目次
として、" 管理用株式 「管理者共有は、権限のないユーザーがネットワーク環境を通じてアクセスしたり変更したりできないようにするため、Windows 7ベースのコンピューターではデフォルトで無効化されています。
このチュートリアルでは、Windows 7、8、10ベースのコンピューターでディスクボリューム(C$、D$など)のAdmin$共有を安全に有効にして、特定のユーザーのみが(ネットワーク上の別のコンピューターから)アクセスできるようにする方法について説明します。
 Windows 7、8、8.1、10 OSで管理者用共有を有効にする方法。
Windows 7、8、8.1、10 OSで管理者用共有を有効にする方法。
Windows 10、8、10 OSでデフォルト(隠し)共有(C$、D$など)を有効にするには。
ステップ1:両方のコンピュータが同じワークグループに属していることを確認します。
両方のコンピュータが同じワークグループに属しているかどうかを確認するには、次のようにします。
1.右クリック について " コンピュータ名 " を選択し、デスクトップ上の " 物件紹介 または、Windowsのコントロールパネルに移動し、" "を選択します。 システムとセキュリティ" を選択し、" システム" ,
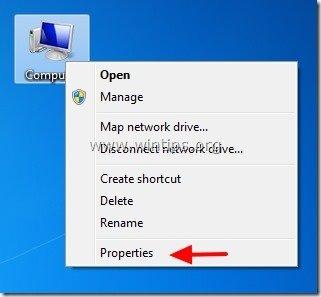
2. 見る " ワークグループ 右側の "name "をクリックし、両方のコンピュータで同じ名前であることを確認します(例:WORKGROUP)。
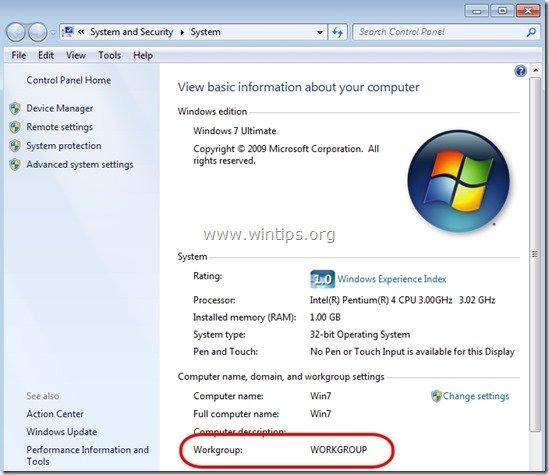
ステップ2:管理者シェア(ディスクボリューム)にアクセスできるユーザを指定します。
Administrator共有は、Administratorユーザからのみアクセス可能です。 そのため、ネットワーク上のユーザがAdmin($)共有にアクセスできるようにするには、そのユーザにAdmin共有を有効にしたいコンピュータのローカルAdministrator権限を与える必要があります。 そのためには、次のようにします。
1.Windowsのコントロールパネル(". スタート " > " コントロールパネル ").
2.オープン " ユーザーアカウントの追加・削除"
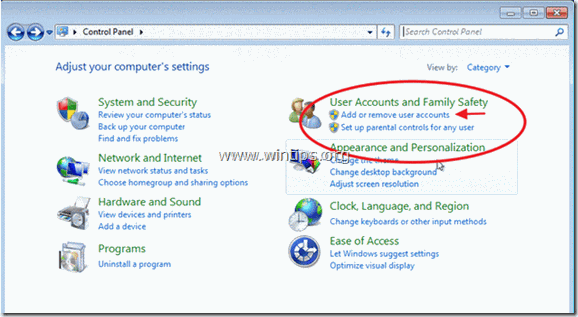
3. ここで、お使いのコンピューターに管理者権限を持つ新しいアカウントを作成します。 また、すでにアカウントを設定している場合は、そのアカウントが管理者権限を持っていることを確認します(必要なアカウントを選択し、[管理者権限]を選択します)。 アカウントの種類を変更する " オプションで設定し、彼を " 管理者 ").
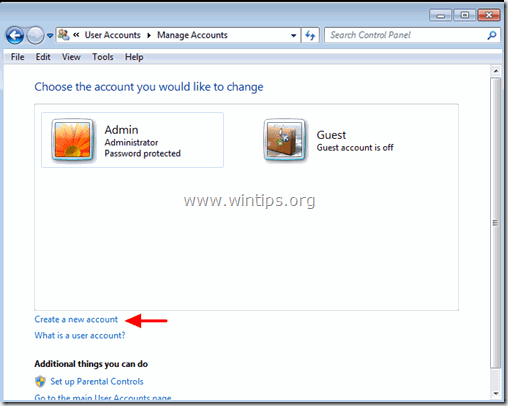
4.新しいアカウントのユーザー名を指定する (例: user) として設定します。 管理者 のユーザーで、" アカウント作成 " ボタンをクリックします。
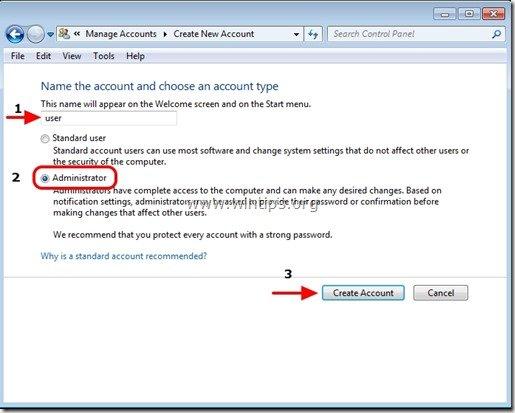
5. このとき、" アカウント管理 " オプションウィンドウは以下のように表示されます。
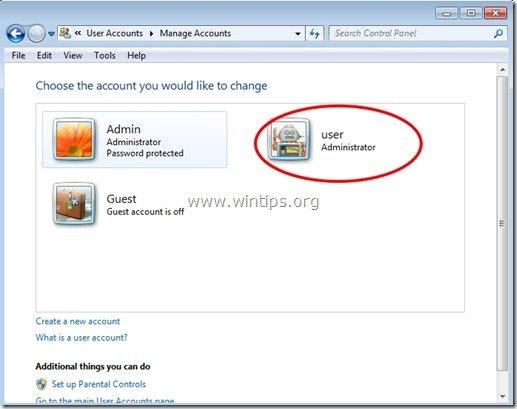
6. アカウントを作成したら、パスワードを指定する必要があります。 そこで、新しいアカウント(例:ユーザー)をクリックし、" "キーを押します。 パスワードの作成 ”.
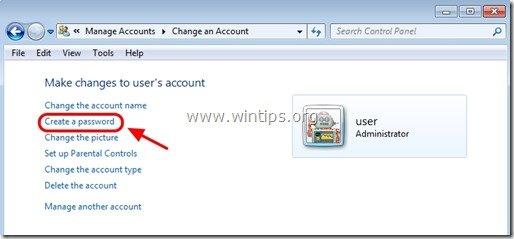
7.強力なパスワードを入力する (を2回押し、" パスワードの作成 " ボタンをクリックします。
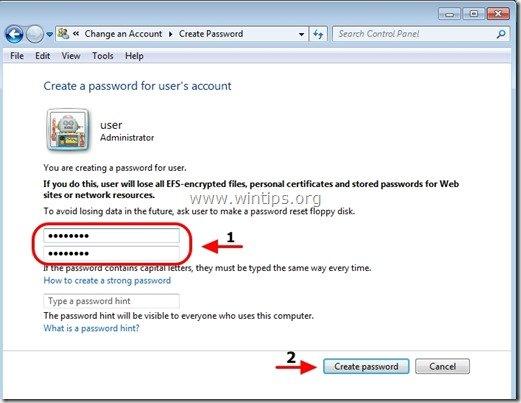
手順3:Windowsファイアウォールから「ファイルと印刷の共有」を有効にします。
1. Windowsのコントロールパネルに移動し、" "をクリックします。 システム・セキュリティ ”.
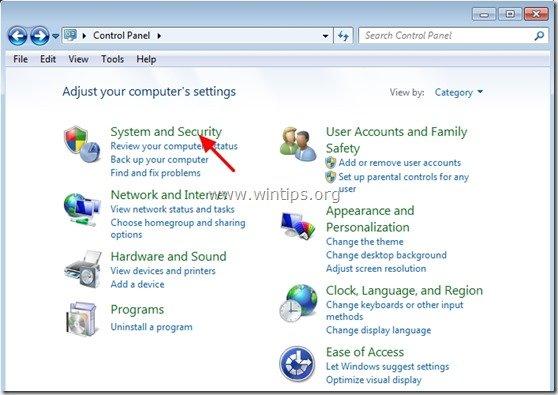
2. オン " Windowsファイアウォール " の部分を押して、" Windowsファイアウォール経由のプログラムを許可する " オプションを使用します。
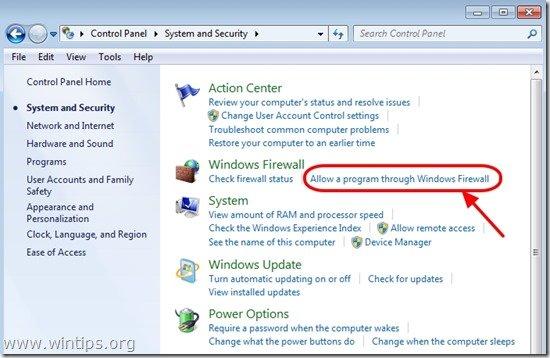
3. で" 許可されたプログラムおよび機能 " リストです。 をチェックし、有効にします。 " ファイル・プリンター共有 " 機能を使用して、" OK " (Windows 10ではチェックをはずし、再度チェックする)
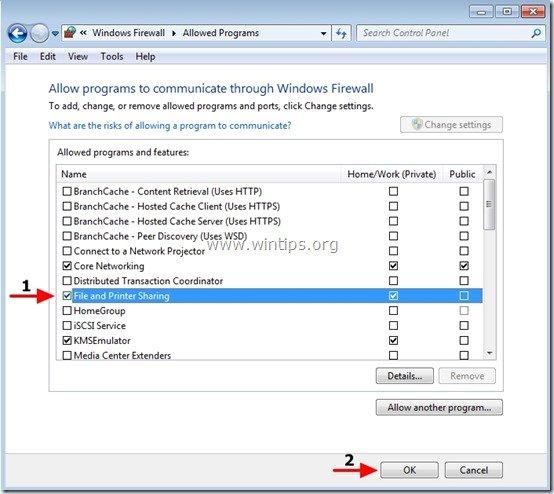
4.コンピュータを再起動する (オプション)。
手順4.他のパソコンから管理者共有にアクセスできるかどうか確認する。
1. 他のパソコンから" スタート " ボタンを押して、検索ボックスに次のコマンドを入力します。
“ \\\$ " (引用符なし) を押して、" "です。 入力 ”.
注 として “ 「にはAdmin Sharesが有効なコンピュータの名前(例:"Computer01")を入れ、"< DiskVolumeName> (ディスクボリューム名 " には、アクセスしたいボリュームの名前を入れます(例:". C$ " = ディスクボリューム C:\ ,". D$ " = ディスクボリュームD:Ⅾ など)
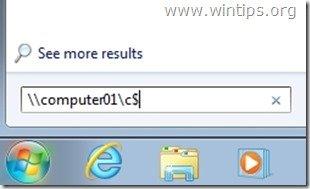
2. 現在 タイプ その ユーザー名 となります。 暗証番号 をクリックして、リモートコンピュータの管理者共有(手順1で指定したもの)にアクセスします。 "Enter "を押してください。
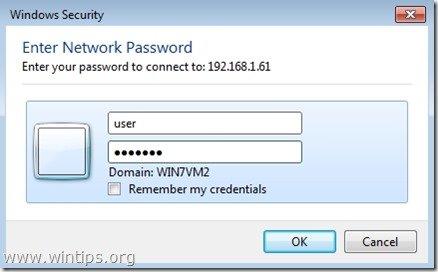
3. 以上の手順を説明どおりに行えば、リモートコンピュータの管理者共有に問題なくアクセスできます。
ステップ5:Admin Sharesが有効なコンピュータのレジストリ設定を変更する(オプション)
注 このステップは、管理者シェアにアクセスしようとしたときに問題やエラーに直面した場合のみ実行してください(例:ログオンの失敗)。
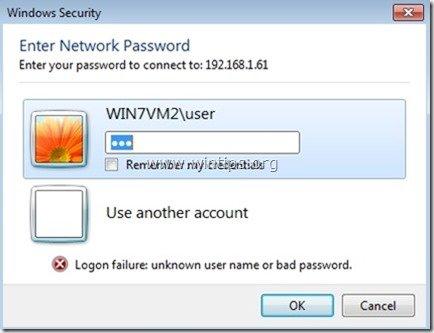
1. リモートコンピュータ(Admin Sharesが有効になっているコンピュータ)に移動し、レジストリエディタを開きます。 そのためには、""キーを押します。 スタート " ボタンをクリックし、検索ボックスに " と入力します。 レジディット 「を押して、" 入力 ”.
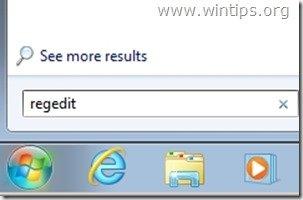
2. レジストリエディタで、次のパスに移動します。
“ HKEY_LOCAL_MACHINE (ソフトウエア) ”
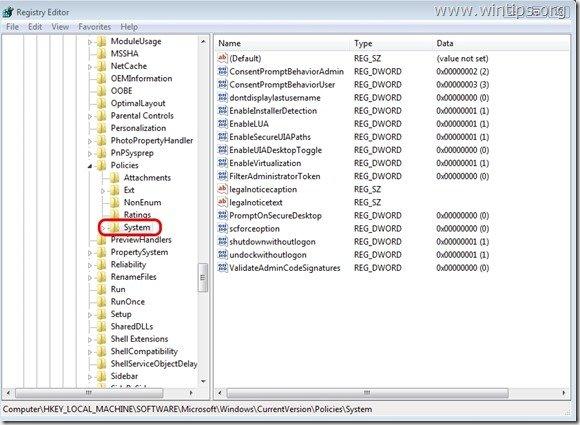
3.右クリック を選択し、右ペインの 新規 " > " DWORD(32 ビット) 値 ”.
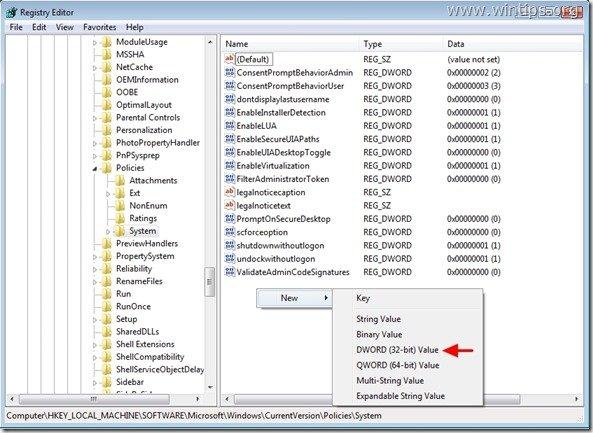
4.入力する LocalAccountTokenFilterPolicy(ローカルアカウントトークンフィルタポリシー 「を押してください。 入力 ”.
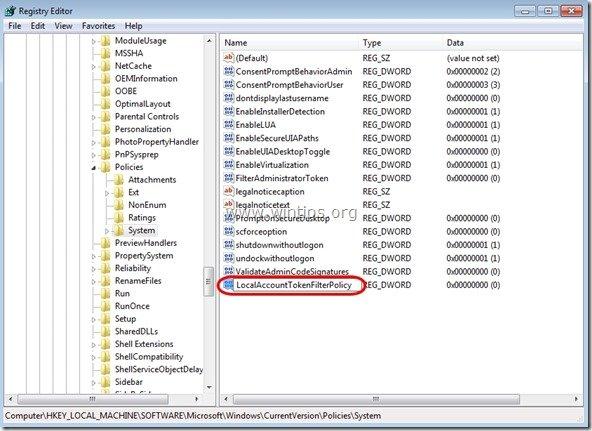
5.ダブルクリックで" LocalAccountTokenFilterPolicy"。 の値を変更して、" 数値データ " から " 0 " から " 1 「を押し、" OK ”
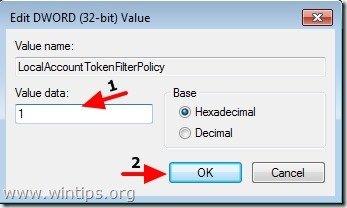
6. レジストリエディタを終了し、リモートコンピュータの管理用共有にアクセスするために再度試行します。

アンディ・デイビス
Windows に関するシステム管理者のブログ





