目次
Windowsのスタートアップでプログラムを実行するには、Windowsのスタートアップフォルダにその.exeファイルのショートカットを置くのが一般的です。 しかし、一部のユーザーから、Windows 10ではこの方法がうまくいかず、スタートアッププログラムが起動しないとの苦情が寄せられています。
このチュートリアルでは、Windows 10の次の問題を解決する方法について説明します。
- 関連記事 Windows 10のスタートアップでプログラムを追加する方法。
修正方法:Windows 10でスタートアッププログラムが実行されない。
ステップ1.スタートアップで実行したいプログラムのパスを探してコピーします。
1. 起動時に実行させたいプログラムのショートカットをデスクトップに作成します(まだ作成していない場合)。
2.右クリック を選び、プログラムのショートカットで 物件紹介 .
3.ハイライト と コピー (CTRL + C)でターゲットパスを指定します。

ステップ2.レジストリを使用して、Windowsのスタートアップにプログラムを追加します。
1.開く レジストリエディタ そのためには
を同時に押します。 勝利  + R キーを押すと、実行コマンドボックスが表示されます。
+ R キーを押すと、実行コマンドボックスが表示されます。
2.タイプ レジディット を押してください。 入力 をクリックし、レジストリエディタを起動します。
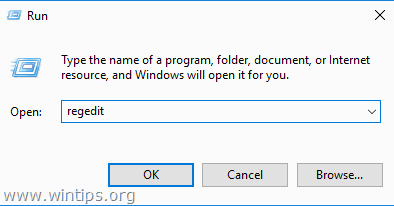
2. レジストリで、次の場所に移動します。
- HKEY_LOCAL_MACHINE SOFTWARE ◇WOW6432Node ◇Microsoft ◇Windows ◇CurrentVersion ◇Run
3. 右側のペインで、何もないところで右クリックし、次のように選択します。 新規 > 文字列の値 .
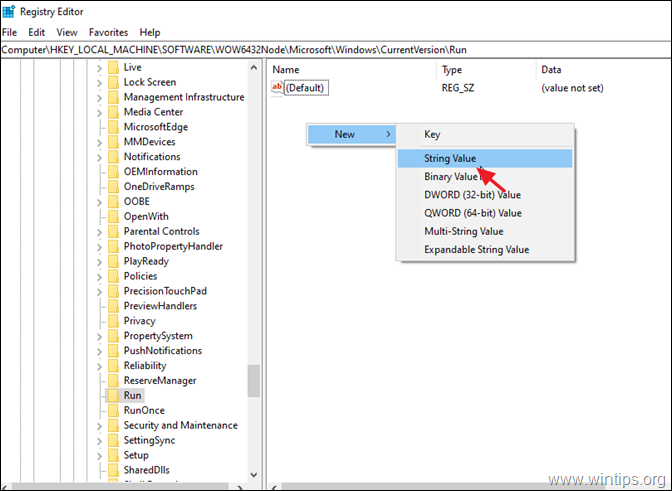
4. 新しい値には、実行したいプログラムの名前を付けます(例:Core Tempユーティリティを実行したい場合、システム起動時に(この例のように)"CoreTemp "と入力します)。
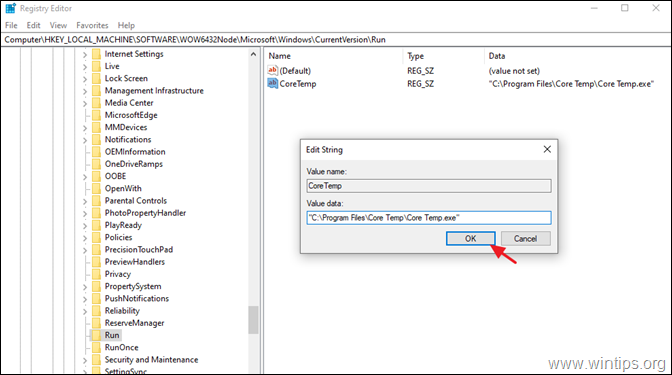
6.閉じる をレジストリエディタで開き、手順3へ進みます。
手順3.ユーザーアカウント制御をOFFにする *.
注意:この手順は、システム起動時に毎回UACの警告メッセージに「YES」と答えることを避けたい場合に必要です **。
** 注意 安全上の理由から、UACを無効にすることは推奨できませんので、以下の手順を自己責任で実行するか、タスクスケジューラーを使用して目的のアプリケーションをスタートアップに追加してください。
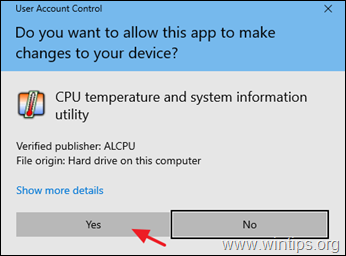
UACの警告をOFFにするには
1. Windowsに移動します。 コントロールパネル と開き ユーザーアカウント .
2. クリック ユーザーアカウント制御の設定を変更する。
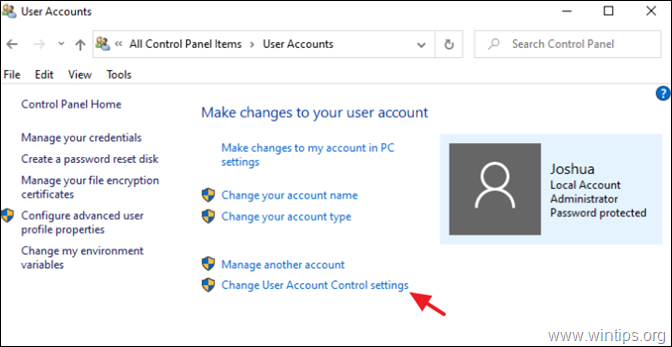
3. スライダーをドラッグして 通知しない をクリックします。 OKです。 をクリックします。 よっしゃー をクリックすると、セキュリティ警告メッセージが表示されます。
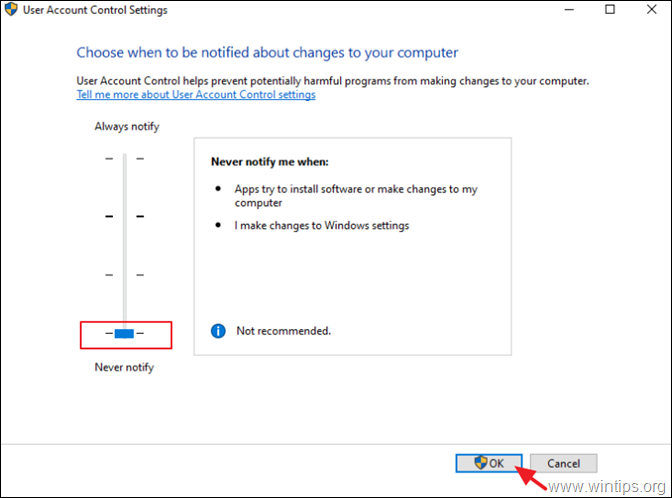
4.再起動 をクリックし、変更を適用してください。
以上です!このガイドが役に立ったかどうか、あなたの経験についてコメントを残してください。 他の人のために、このガイドを「いいね!」と「シェア」してください。

アンディ・デイビス
Windows に関するシステム管理者のブログ





