目次
Windows 10 KB4056892のアップデートでは、Intel、AMD、ARM製のチップが影響を受けるCPUの脆弱性MeltdownとSpectreの問題をパッチします。 しかし、ほとんどの場合、Windows 10アップデートKB4056892はBSODエラー0x800f0845でインストールできないか、PCがクラッシュする原因となります。
をインストールし、アンブート状態にすることです。

このチュートリアルでは、Windows 10のKB4056892アップデートのインストールに関する問題を解決する方法について詳しく説明します。
修正方法:Windows 10 Update KB4056892がBSODエラー0x800f0845でインストールに失敗する。
ケースA.Windowsにサインインできる(Windowsが正常に起動する)場合。
- 方法1.KB4073290更新プログラムをインストールする.方法2.KB4056892更新プログラムをインストールする前に「TrustedInstaller」を起動する.方法3.KB4056892更新プログラムをインストールしないようにする.方法4.Windows 10をインプレースアップグレードで修復する.方法5.Windows 10更新プログラムを無効化する。
ケースB Windowsにサインインできない場合(Windowsが起動できない)。
- 方法5.システムを以前の動作状態に復元する方法6.コマンドプロンプトとDISMツールを使用してKB4056892をアンインストールする。
ケースA.Windowsにサインインできる(Windowsが正常に起動する)場合。
– パソコンが正常に起動し、Windowsにサインインできる場合は、以下の方法でWindows 10 KB4056892 Updateの不具合を解消してください。
方法1.KB4073290アップデートをインストールする。
- KB4056892のアップデートを行った場合 はまだインストールされていません。 の問題を解決するKB4073290累積更新プログラムをダウンロードし、インストールしてください。
- KB4056892のアップデートを行った場合 はすでにインストールされています。 をシステムに追加してください。
1. 次のページへ 設定 -> アップデートとセキュリティ をクリックします。 インストールされたアップデート履歴を見る .
2. クリック アップデートのアンインストール .
3. を強調表示します。 KB4056892 をクリックし、更新します。 アンインストール .
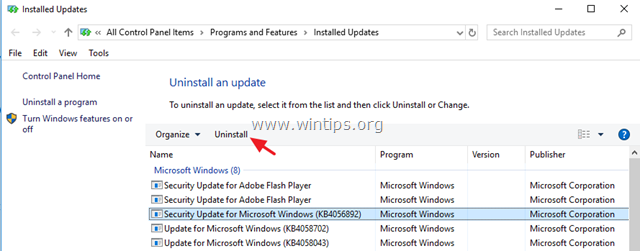
4. アンインストール後 KB4056892 の更新を行い、KB4073290累積更新プログラムをダウンロードし、インストールしてください。
方法2.KB4056892の更新プログラムをインストールする前に、「TrustedInstaller」を起動する。
1. コマンドプロンプトを管理者権限で開く。 そのためには
1.検索ボックスに「Search」と入力します。 コマンド or コマンドプロンプト
2.右クリックで コマンドプロンプト (結果)を選択し 管理者として実行 .
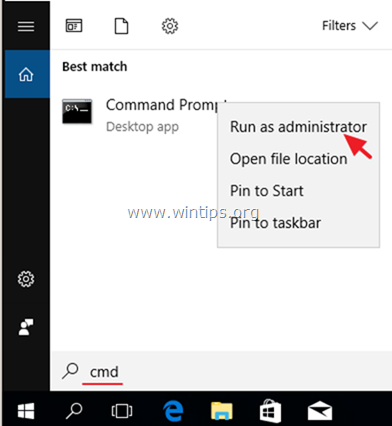
2. コマンドプロンプトで次のコマンドを入力し、Enterキーを押します。
- SC config trustedinstaller start=auto
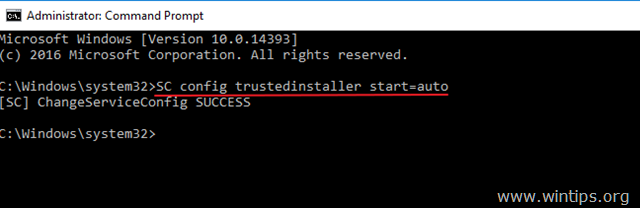
3. コマンドプロンプトを終了し 再起動 あなたのPCに
4. 再起動後、次の画面に進みます。 設定 > アップデートとセキュリティ をクリックし、利用可能なすべてのアップデートを確認し、インストールします。
方法3.更新プログラムKB4056892がインストールされないようにする。
KB4056892アップデートインストール時の問題を解決するための2つ目の方法は、KB4056892がPCにインストールされないようにブロックすることです。 そのためには、以下の方法があります。
1. このリンクに移動する: https://support.microsoft.com/en-us/kb/3073930
2. 下にスクロールして、以下をクリックしてください。 トラブルシューター「アップデートの表示・非表示」パッケージをダウンロードする リンクと セーブ をパソコンに保存してください。
注意:マイクロソフト社がサポートページからこのツールを削除したため、MajorGeeksからダウンロードすることができます。
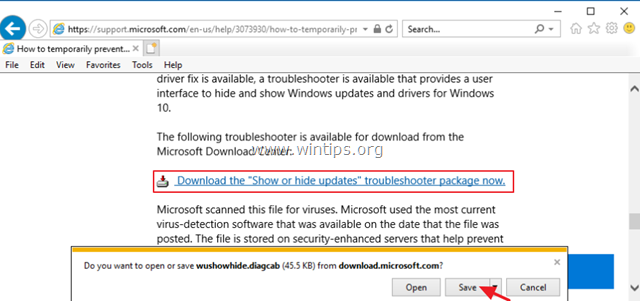
3. ダウンロードしたファイルを実行し 次のページ を最初の画面に表示します。
4. をクリックします。 アップデートを隠す .
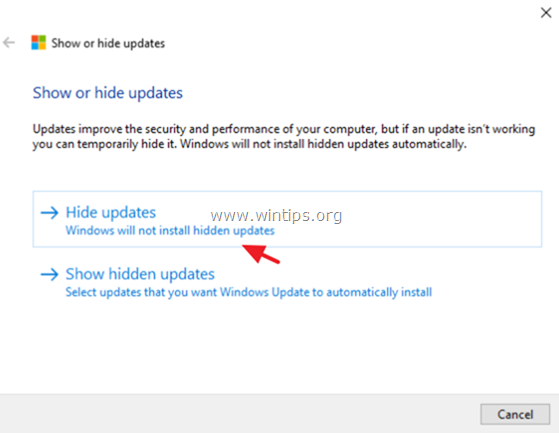
5.選択する その KB4056892 をクリックします。 次のページ .
6. アップデートの非表示を表示する」ユーティリティを終了します。
7. 最後にKB4073290累積更新プログラムのインストールを進めてください。
方法4.Windows 10をインプレース・アップグレードで修復する。
Windows 10のアップデートの問題を解決するために、通常機能する別の方法は、メディア作成ツールを使用してISOまたはUSB Windows 10インストールメディアを作成し、Windows 10修復-アップグレードを実行することです。 このタスクについては、こちらの記事(Windows 10の修復方法)の詳細説明に従ってください。
方法5.Windows 10の更新プログラムを無効にする。
Windows 10でKB4056892更新プログラムのインストールに伴う問題を回避する最後の方法は、Microsoftが問題の修正版をリリースするまで、Windows Updateサービスを完全に無効にすることです。 そのためには、以下の方法があります。
1. を同時に押してください。 ウィンドウズ  + R キーを押すと、実行コマンドボックスが表示されます。
+ R キーを押すと、実行コマンドボックスが表示されます。
2 実行コマンドボックスで、次のように入力します。 services.msc を押してください。 入る。
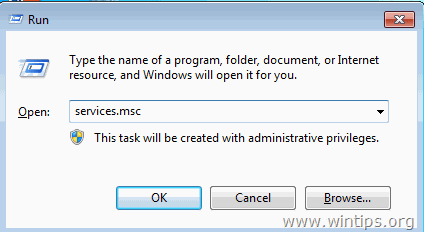
3. を右クリックします。 Windowsアップデート サービスを選択し 物件紹介 .
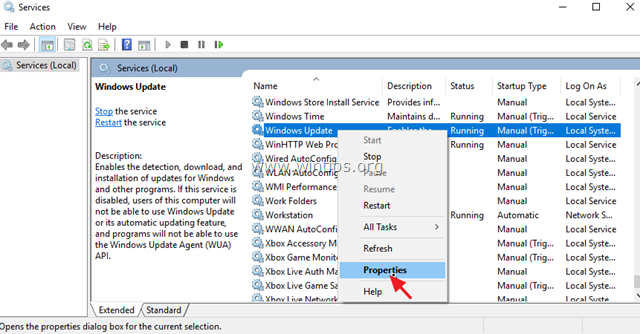
4. を設定します。 スタートアップの種類 まで 使用不可 をクリックします。 OKです。
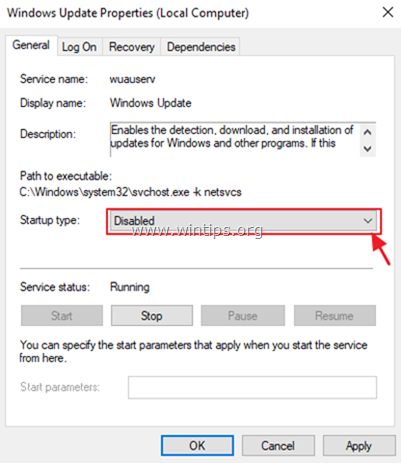
5.再起動 をコンピュータに接続してください。
ケースB Windowsにサインインできない場合(Windowsが起動できない)。
- Windowsが正常に起動せず、Windowsにサインインできない場合、Windows 10のKB4056892更新プログラムのインストールに関する問題を解決するために、USBまたはDVDのWindowsインストールメディアからPCを起動する必要があります※。
注:Windowsのインストールメディアをお持ちでない場合は、これらの記事の指示に従って、(他のコンピュータから)作成することができます。
- 起動可能なWindows 10のDVDインストールメディアを作成する方法。起動可能なWindows 10のUSBインストールメディアを作成する方法。
方法5.システムを以前の作業状態に復元する。
1. Windows 10のインストールメディアから、コンピュータを起動します。
2. Windowsの言語設定画面で 次のページ をクリックします。 パソコンを修理する
3. をクリックします。 トラブルシューティング -> システムの復元 .
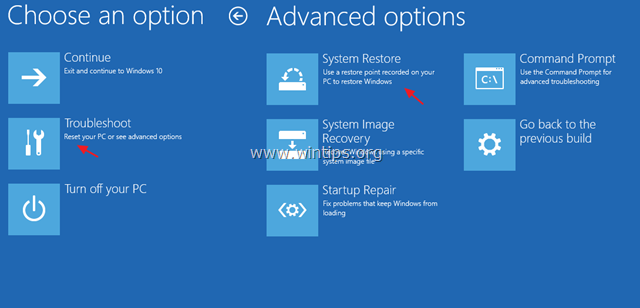
4. システムの復元(1回目)画面で 次のページ .
5. 以前の復元ポイントを選択し 次のページ
6. をクリックします。 仕上がり (かつ はい をクリックして決定を確認します)、選択した日付(復元ポイント)にシステムを復元します。
7. 復元作業が完了するまでお待ちください。 復元作業中、コンピュータは何度か再起動しますが、それが終わると問題なくWindowsに入るはずです。
8. システムの復元後、KB4073290累積更新プログラムのインストールを進めてください。
方法6.コマンドプロンプトとDISMツールを使って、KB4056892をアンインストールする。
1. Windows 10のインストールメディアから、コンピュータを起動します。
2. Windowsの言語設定画面で SHIFT + F10 をクリックしてコマンドプロンプトにアクセスするか 次のページ –> コンピュータを修理する -> トラブルシューティング -> 詳細オプション -> コマンドプロンプト .
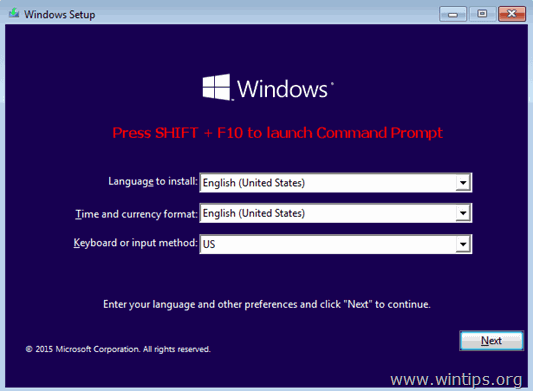
3. コマンドプロンプトウィンドウの中で、次のコマンドを入力し、押します。 入力 をクリックすると、システム上で利用可能なすべてのドライブが表示されます。
- wmic logicaldisk get name
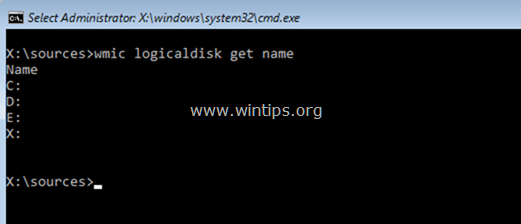
4. 次に、「DIR」コマンドを使って、リストアップされたすべてのドライブ(X:ドライブを除く)の内容を調べ、「Windows」フォルダーがあるドライブを探します(例:「dir C:」)*。
- dir C:
注:上記のコマンドは、Cドライブ上のフォルダのリストを表示します。
- Windows」フォルダが表示されている場合は、次の手順に進みます。
- C:ドライブに「Windows」フォルダがない場合は、リストの次のドライブ(例:dir D:、dir E:)に移動し、「Windows」フォルダがあるドライブを探します。
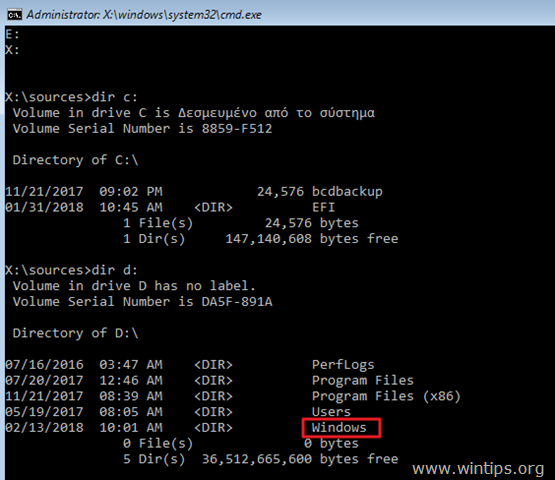
5. Windows」フォルダーがあるドライブを見つけたら、ドライブレターを入力してそのドライブに移動します。 この例では、「Windows」フォルダーは「D:」ドライブにあるため、このように入力します。
- D:
6. 最後にこのコマンドを実行して、KB4056892のアップデートを削除してください: *.
- dism /image:D:♪ /Remove-Package /PackageName:♪ Package_for_RollupFix~31bf3856ad364e35~amd64~~16299.192.1.9
注)上記コマンドのドライブレター "D "は、場合により変更してください。
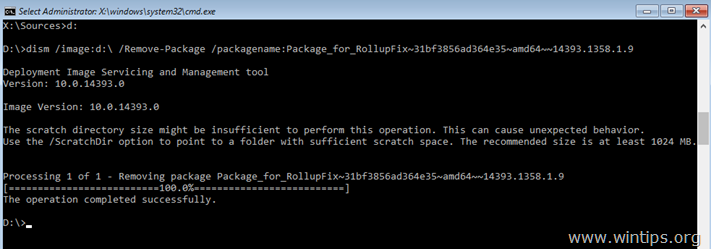
7. 操作が正常に終了したら、コマンドプロンプトウィンドウを閉じて、コンピュータを通常通り再起動してください。
注意:エラーメッセージ(例:"Error 5, Access is Denied 0x80070005")が表示された場合は、上記のDISMコマンドを再度実行してください。
8. ログイン後、「KB4073290累積更新プログラム」のインストールを進めてください。
以上!どの方法が効果的でしたか?
このガイドが役に立ったかどうか、あなたの経験についてコメントを残してください。 他の人のために、このガイドを「いいね!」と「シェア」してください。

アンディ・デイビス
Windows に関するシステム管理者のブログ





