目次
Javaは、ゲームやアプリケーション、サーバーサイドのプログラムを作成するのに最適な開発ツールの1つです。 Javaで書かれたゲームやアプリケーションが動作するには、Java仮想マシン環境が必要です。
Javaで開発されたゲームやアプリケーションは、さまざまな理由で予期せずクラッシュしたり、開くことができず、「Could Not Create the Java Virtual Machine. Error: A fatal exception has occurred. Program will exit」というエラーが表示されることがあります。

Windows 10/11でJava Virtual Machine Launcherのエラー "Could Not Create Java Virtual Machine "を解決する方法をいくつか紹介します。
修正方法: Windows 10/11.*でJava仮想マシンを作成できない。
提案:以下の方法を続ける前に、以下を試し、問題が解決するかどうかを確認します。
-
- すべてのWindowsアップデートをインストールする。 を押します。 CTRL + SHIFT + エスケープシーケンス をクリックしてタスクマネージャーを起動し プロセス タブ 了い のすべてのインスタンスが ジャバ・バーチャルマシン (右クリック > タスクの終了)
- Java IDEアプリのために正しいバージョンのJAVAをインストールする②JAVAアプリの割り当てメモリを増やす③Admin権限でJAVAを起動する④JAVAを完全に削除して再インストールする。
方法1.Java IDEアプリ*のために正しいバージョンのJAVAをインストールする。
注:この方法は、JAVA IDEアプリケーションを使用してコーディングする場合にのみ適用されます。
JAVA IDEアプリケーションで上記のエラーが発生した場合、JAVA IDE (Java Integrated Development Environment) アプリケーションで動作しているJavaのバージョン(JREまたはJDK)とインストールされているJavaのバージョンが適合していることを確認する必要があります。 そこで、以下のように進めてください。
ステップ1.JAVA IDEのJRE/JDKの動作バージョンを確認します。
例)Eclipse IDEで、以下の手順で、どのバージョンのJREまたはJDKで動作しているかを確認します。
1. メインメニューから ヘルプ > Eclipseについて .
2. をクリックします。 設置の詳細 を選択し コンフィギュレーション タブで表示します。
3. Eclipse IDE Installation Details'ウィンドウで、次の行から始まる行を見てください。 -vm
4. 以下の行の値は、EclipseがどのJDKまたはJREのバージョンで動作しているかを示しています。 .
- 例:パスに「jre6」が含まれている場合、EclipseはJREバージョン6を実行していることを意味する 例:パスに「jdk1.8.0_05」が含まれている場合、EclipseはJREバージョン6を実行していることを意味する " は、EclipseがJDKバージョン8を実行していることを意味します。
手順2.WindowsにインストールされているJREまたはJDKのバージョンを確認します。
1. 検索ボックスに「Search」と入力します。 コマンド 又は コマンドプロンプト を選択します。 管理者として実行する。
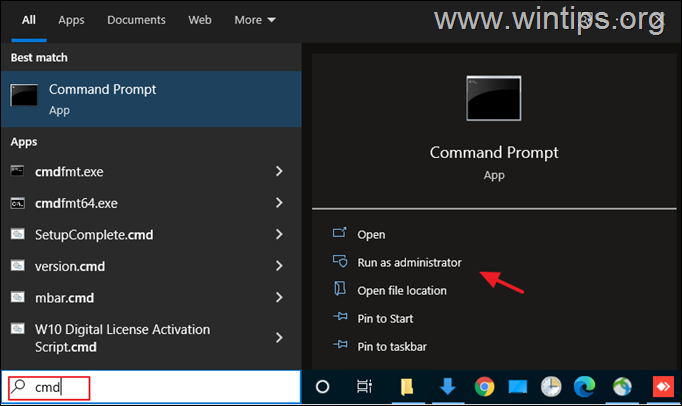
2.インストールされているJAVAのバージョンを調べるには、次のコマンドを実行してください。 入力 :
- java -バージョン
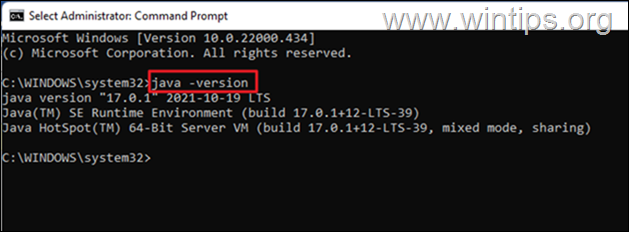
3. IDEがお使いの端末のJavaのバージョンに対応していない場合は、正しいバージョンのJavaのインストールに進んでください。
注意:インストールされているJREとJDKのバージョンが異なる場合があります。 そのため、JAVA IDEアプリケーションがJDKで動作している場合、インストールされているJDKがJAVA IDEアプリケーションの動作しているJDKと一致するかどうかも確認してください。 WindowsでインストールされているJDKバージョンを確認するには、次のコマンドを実行してください。
- javac -バージョン
方法2.JAVAアプリの割り当てメモリーを増やす。
Java仮想マシンの最大メモリサイズを超えるアプリケーションを起動すると、「Could Not Create the Java Virtual Machine」というエラーが発生することがあります。 この問題を回避するために、以下の手順でJAVAが使用できるシステムメモリの割り当てを増やしてください。
1. をクリックします。 スタート と入力してください。 探索 バーです。 高度なシステム設定を表示します。 をクリックします。 オープン
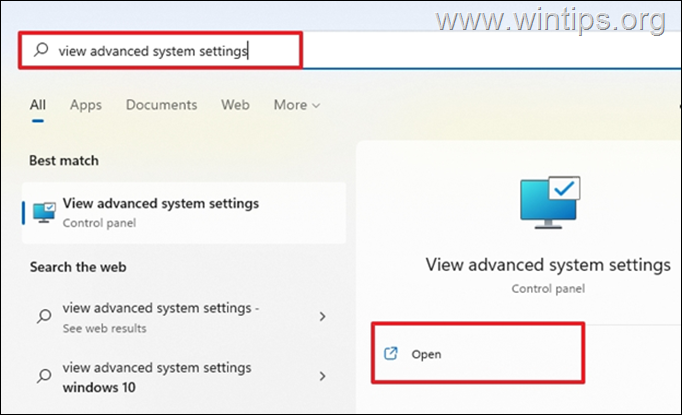
2.システムのプロパティ'ウィンドウで アドバンスト タブをクリックし 環境変数 .
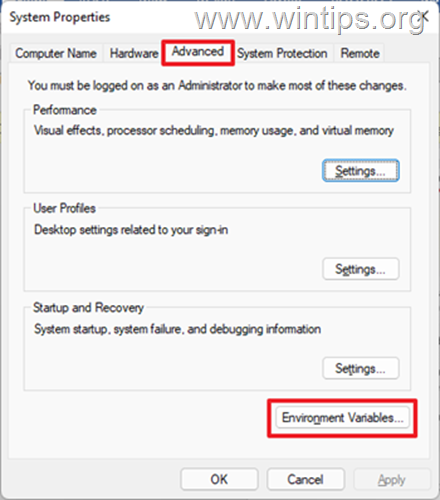
3. システム変数ペインの下で、以下を選択します。 新規 .
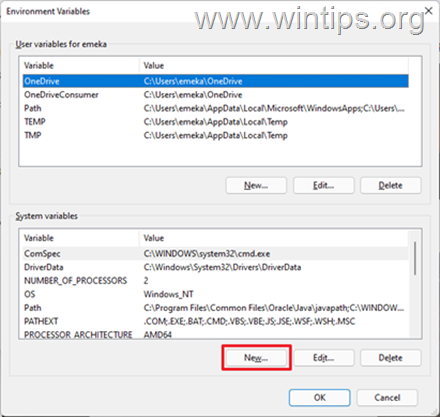
4. 変数名を _JAVA_OPTIONS とし、Variableの値を -Xmx1024M をクリックします。 よっしゃー を2回押すと、変更が保存され、開いているすべてのウィンドウが閉じます。
情報:Javaに割り当てるメモリを1GB(1024MB)に調整します。

5.再起動 をクリックし、変更を適用してください。
6. 最後に、Java Virtual Machine上でゲームやアプリを開いてみてください。 問題が解消されるはずです。
方法3.Admin権限でjava.exeを起動する。
また、管理者権限や特定の実行ファイルを起動する権限がない場合にも、Javaエラーが表示されます。 Javaを常に管理者として実行するように設定すると、問題を解決できる場合があります。
1. を押してください。 スタート メニューとタイプ ジャワ を検索ボックスに入力します。
2. クリック ファイルを開く場所です。
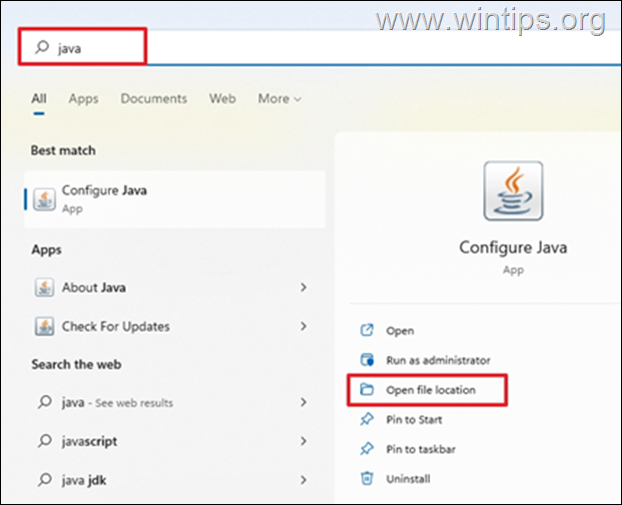
3. ファイルエクスプローラーのウィンドウで 右クリック その ジャワ を選択し、実行ファイル 物件紹介 .
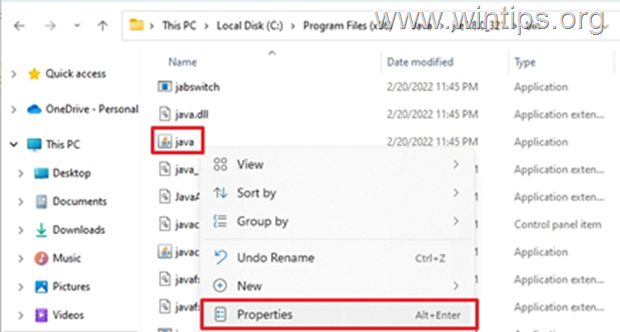
4. javaのプロパティ "ウィンドウで、以下の項目を選択します。 互換性 タブをクリックし、その下にある 設定 ペインで、チェックボックスをオンにします。 このプログラムを管理者として実行する をクリックします。 適用 と OK .

5. 最後に、"Could Not Create the Java Virtual Machine "エラーのために実行できないプログラムを起動し、問題が継続するかどうかを確認します。
方法4.JAVAを完全に削除して再インストールする。
Javaが破損したり、コンポーネントが欠落したりして、実行しようとしているゲームやアプリケーションが終了してしまう場合があります。 この場合は、以下の手順でJAVAバージョンをすべて削除して、再インストールしてください。
1. Javaアンインストールツールをダウンロードする。 2. ツールを実行し、以下を選択します。 すべてのJavaバージョンを削除する .
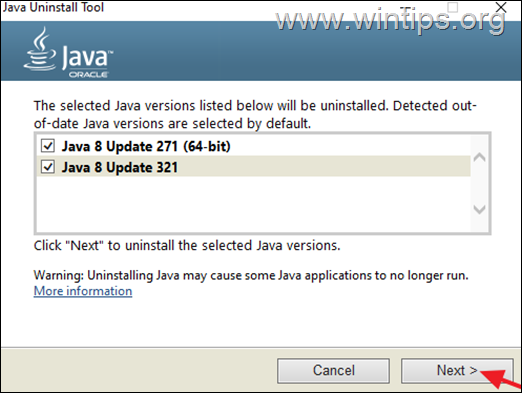
3. 取り外し後、次に進みます。 消す その ジャワ フォルダが存在する場合、ディスク上の以下の場所から選択します。
- C:♪Program Files ♪ C:♪Program Files (x86)♪ C:♪Program Files (x86)♪ C:♪Program Files (x86)
4.再起動 をコンピュータに接続してください。
5. 再起動後、Java公式ダウンロードページにアクセスし、ダウンロードと インストール は、Javaの最新バージョンです。
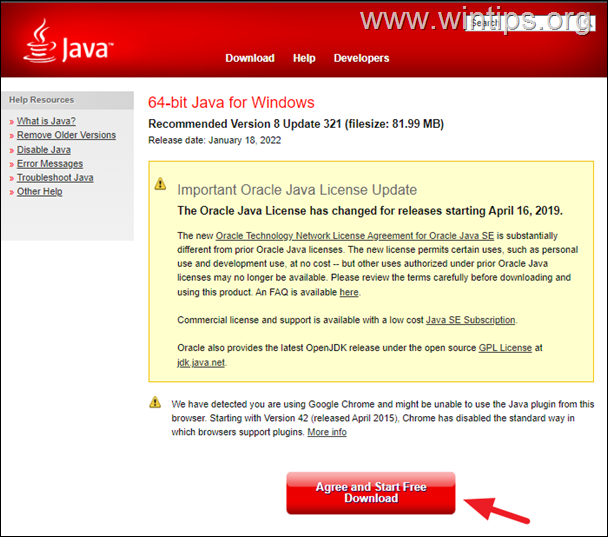
以上!どの方法が効果的でしたか?
このガイドが役に立ったかどうか、あなたの経験についてコメントを残してください。 他の人のために、このガイドを「いいね!」と「シェア」してください。

アンディ・デイビス
Windows に関するシステム管理者のブログ





