目次
Windows 11でスタートメニュー検索を利用すると、ローカル検索だけでなく、パソコン内のローカル検索結果に加えて、Web検索結果もすべて表示されるようになります。
この機能は便利な場合もありますが、デメリットもあります。 たとえば、Bing検索では、検索に関連する結果が得られることはほとんどありませんし、Webからの結果をローカルの結果と一緒に表示すると、スタートメニューに問題が発生することもあります。
このチュートリアルでは、Windows 10/11 OSのスタートメニューからBingウェブ検索を無効化する方法を説明します。
Windows 11/10のスタートメニューでBingの検索結果を表示しないようにする方法。
方法1.レジストリエディタを使用してオンラインWeb検索結果を無効にする *.
注:この方法は、Windows 10/11 HomeおよびPROバージョンに適用されます。
Windows 11のスタートメニューでWeb検索結果を表示しないようにする方法として、まずレジストリを使用する方法があります。
1. プレス ウィンドウズ + R を同時に押すと、「ファイル名を指定して実行」ダイアログボックスが表示されます。
2. ダイアログボックスのテキストフィールドに、次のように入力します。 レジディット を打つと 入力 をクリックすると、レジストリエディタが起動します。 はい をクリックすると、「確認画面」が表示されます。

3. レジストリエディタを起動したら、以下の場所に移動してください。
- HKEY_CURRENT_USER Software Policies ╱Microsoft ╱Windows
4a. 右クリック について ウィンドウズ キーを押して選択します。 新着情報 > キー .
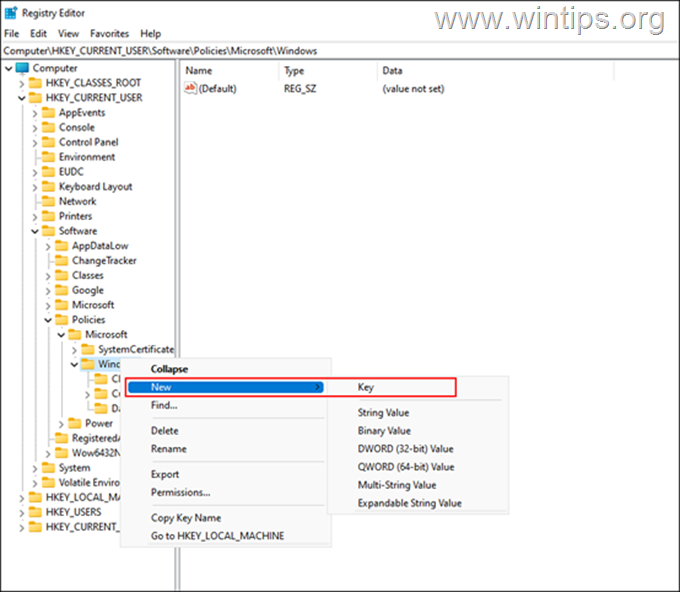
4b. 名前の変更 この新しく作成されたキーは エクスプローラ を打つと 入力 を保存することができます。
5a. 次のページ 右クリック 新しく作成された エクスプローラ キーを押して選択します。 新着情報 > DWORD(32 ビット) 値 オプションを使用します。
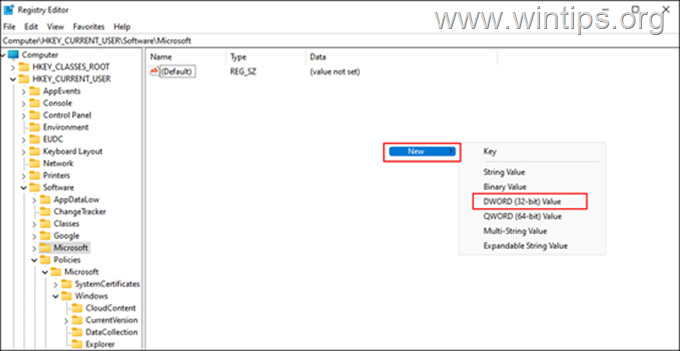
5b. 名前の変更 として、この値を サーチボックスサジェスチョン無効化 を押してください。 入力 .
5c. 現在 ダブルクリック について サーチボックスサジェスチョン無効化 値や種類 1 をクリックします。 OK .
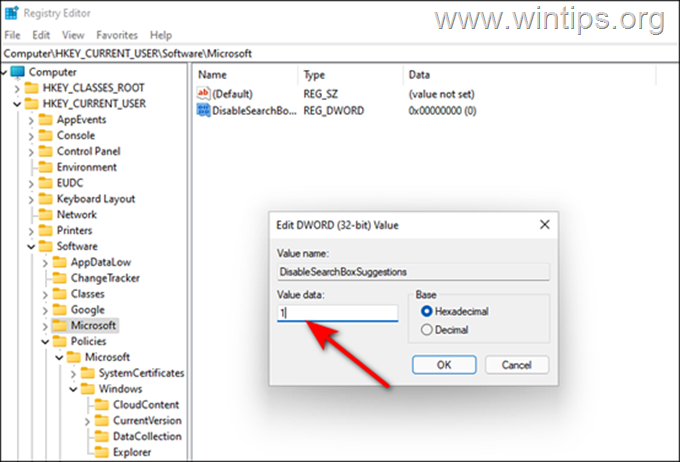
6. 最後にレジストリエディタを終了し、PCを再起動すると変更が適用されます。
7. 再起動すると、スタートメニューのウェブ検索機能が無効になります。
方法2.グループポリシーを使って、スタートメニューのBingウェブ検索のサジェスチョンを無効にする。
Windows 11/10 PRO版をお持ちの方、またはレジストリの方法が面倒な方は、グループポリシーエディターを使用して、スタートメニューのWeb検索結果を無効にすることができます。
1. プレス ウィンドウズ + R キーボードのキーを同時に押すと 実行 のダイアログボックスが表示されます。
2. ダイアログボックスのテキストフィールドに、次のように入力します。 gpedit.msc を打つと 入力 をクリックすると、グループポリシーエディターが起動します。 はい をクリックすると、画面に表示される「確認プロンプト」で確認できます。
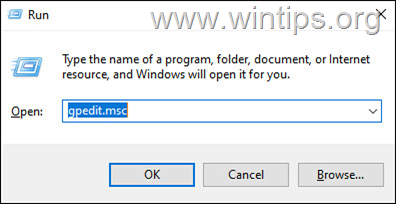
3. グループポリシーエディターで、以下の場所に移動します。
- User Configuration/Administrative templates Windows Components
4. ここで、場所を特定し ダブルクリック について ファイルエクスプローラーで最近使った検索項目の表示をオフにする オプションを右ペインに表示します。
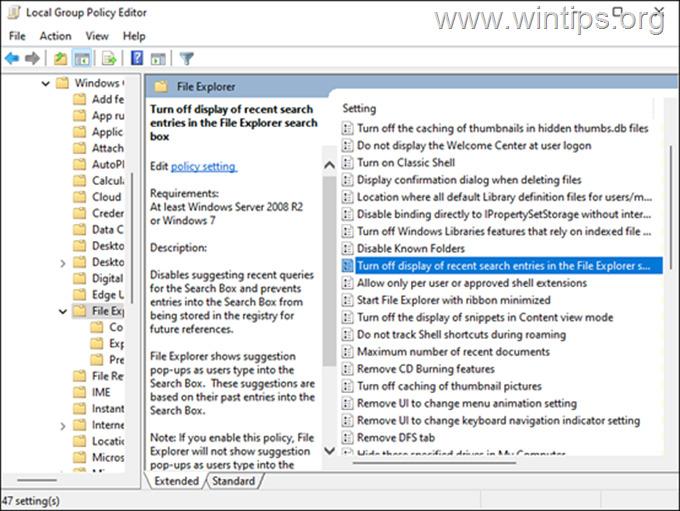
5. 次のウィンドウで 有効 を打つと OK .
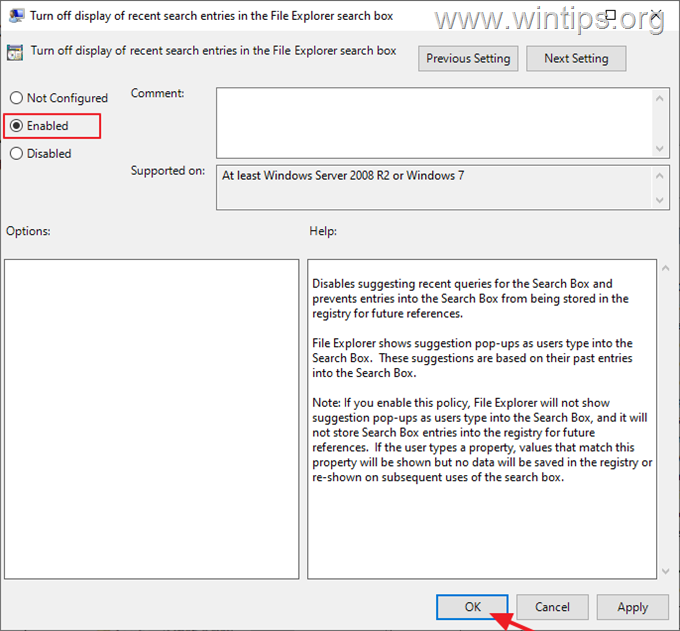
6.閉じる をクリックすると、グループポリシーエディターが起動します。
7.再起動 をクリックすると、変更を適用するためのコンピュータが表示されます。
以上!どの方法が効果的でしたか?
このガイドが役に立ったかどうか、あなたの経験についてコメントを残してください。 他の人のために、このガイドを「いいね!」と「シェア」してください。

アンディ・デイビス
Windows に関するシステム管理者のブログ





