目次
このチュートリアルでは、Windows 10の「ファイル履歴」でバックアップ先として別のドライブを使用する方法について詳しく説明します。
以前のチュートリアルで、ドキュメント、ピクチャ、ミュージック、ビデオ、デスクトップの各フォルダから個人用ファイルを自動的にバックアップする方法を紹介しました。 すでにファイル履歴機能を使用してファイルをバックアップしており、別のドライブをバックアップ先として使用したい場合は、このチュートリアルを読んでその方法を学びます。
別のファイル履歴ドライブを選択する方法。
ファイル履歴のドライブを変更する場合。
1. に移動します。 コントロールパネル -> システム・セキュリティ -> ファイルの履歴です。

2. 左ペインで、以下を選択します。 ドライブを選択します。
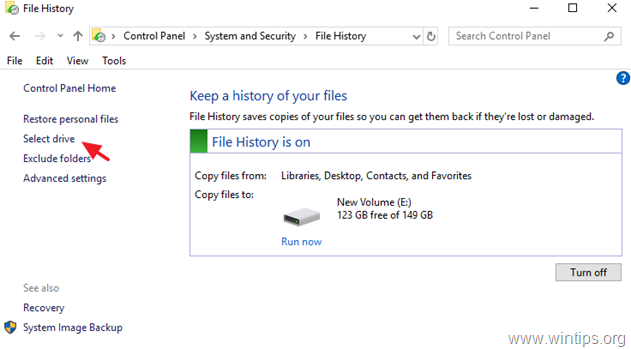
3. ここで、今後、ファイル履歴のバックアップドライブとして使用するドライブを選択し、クリックします。 OK .
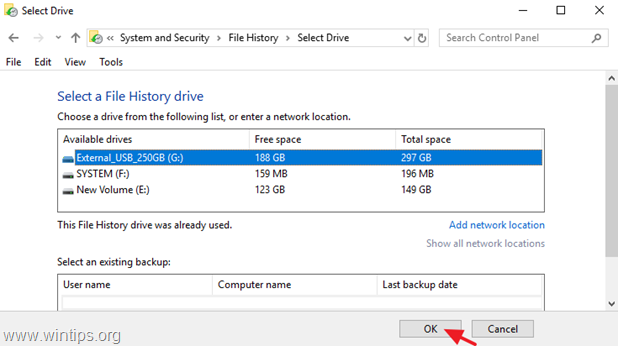
4. をクリックします。 はい をクリックすると、決定が確認できます。
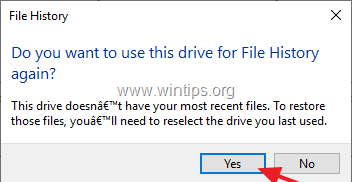
5. これで完了です!これからは、ファイル履歴バックアップツールは、新しいドライブをバックアップ先として、ファイルをコピーします。
* 注 新しいドライブを選択しても、古いファイル履歴ドライブの保存データは削除されないことに注意してください(バックアップは古いドライブに残ります)。 古いファイル履歴ドライブから「ファイル履歴」バックアップを永久に削除したい場合は、内容を調べて「FileHistory」フォルダを削除してください。
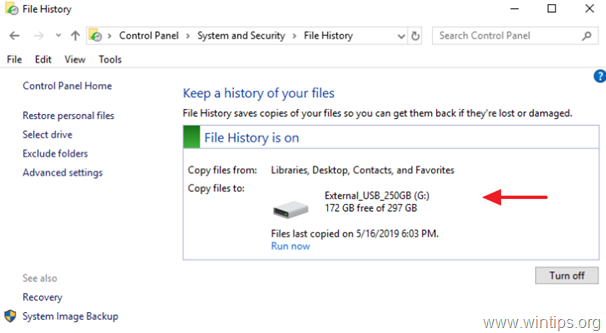
以上です!このガイドが役に立ったかどうか、あなたの経験についてコメントを残してください。 他の人のために、このガイドを「いいね!」と「シェア」してください。

アンディ・デイビス
Windows に関するシステム管理者のブログ





