目次
アカウントオプションの「削除」ボタンが見つからないため、Windows 10からMicrosoftアカウントを削除できない場合は、以下を読み進めてください。 ユーザーがデバイスからMicrosoftアカウントを削除したい理由はさまざまです。 仕事の理由、プライバシー上の理由、またはコンピューターの所有権を他のユーザーに譲渡するためなどがあります。
一部のWindows 10ユーザーから、「電子メールとアカウント」の設定に「削除」ボタンがないため、MicrosoftアカウントをWindows 10から削除できないとの苦情が寄せられています。

この記事では、「REMOVE」ボタンが使用できない場合に、Windows 10からMicrosoftアカウントを削除できるようにするためのいくつかの解決策を集めました。
修正方法: Windows 10 または Windows 11 で「削除」ボタンが見つからないため、Microsoft アカウントを削除できない。
- 方法1:ローカルアカウントに切り替える方法2:「職場や学校にアクセス」からMicrosoftアカウントのリンクを解除する方法3:他のアプリからMicrosoftアカウントに自動的に署名するのをやめる方法4:Microsoftアカウントの設定画面からデバイスを削除する方法です。
方法1:ローカルアカウントに切り替える。
Windows 10(またはWindows 11)からMicrosoftアカウントを削除するには、ローカルアカウントでWindowsにサインインする必要があります。 そのため、MicrosoftアカウントでWindowsにサインインし、それがWindows上の唯一のMSアカウントである場合は*、まずローカルアカウントに切り替え、その後MSアカウントを削除してください。
注:Windowsですでにローカルアカウントを使用している場合、またはセカンダリのMicrosoftアカウントを削除したいができない場合は、次の方法へ進んでください。
1. プレス ウィンドウズ  + I キーを同時に押すと、Windowsの「設定」が表示されます。
+ I キーを同時に押すと、Windowsの「設定」が表示されます。
2. で 決算情報 オプションをクリックします。 あなたの情報
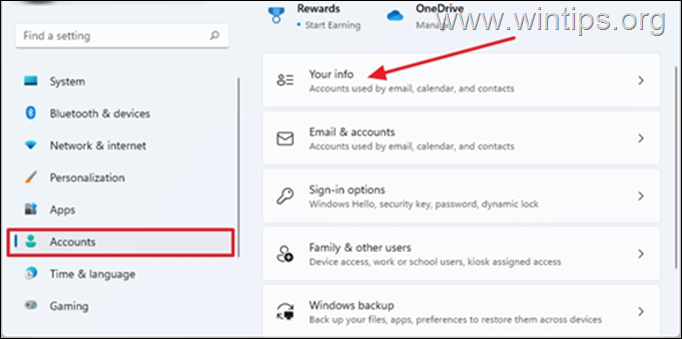
3. クリック 代わりにローカルアカウントでサインインする
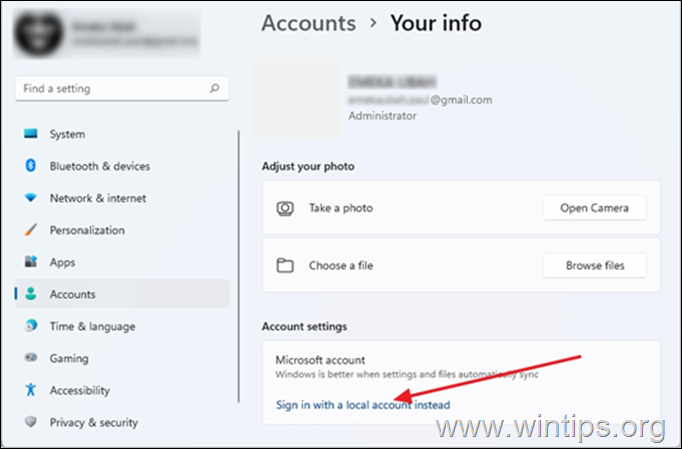
4. ローカルアカウントに切り替えるかどうかを確認するメッセージが表示されたら、[OK]をクリックします。 次のページ .
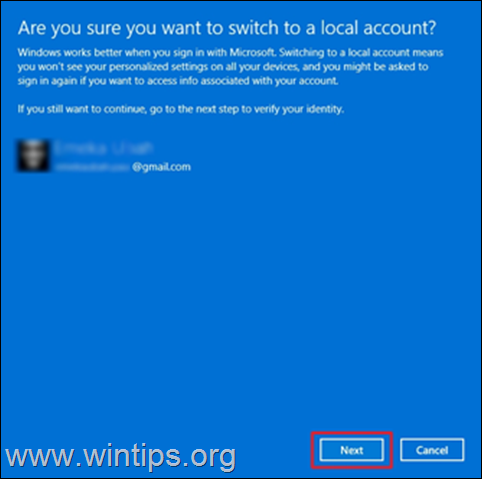
5. Microsoftアカウントの現在のパスワード*を入力し OK .
注:暗証番号の入力を求められたら、ログイン用の暗証番号を入力してください。
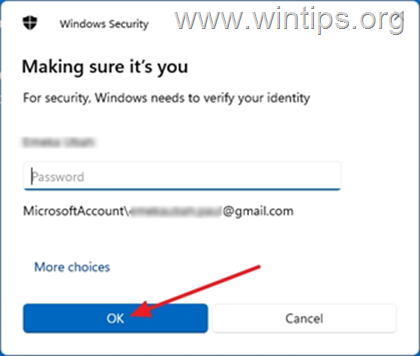
6. 次に、入力する ユーザー名 をローカルアカウントに、そしてオプションで 暗証番号 と パスワードのヒント.*. をクリックします。 次のページ .
注:ユーザー名は必須、パスワードとパスワードヒントは任意です。
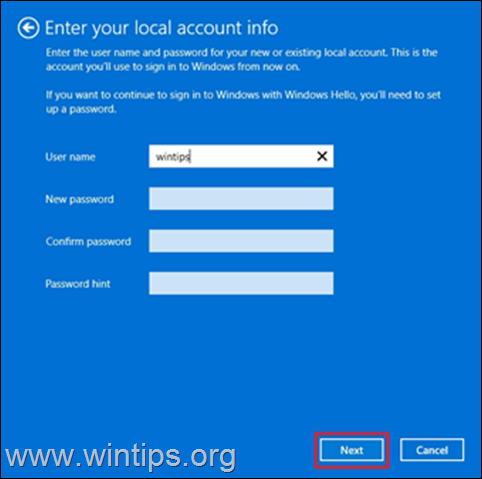
7. 最後に サインアウトと終了 をクリックして、MicrosoftアカウントでWindowsからサインアウトしてください。
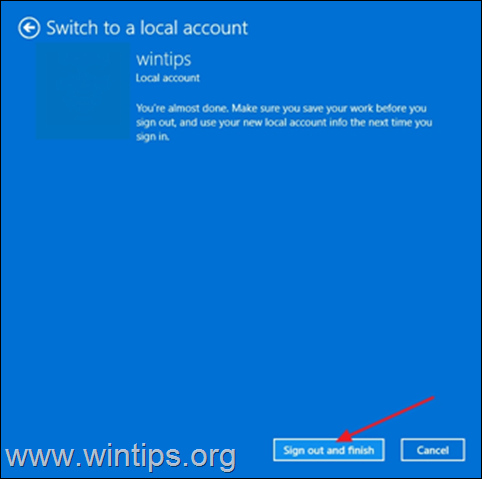
8. 作成したローカルアカウントにログインするよう求められます。 をクリックします。 サインイン .
9. プレス ウィンドウズ  + I キーを押して、再度Windowsの設定を開きます。
+ I キーを押して、再度Windowsの設定を開きます。
10. 選択 決算情報 をクリックします。 電子メールとアカウント
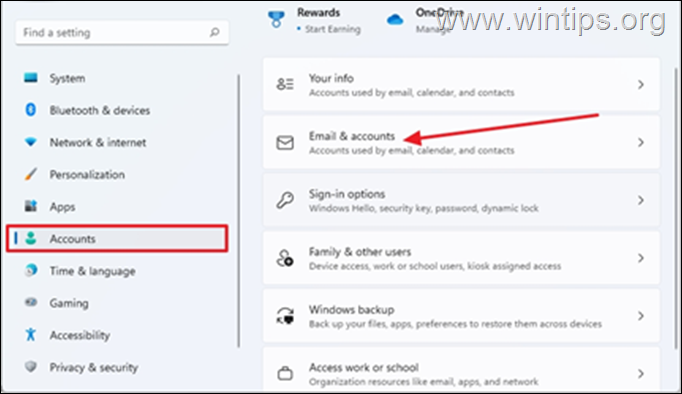
11. をクリックします。 ドロップダウン をクリックすると、「削除」ボタンが表示されます。 削除」を選択します。 取り除く。
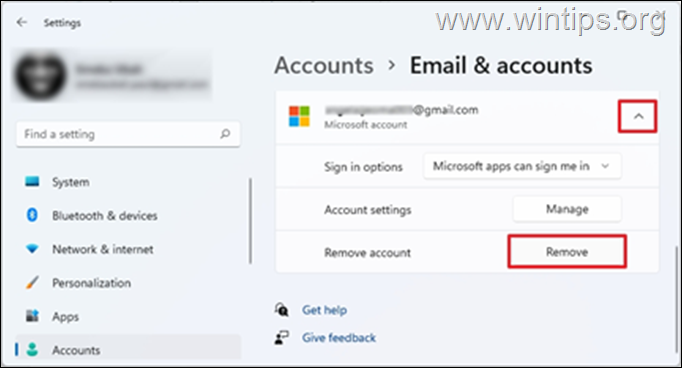
12. アカウントを削除することを確認するメッセージが表示されますので、[OK]をクリックします。 はい
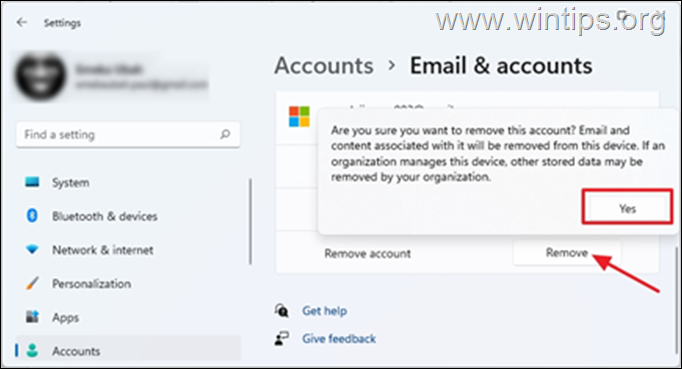
方法2:"Access Work or School "からMicrosoftアカウントを削除する。
Windows 10/11では、「Access 仕事・学校」のアカウントにリンクされているため、Microsoftアカウントを削除できない場合があります。 その場合は、「Access 仕事・学校」のオプションでMicrosoftアカウントを切断する手続きを行ってください。
1. プレス ウィンドウズ  + I キーを同時に押すと、Windowsが起動します。 設定
+ I キーを同時に押すと、Windowsが起動します。 設定
2. 選択 決算情報 をクリックします。 職場や学校へのアクセス
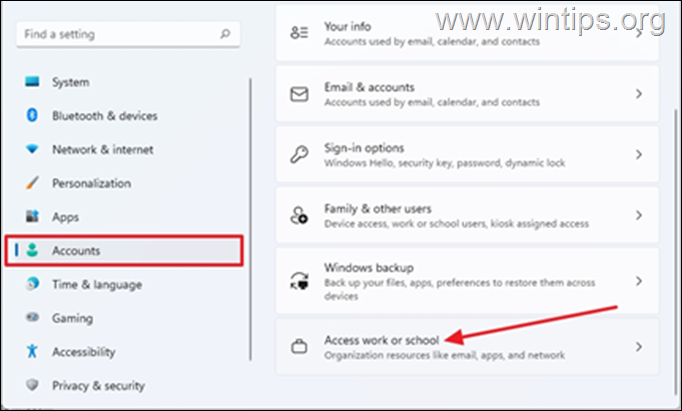
3. をクリックします。 ドロップダウン を選択し、PCにリンクされている職場や学校のMSアカウントで 切断してください。
注:ここにMicrosoftアカウントが表示されていない場合は、もう一度戻って、そのアカウントが以下の場所に表示されているかどうかを確認してください。 家族および他のユーザー グループを作成し、そこからMSアカウントを削除してください。
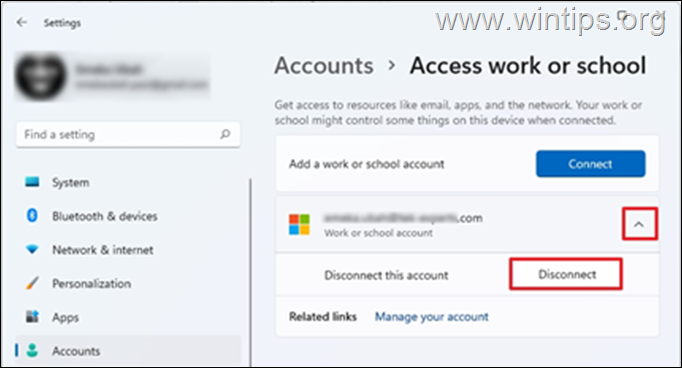
4. このアカウントを削除するかどうかの確認画面が表示されます。 はい
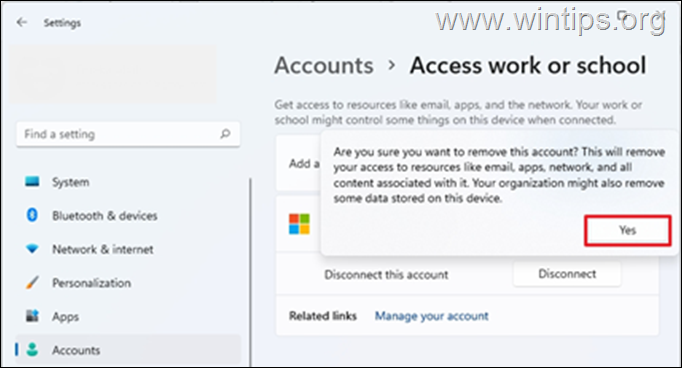
5. この時点で、Microsoftアカウントを削除する必要があります。
方法3.他のアプリから自動的にMicrosoftアカウントに署名するのを止める。
1. プレス ウィンドウズ  + I キーを同時に押すと、Windowsの「設定」が表示されます。
+ I キーを同時に押すと、Windowsの「設定」が表示されます。
2. で 決算情報 オプションをクリックします。 あなたの情報
3. お客様情報」ページで すべてのMicrosoftアプリへの自動サインインを停止します。
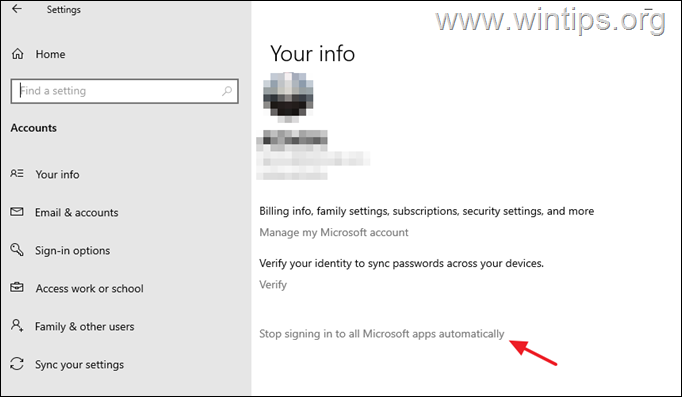
方法4:「Microsoftアカウント設定」ページからデバイスを削除する。
デバイスからMicrosoftアカウントを削除する別の方法として、WebのMicrosoftアカウントの設定ページからデバイスを削除する方法があります。 これを行うには、次のようにします。
1. お気に入りのウェブブラウザを開き、Microsoftアカウントにサインインしてください。
2. ブラウザでMicrosoftアカウントのウェブページを開いたら、以下を選択します。 デバイス を上部のツメから外します。
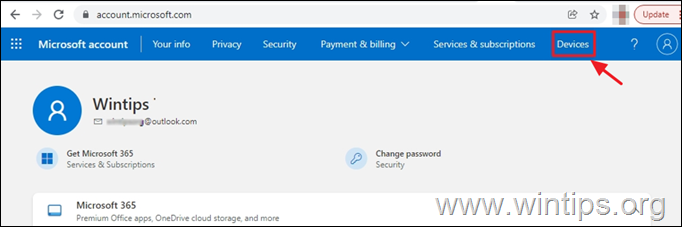
3. パスワードを入力して本人確認をする画面が表示されます。 パスワードを入力し、 をクリックします。 サインインしてください。
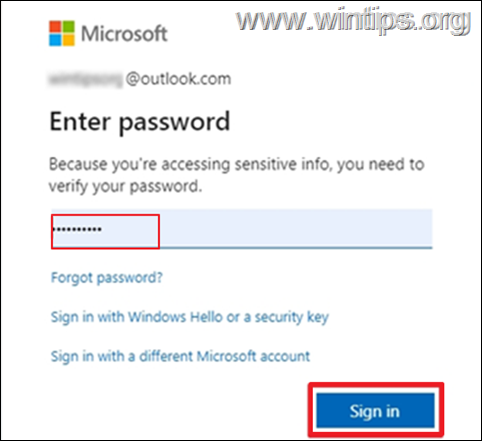
4. デバイスがMicrosoftアカウントにリンクされていることが表示されます。 を選択します。 デバイスの取り外し
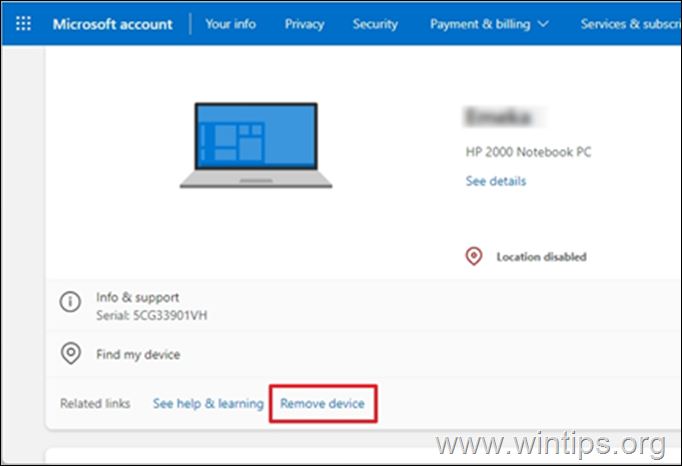
5. アカウントを削除することを確認するプロンプトが表示されます。 チェックボックスをオンにする このデバイスを取り外す準備ができました。 を選択すると 削除
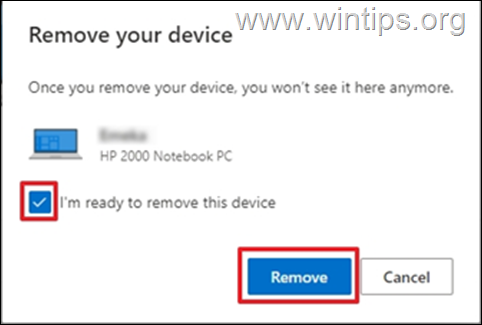
6. デバイスが削除されたことを確認するメッセージが表示されます。 をクリックします。 OKです。
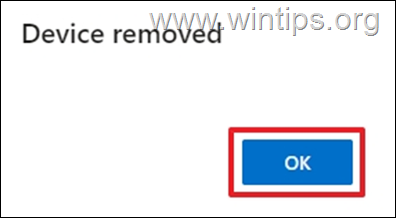
以上!どの方法が効果的でしたか?
このガイドが役に立ったかどうか、あなたの経験についてコメントを残してください。 他の人のために、このガイドを「いいね!」と「シェア」してください。

アンディ・デイビス
Windows に関するシステム管理者のブログ





