目次
Windows 10では、OneDriveがプリインストールされており、ユーザーはこれを使用して多くのデバイスにファイルを保存し、アクセスすることができます。 しかし、他のソフトウェアと同様に、OneDriveにも欠点がありません。
OneDriveの同期の問題は、ユーザーから最も多く報告されている問題です。 これは、デスクトップ上のOneDriveクライアントが、OneDriveクラウドサービスにファイルを更新することができないことを意味します。
OneDriveとファイルを同期できない、またはOneDriveが「同期保留中」で止まっている場合、ご安心ください。 このガイドでは、Windows 10で直面するOneDrive同期の問題を解決するさまざまな方法をまとめました。
修正方法:Windows 10のOneDrive同期の問題(OneDriveとファイルを同期できない、OneDriveの同期が保留されている、OneDriveが同期されない、など)
方法1:OneDriveアプリケーションを終了し、再起動する。
接続に問題がある場合、ファイルが同期されません。 その場合、OneDriveアプリケーションを再起動することで解決します。
1.OneDriveのアイコンを右クリックします。 をタスクバー上に表示します。
注意:アイコンが表示されない場合は 非表示のアイコンを表示する  をクリックし、そこにアイコンがあるかどうかを確認します。
をクリックし、そこにアイコンがあるかどうかを確認します。
2. 選ぶ OneDriveを閉じる をメニューから選択します。
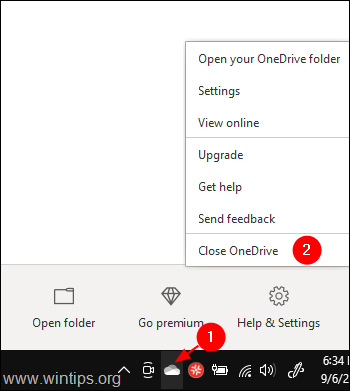
3. タイプ OneDrive の横にある検索バーで スタート の記号を使用します。
4. 検索結果の一番上をダブルクリックする。
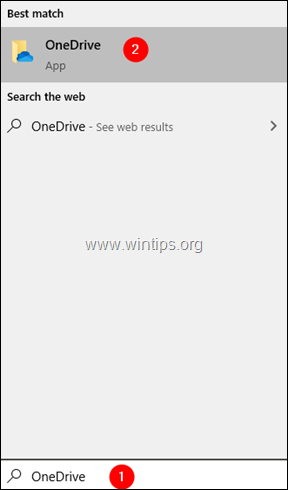
5. ここで、ファイルを同期させてみて、うまくいくかどうか確認してください。
方法2:シンクフォルダから別のフォルダにファイルを移動する。
同期アイコンが長時間止まっている場合は、同期フォルダ内のファイルの一部をOneDriveにリンクされていない別のフォルダに移動してみてください。
1. タスクバーのOneDriveのアイコンを右クリックします。
注意:アイコンが表示されない場合は 非表示のアイコンを表示する  をクリックし、そこにアイコンがあるかどうかを確認します。
をクリックし、そこにアイコンがあるかどうかを確認します。
2. をクリックします。 下向き矢印 の横にある「同期を一時停止する」をクリックします。
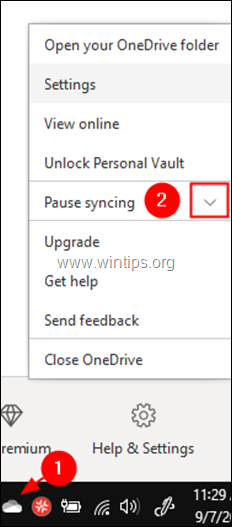
3. 選ぶ 2時間 をドロップダウン・メニューから選択します。
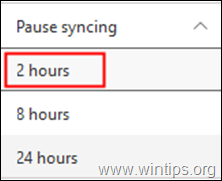
4. 同期フォルダに移動するか、OneDriveの場所がわからない場合は、OneDriveのアイコンをクリックして フォルダを開く
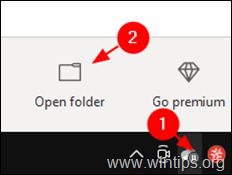
5. 一部のファイルをOneDriveに関連付けない別のフォルダに移動します(例:デスクトップ上のフォルダ)。
6. 今すぐ 右クリック on OneDriveのアイコン を選択し レジュームシンク。
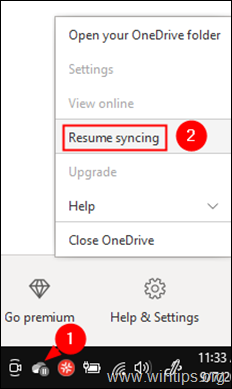
7. 同期の問題が解決されたかどうかを確認し、解決された場合は、それらのファイルを同期フォルダに戻します。
方法3:OneDriveアカウントのリンクを解除し、再サインインする。
1.右クリック について OneDriveのアイコン をタスクバー上に表示します。
2. 選ぶ 設定 をメニューから選択します。
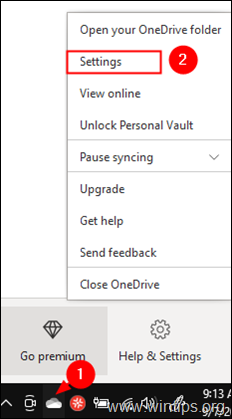
3. で アカウント タブをクリックします。 このPCのリンクを解除してください。
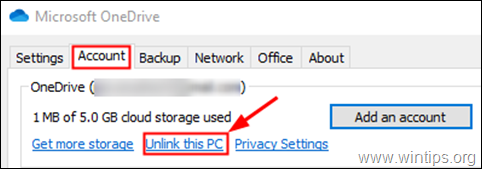
4. をクリックします。 アカウント解除 をクリックし、表示される確認ダイアログで確認します。
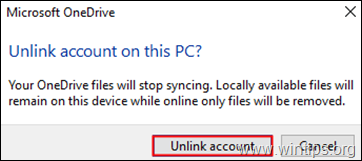
5. をクリックします。 アカウントを追加します。 (OneDriveのサインイン画面が自動的に表示されます。)
6.Eメールアドレスを入力する をクリックしてください。 サインイン ボタンをクリックします。
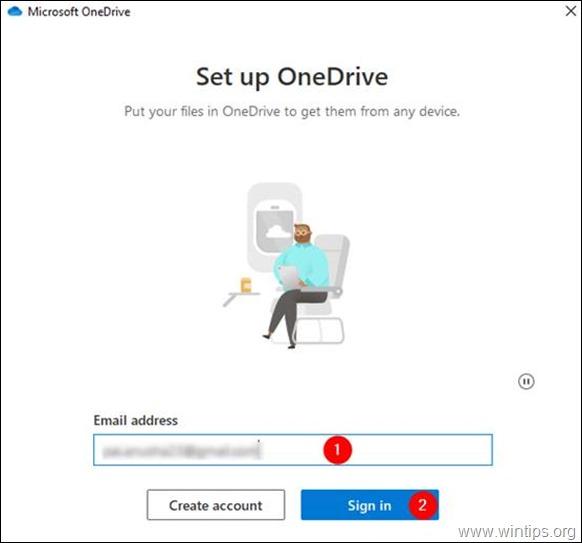
7. パスワードの入力画面が表示されます。 パスワードを入力してください をクリックします。 サインイン
8. 指示に従って、セットアップを完了させてください。
9.シンクの問題が解決されたかどうかを確認します。
方法4:One Driveのアカウントをリセットする。
1. を押し続けてください。 Windowsキー  を押してください。 R キーを押すと、Runコマンドボックスが開きます。
を押してください。 R キーを押すと、Runコマンドボックスが開きます。
2. ウィンドウ内で次のコマンドを入力し、ヒットします。 入力 : *
- %localappdata%Microsoft OneDrive /reset
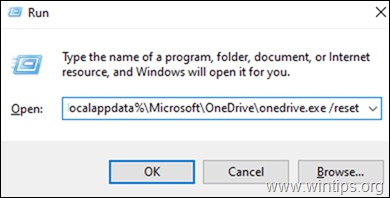
注)コマンド実行後、"Windows cannot find... "というエラーが表示された場合は、以下のコマンドを実行してみてください。
32ビットマシンの場合。
- C:\Program Files, Microsoft OneDrive /reset.exe
64ビットマシンの場合。
- C:\Program Files (x86)\Microsoft OneDriveonedrive.exe /reset
3. ここで、スタートマーク横の検索ボックスで検索して、OneDriveを開いてみてください。
4. 一番上の結果をダブルクリックします。

5. サインインして、シンクの問題が解決されるかどうか確認してください。
方法5:OneDriveのストレージが十分かどうかを確認する
1.右クリック をタスクバーのOneDriveアイコンに追加します。
2. 選ぶ 設定 をメニューから選択します。
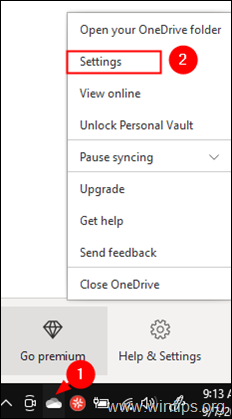
3. になっていることを確認してください。 アカウント タブをクリックし、十分なストレージがあるかどうかを確認します。

方法6:ファイル名とファイルタイプがサポートされていることを確認する。
OneDriveの同期の問題は、以下の場合に見られます。
- Filetypesはサポートされていません。 一時的なもの ティーエムピー また、Windowsの「desktop.ini」やmacOSの「.ds_store」など、Windowsで使用されている一部のファイルも同期されません。
注意:以下のファイルやフォルダー名は使用できません:.lock、CON、PRN、AUX、NUL、COM0 - COM9、LPT0 - LPT9、_vti_、desktop.ini、~$で始まるすべてのファイル名です。
- ファイルパスが長すぎる。 ファイル名を含むファイルパスの最大文字数は400文字です。 この場合、ファイル名やサブフォルダー名は短いものを付けてください。 ファイル名に文字が含まれている などです。 " * : < > ? / \
以上です!どの方法があなたにとって有効でしたか? このガイドがあなたのお役に立てたなら、あなたの経験についてコメントを残してください。 他の人を助けるために、このガイドを「いいね!」と「シェア」してください。

アンディ・デイビス
Windows に関するシステム管理者のブログ





