目次
多くのVirtualBoxユーザー(私を含む)は、コンピュータを再起動した後に仮想マシンを起動すると、「VirtualBox - Error in supR3HardenedWiReSpawn」と表示され、OKをクリックすると、「Failed to open a session for the virtual machine exit code 1 (0x1) - E_FAIL(0x80004005)」という別のエラーが現れ、エラーの詳細について「VBoxHardening.log」を参照することにしているようです。しかし、VBoxHardening.logファイルには、多くのDLLファイルが "lacks WinVerifyTrust "であること以外、問題についての明確な説明がない。
問題の説明 Windows 10 PCで、VirtualBoxの最新版をインストール後、コンピュータを再起動すると、VMマシンの起動時に次のエラーが表示されます。
"VirtualBox - supR3HardenedWiReSpawn でエラーが発生しました。
VirtualBox VM プロセスの再起動エラー: 5
supR3HardenedWinReSpawn what: 5 VERR_INVALID_NAME (-104) -ファイル/パス名が無効です(不正なファイル)".

...そして、(上記のメッセージで)OKを押した後、次のようなエラーが表示されます。
"仮想マシン %VM_Machine_Name% のセッションを開くことに失敗しました。
The virtual machine '%VM_Machine_Name%' has terminated unexpectedly during startup with exit code 1 (0x1). 詳細は、C:³³³³.log を参照してください。
結果コード:E_FAIL (0x80004005)
コンポーネント:MachineWrap
インターフェース:IMachine {85632c68-b5bb-4316-a900-5eb28d3413df}".
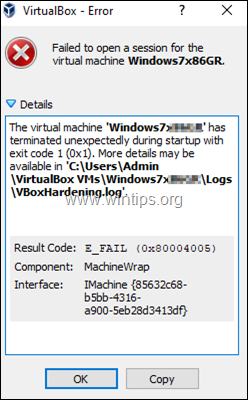
このチュートリアルでは、以下のVirtualBoxのエラーを解決するための手順を説明します。
- supR3HardenedWiReSpawnでのVirtualBoxエラー。 Error relaunching VirtualBox VM process: 5...supR3HardenedWinReSpawn what: 5 VERR_INVALID_NAME Failed to open session for virtual machine...Virtual Machine terminated with exit code 1 (0x1)"... 'VBoxHardening.log' ファイルに、いくつかの .dll ファイル [lacks WinVerifyTrust] が報告されています。
修正方法:VirtualBox VMプロセス5の再起動エラー [WinVerifyTrustの不足]。
重要です。 以下の手順に進む前に、以下のアクションを適用し、VMを起動できるかどうか確認してください(それぞれ適用後)。
1. AV Real Time Protection を無効にするか、Antivirus プログラムをアンインストールしてから、VM を起動してみてください。
注意:もし、あなたが HP Pro または HP Elite PC HPからプリインストールされたソフトウェアで、進めてください。 アンインストール を、以下の番組で紹介します。
- HP Client Security HP Sure Click HP Sure Sense
2. を確認してください。 ハイパーブイ が無効になっていることを確認し、次のページに移動します。 コントロールパネル > プログラムおよび機能 > Windowsの機能をオン/オフする と チェックをはずす その ハイパーブイ 機能を搭載しています。
3. C:♪Program Files ♪Oracle ♪Virtual Box ♪drivers ♪voxdrv "に移動して、右クリックしてください。 VBoxDrv.inf をクリックします。 インストールします。
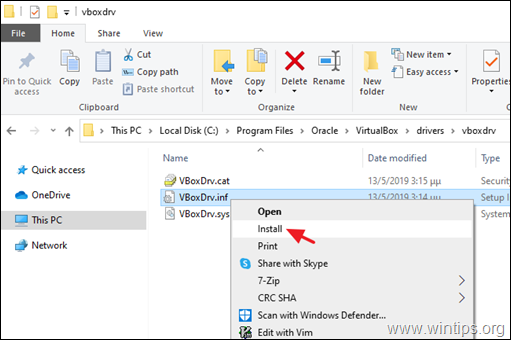
4. 以下の手順で、VirtuaBoxをアンインストールし、再インストールしてください。
a. 次のページに移動します。 コントロールパネル > プログラムおよび機能 と アンインストール バーチャルボックス
b. リブート をコンピュータに接続してください。
c. ダウンロード は、VirtualBoxの最新バージョンです。
d. ダウンロードしたファイルを右クリックし 管理者として実行 .
e. リブート をコンピュータに接続してください。
f. VMを起動してみて、同じエラーが表示された場合は、以下の手順を実行してください。
Step1.VBoxDrvサービス(VBoxDrv.inf)のStart typeを2(Auto Load)*に変更します。
* 注 VBoxDrvサービスの'Start'の値を変更するアイデアは 2 VirtualBoxのフォーラムでHardening Fix (workaround) For Error After Install and Restartを読んで、「Start」の値を3に変更することを提案されました。 しかしその変更はうまくいかず、事態はさらに悪化しました。
1.開く レジストリエディタです。
2. 左ペインでこのキーに移動します。
- HKEY_LOCAL_MACHINE⇄CurrentControlSet⇄Services⇄VBoxDrv.
3. 右側のペインで、以下の項目をダブルクリックします。 スタート REG_DWORD値。
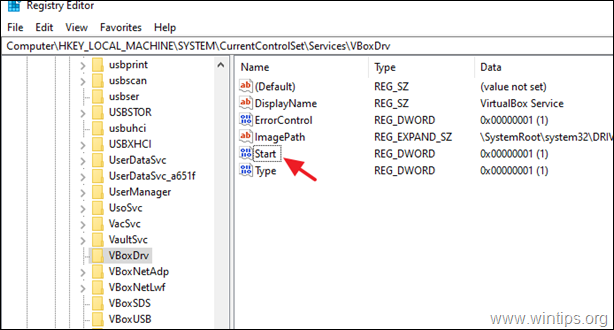
4. Valueデータを1〜に変更する 2 をクリックします。 OK
VBoxDrv'サービスのスタートアップタイプに可能な値(REG_DWORD値の'Start'に格納されます)。
値 スタートアップの種類 説明
0 ブート時にブートサービスがロードされる。
1 システム:KERNEL初期化時(Boot時)にサービスがロードされます。
2 自動:サービスは、サービスコントロールマネージャによって自動的にロードされます。
3 Manual:サービスを手動で読み込む(オンデマンド)。
4 Disabled:サービスが無効である。
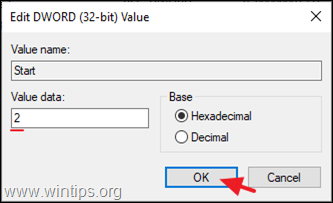
5.閉じる レジストリエディタと 再起動 PCの
6. もし、"Call to WHvSetupPartition failed: ERROR_SUCCESS (Last=0xc000000d/87)" というエラーで起動できない場合は、ステップ2へ進みます。
ステップ2.ブート時にHyper-Vを無効にする。
Windows 10 PROまたはEnterpriseでは、起動時にHYPER-Vがデフォルトで起動するので、先に進んで無効化します。
- 関連記事 FIX VirtualBox Error "WHvSetupPartitionの呼び出しに失敗しました:ERROR_SUCCESS".
1. オープン 管理者権限でのコマンドプロンプト .
2. 次のコマンドを入力し 入力 :
- bcdedit /set hypervisorlaunchtype off
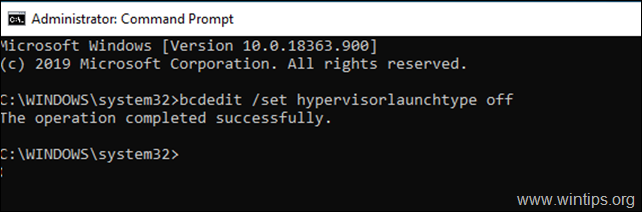
3.リブート あなたのPCに
4.再起動後、VMを起動します。
以上です!このガイドが役に立ったかどうか、あなたの経験についてコメントを残してください。 他の人のために、このガイドを「いいね!」と「シェア」してください。

アンディ・デイビス
Windows に関するシステム管理者のブログ





