目次
Windows 10 SモードをWindows 10 Homeに変更したい方、サードパーティ製アプリをインストールしようとすると「セキュリティとパフォーマンスのため、このモードのWindowsではストアから検証済みのアプリしか実行できません」という問題を解決したい方は、このまま以下をお読みください。
マイクロソフトによると、多くのノートパソコンには、セキュリティとパフォーマンスの理由からWindows 10 Sがプリインストールされています。 SモードのWindows 10は、Microsoft Storeからのアプリケーションのみインストールでき、安全なブラウジングのためにMicrosoft Edgeを必要とするWindows 10のバージョンです。
Windows 10 Sは、セキュリティの観点から推奨されていますが、一方で、Windowsストアで提供されていないプログラムをインストールできないという、ユーザーにとって重大な問題があります。 つまり、Microsoftストアで提供されていないウェブブラウザ(Chrome、Firefoxなど)、サードパーティ製のセキュリティプログラム、その他あらゆるソフトウェアをインストールすることができないのです。Windows 10 Sモードの制限を回避し、Windows 10 Homeに変更するには、以下の手順で行います。
Windows 10 Sモードからの切り替え方法。
SモードのWindows 10を搭載したノートパソコンを購入した場合、以下の手順で簡単にWindows 10 Homeに切り替えることができます。
注:Windows 10 Sモードを切り替えた後は、元に戻すことができないので、Windows 10 Homeを使い続ける必要があることに留意してください。
1. クリック スタート  -> 設定
-> 設定  -> アップデートとセキュリティ。
-> アップデートとセキュリティ。

2. 活性化 オプションと Windows 10 Homeセクションに切り替える をクリックします。 店舗へ移動します。

3. Sモードを解除する」ページで ゲット をクリックします。 インストールします。
4. 最後に、Microsoftアカウントを使用してMicrosoft Storeにサインインするか(まだサインインしていない場合)、新しいMSアカウントを作成し、それを使用してWindows 10 SをWindows 10 Homeに変更します。
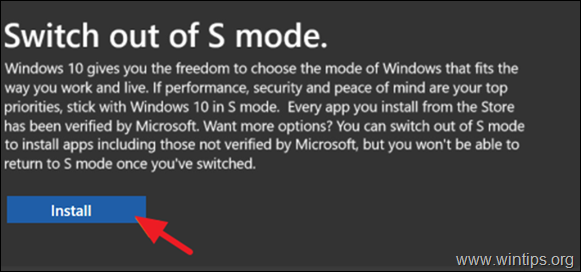
以上です!このガイドが役に立ったかどうか、あなたの経験についてコメントを残してください。 他の人のために、このガイドを「いいね!」と「シェア」してください。

アンディ・デイビス
Windows に関するシステム管理者のブログ





