目次
Windows 11システムでユーザープロファイルを削除したいですか? もしそうなら、このガイドが役に立ちます。
複数のユーザーが同じWindowsシステムを使用する場合、各ユーザーはそのすべてのファイルと設定を含む個別のユーザープロファイルを持っています。 これらのデータは、"C:³³"の下の別のフォルダに保存され、「ユーザープロファイル」フォルダと呼ばれます。
ユーザープロファイルを削除すると、そのプロファイルに関連するすべてのデータ(ファイル、設定、アプリケーションなど)も削除されます。 したがって、ユーザープロファイルを削除する前に、そのデータが不要であることを確認するか、ディスク上の別の場所にバックアップしておいてください。
今回は、Windows 11でユーザーと関連するユーザープロファイルのフォルダーを削除する方法をいくつか紹介します。
Windows 10/11でユーザーアカウントとアカウントデータを削除する方法は?
Windows 10/11でユーザープロファイルを削除することは難しいことではありません。 以下のいずれかの方法で、システムから不要なユーザーとユーザープロファイルを削除することができます*。
注:すでにユーザーを削除していて、User Profileフォルダも削除したい場合は、以下の方法3のステップ-2に進んでください。
- 設定からユーザーとユーザープロファイルを削除する.コントロールパネルからユーザーとユーザープロファイルを削除する.コマンドプロンプトからユーザーを削除する.ユーザーアカウントからユーザーを削除する.コンピュータ管理からユーザーを削除する.
方法1:設定を使用して、Windows 11のユーザーアカウントとデータを削除する。
Windows 10/11でユーザーとそのユーザープロファイルを削除するには、まず、設定アプリを使用するのが最も簡単な方法です。 このプロセスは簡単で、誰でも実行することができます。
1. Windows 11のシステムで スタート ボタンを押し、選択します。 設定 をメニューから選択します。

2. に切り替えてください。 決算情報 を選択し、左のタブをクリックします。 その他のユーザー オプションを右から選択します。
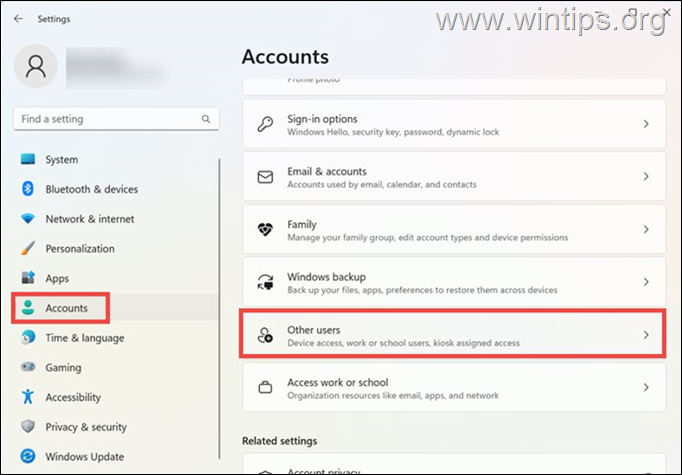
3. の下 その他のユーザー セクションで、削除したいプロファイルを展開して 削除 ボタンをクリックします。
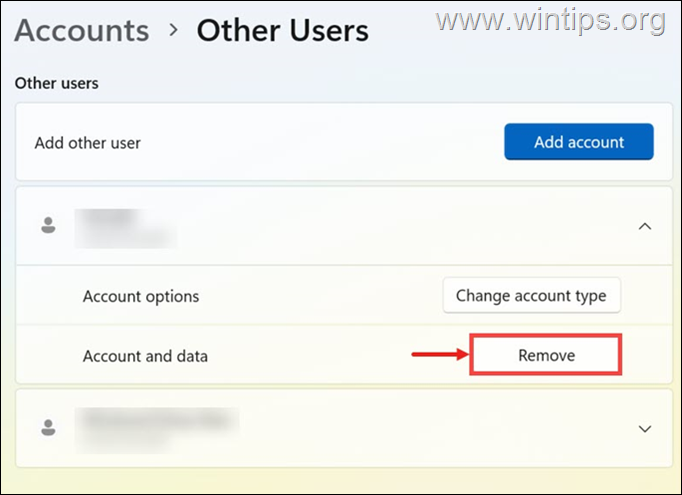
4. 次に、警告のポップアップが表示されますので、[次へ]をクリックします。 アカウントとデータを削除する ボタンをクリックして、ユーザープロファイル フォルダーの削除を確定します。
* 重要 ユーザーのプロファイルフォルダを削除する前に、そのデータが不要であることを確認するか、データを別の保存場所にバックアップしてください。
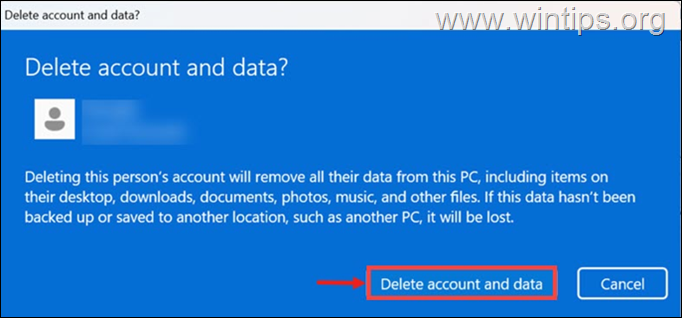
方法2:コントロールパネルからユーザープロファイルを削除する。
Windowsからアカウントを削除し、アカウントのデータ(ユーザープロファイルのフォルダ)も削除するには、コントロールパネルを使用する方法が簡単です。 この方法は、すべてのWindowsバージョンで使用できます)。
1. 検索ボックスに、次のように入力します。 コントロールパネル をクリックして開いてください。
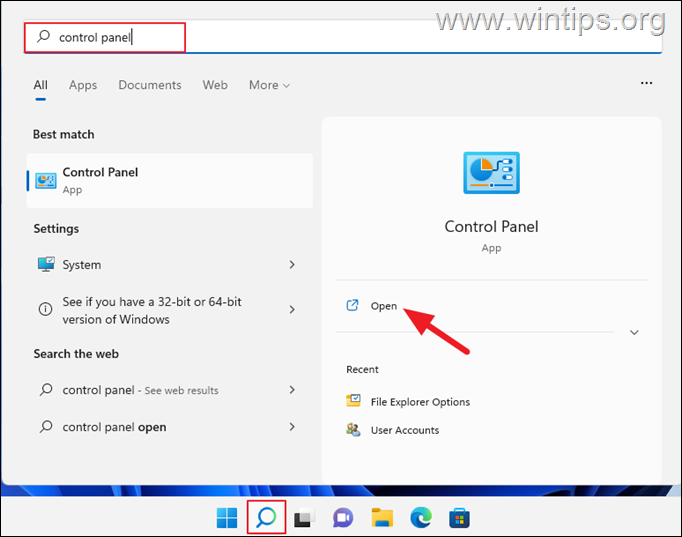
2. コントロールパネルで ユーザーアカウント .
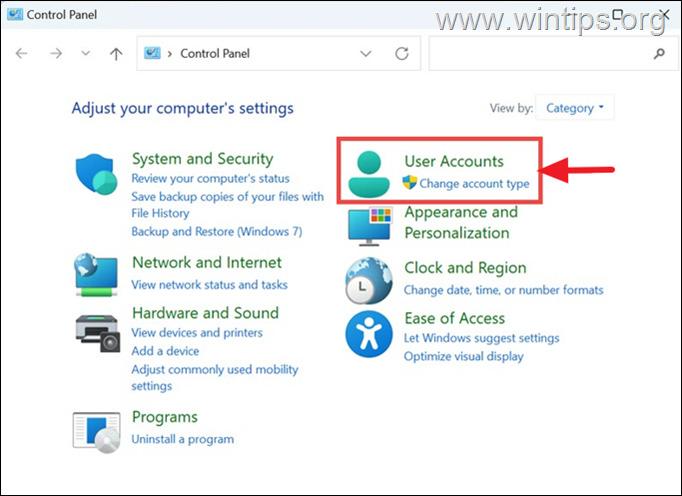
3. 次のウィンドウで ユーザーアカウントの削除 オプションの「ユーザーアカウント」を選択します。
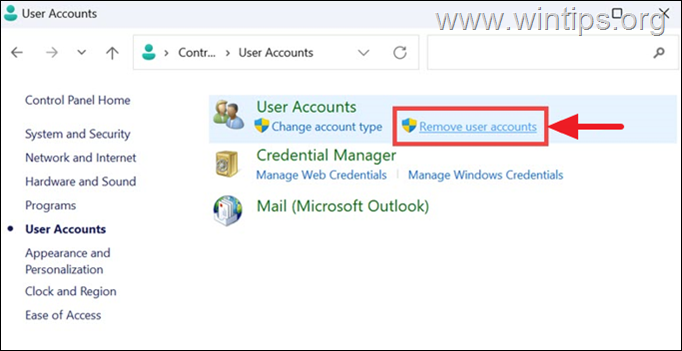
4. 削除したいユーザーをクリックし、次のウィンドウで、次のように選択します。 アカウントを削除する。
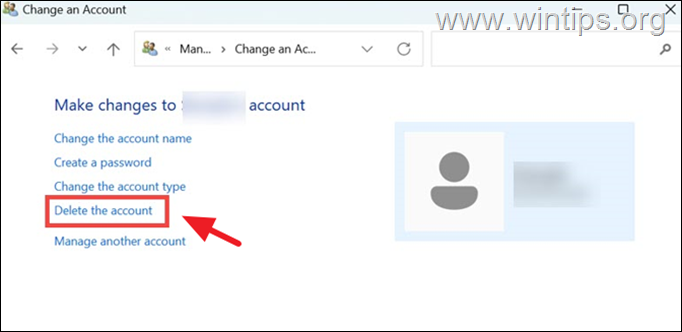
5. 次に、削除するユーザーのユーザープロファイル フォルダーにあるファイルを保持するか、削除するかを尋ねられます。 お好みのオプションをクリックしてください。
注)ユーザーのファイルが不要な場合は、「ユーザー名」ボタンをクリックするだけです。 ファイルの削除 ユーザーのプロファイルフォルダーを完全に削除する場合*。
* 重要 ユーザーのプロファイルフォルダを削除する前に、そのデータが不要であることを確認するか、データを別の保存場所にバックアップしてください。
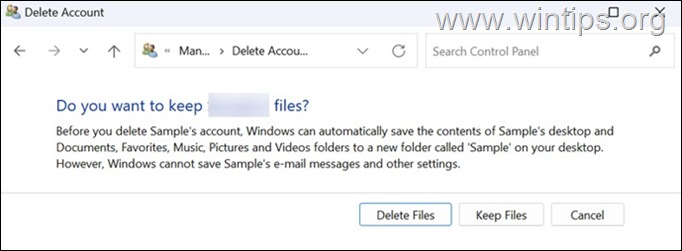
6. 最後に アカウント削除 ボタンをクリックすると、不要なユーザープロファイルが削除されます。
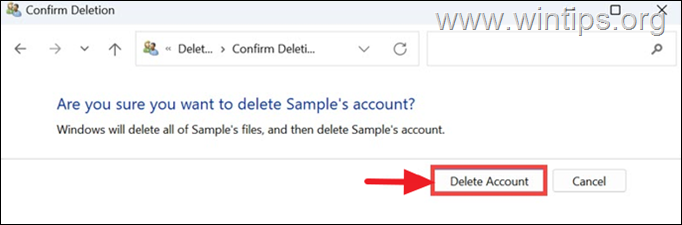
方法3:コマンドプロンプトからユーザープロファイルを削除する。
コマンドを使いこなすことができれば、Windows 10/11のコマンドプロンプトでユーザーアカウントを削除し、システムのプロパティでそのユーザープロファイルを削除することができます。 それには
ステップ1.コマンドプロンプトからアカウントを削除する。
1. 検索ボックスで、次のように入力します。 コマンドプロンプト を選択し 管理者として実行する .
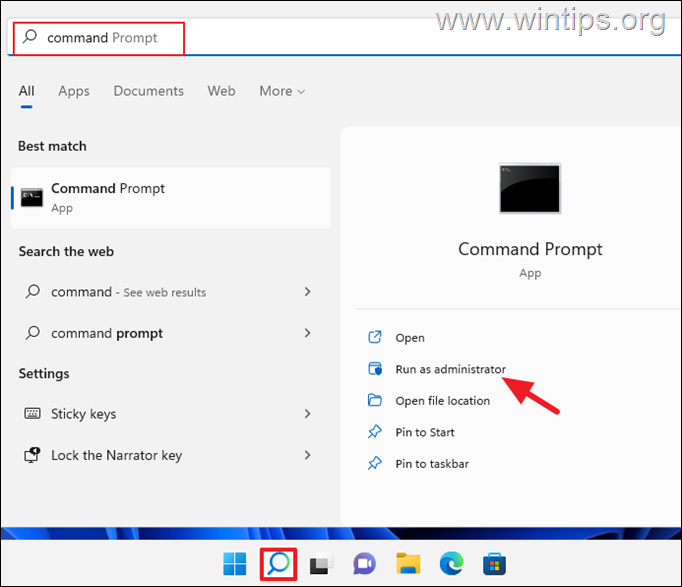
2. ここで、以下のコマンドを入力し、システム上で利用可能なすべてのユーザーをリストアップします。
- ネットユーザ .
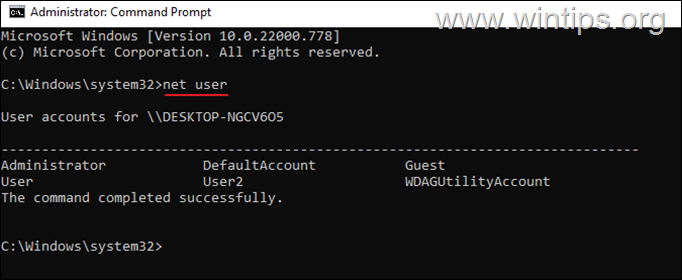
3. コマンドプロンプトからユーザーを削除するには、次のコマンドを実行します。
- net user Username /delete。
注:Usernameは、システムから削除したいユーザーに置き換えてください。例えば、この例でユーザー「User2」を削除する場合、コマンドは次のようになります。
- net user User User2 /delete
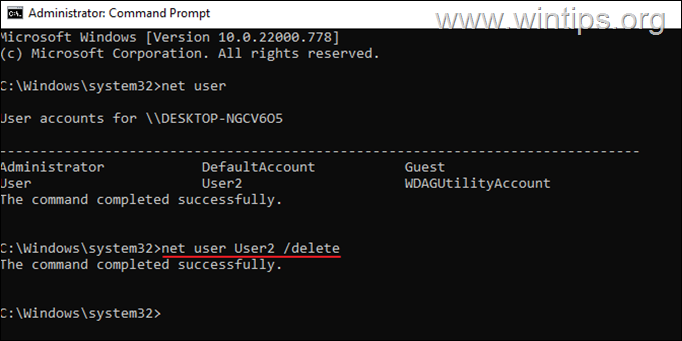
4. この時点でユーザーアカウントをパソコンから削除しましたが、ユーザーのデータが入ったプロファイルフォルダは残っています。 ユーザープロファイルフォルダも削除したい場合は、以下の手順-2に進んでください。
手順2.システムのプロパティでユーザープロファイルを削除する。
1. を同時に押してください。 ウィンドウズ  + R キーを押して、「ファイル名を指定して実行」コマンドボックスを開きます。
+ R キーを押して、「ファイル名を指定して実行」コマンドボックスを開きます。
2. タイプ システムプロパティアドバンスト を押してください。 OKです。
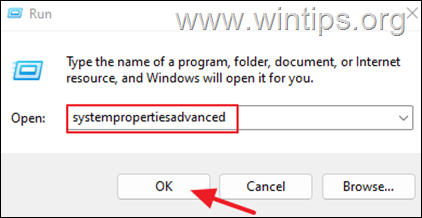
3. システムのプロパティ]ウィンドウで[ユーザーのプロファイル]を開きます。 設定です。
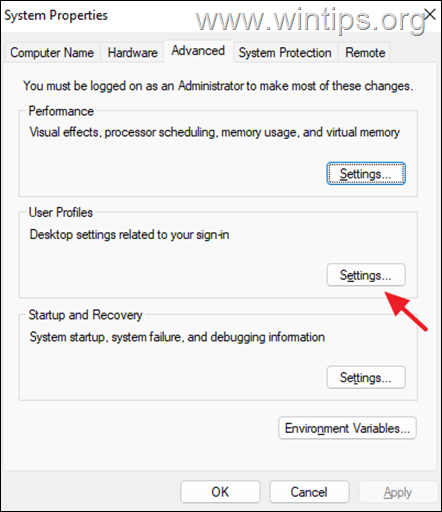
4. プロファイルの一覧から アカウント不明 をクリックします。 削除してください。
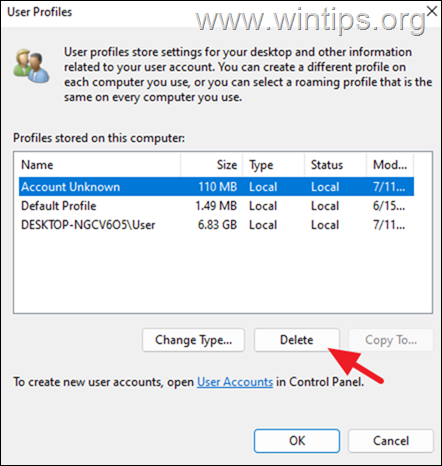
5. クリック はい をクリックすると、決定が確認できます。
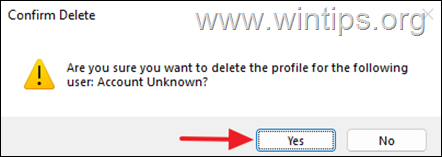
6. ユーザープロファイルのフォルダが削除されたら、すべてのウィンドウを閉じて完了です。
方法4.ユーザーアカウントオプションからユーザーを削除する。
Windowsでユーザーアカウントを削除する方法として、次に「ユーザーアカウント」オプションを使用する方法があります。
1. を同時に押してください。 ウィンドウズ  + R キーを押して、「ファイル名を指定して実行」コマンドボックスを開きます。
+ R キーを押して、「ファイル名を指定して実行」コマンドボックスを開きます。
2. タイプ control userpasswords2 を押してください。 OKです。
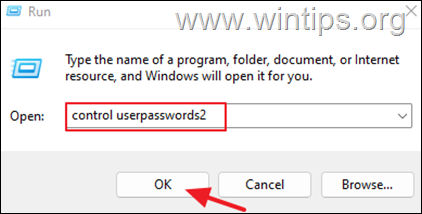
3. 削除したいユーザーを選択し 取り除く。 クリック はい をクリックすると、決定が確認できます。
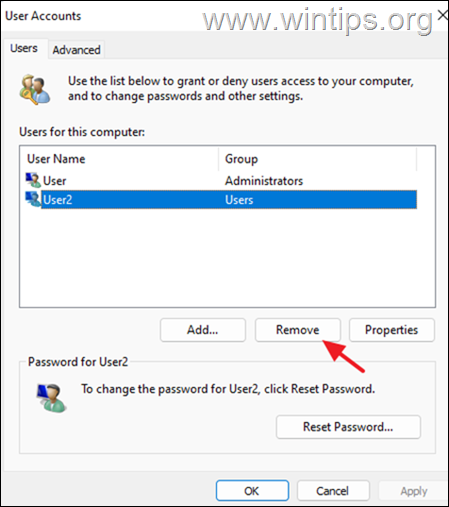
4. ユーザーを削除した後、「ユーザーアカウントオプション」を閉じ、上記の方法-3の手順-2の手順に従って、ユーザープロファイルも削除してください。
方法5:「コンピュータの管理」からユーザーを削除する。
Windows 10/11 Proでユーザーアカウントを削除するもう一つの方法は、コンピュータの管理ツールを使用する方法です。
注:この方法は、Windows Professionalバージョンでのみ動作することに留意してください。
1. を検索して開きます。 コンピュータの管理
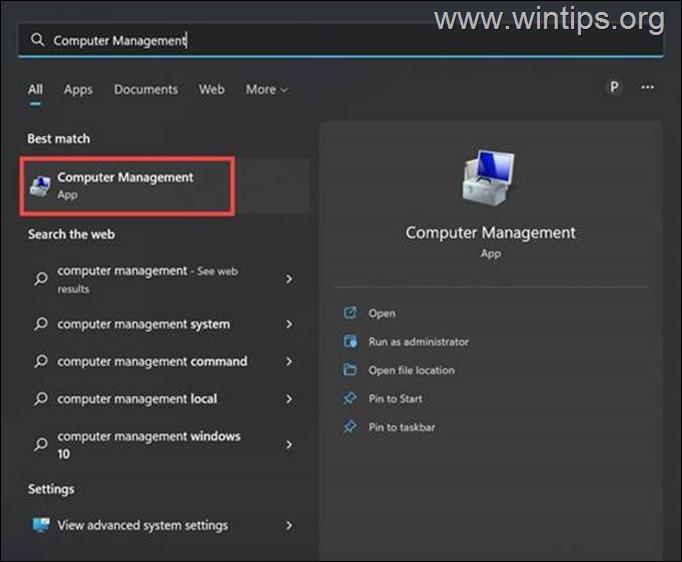
2. 左側で ローカルユーザーとグループ を選択し ユーザー フォルダーに格納されます。
3.右クリック を選択してください。 削除してください。
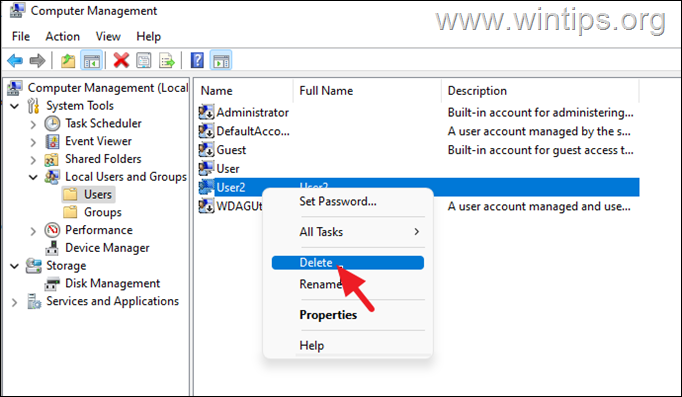
4. を選択して、ユーザーの削除を確認します。 はい という警告メッセージが表示されます。
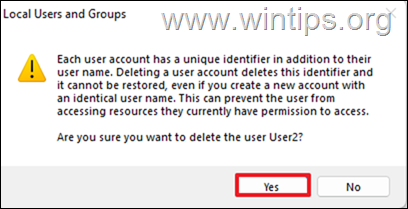
5. 終了後、コンピュータの管理を終了し、上記の方法-3の手順-2の手順に従って、ユーザープロファイルも削除してください。
結論 Windows 11でユーザープロファイルを削除することは難しいことではありません。 上記のいずれかの方法で、システムから不要なプロファイルを削除することができます。

アンディ・デイビス
Windows に関するシステム管理者のブログ





