Съдържание
Ако искате да промените режима на Windows 10 S на Windows 10 Home или искате да разрешите проблема "От съображения за сигурност и производителност в този режим на Windows се изпълняват само проверени приложения от магазина", когато се опитвате да инсталирате приложение от трета страна, продължете да четете по-долу.
Според Microsoft много лаптопи са предварително инсталирани с Windows 10 S от съображения за сигурност и производителност. Windows 10 в режим S е версия на Windows 10, която позволява инсталирането на приложения само от Microsoft Store и изисква Microsoft Edge за безопасно сърфиране.
Въпреки че Windows 10 S се препоръчва от съображения за сигурност, от друга страна, той създава сериозен проблем за потребителите, тъй като не им позволява да инсталират програми, които не са налични в магазина на Windows. Това означава, че не може да се инсталира никакъв друг софтуер, който не е наличен в магазина на Microsoft, като например уеб браузъри (Chrome, Firefox и др.), програми за сигурност на трети страни или други.приложение, което е необходимо на домашните или професионалните потребители. За да заобиколите ограниченията на Windows 10 S Mode, следвайте инструкциите по-долу, за да преминете към Windows 10 Home.
Как да излезем от режим S на Windows 10.
Ако сте закупили лаптоп с Windows 10 в режим S, можете лесно да преминете към Windows 10 Home, като следвате следната процедура:*
Забележка: Имайте предвид, че след преминаване от режим Windows 10 S не можете да се върнете обратно и ще трябва да продължите да използвате Windows 10 Home.
1. Кликнете върху Начало  -> Настройки
-> Настройки  -> Актуализация и сигурност.
-> Актуализация и сигурност.

2. в Активиране опции и под Преминаване към раздел Windows 10 Home , щракнете върху Отидете в магазина.

3. На страницата "Изключване от режим S" щракнете върху Получете и след това щракнете върху Инсталиране.
4. Накрая влезте в Microsoft Store, като използвате акаунта си в Microsoft (ако още не сте го направили), или създайте нов акаунт в MS и го използвайте, за да промените Windows 10 S на Windows 10 Home.
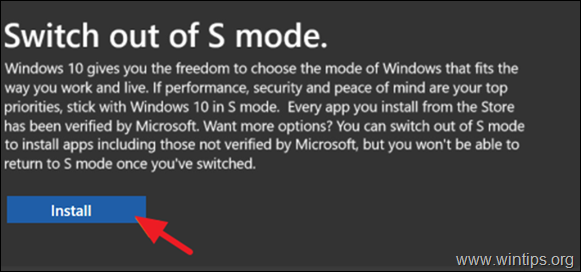
Това е! Уведомете ме дали това ръководство ви е помогнало, като оставите коментар за опита си. Моля, харесайте и споделете това ръководство, за да помогнете на другите.

Анди Дейвис
Блог на системен администратор за Windows





