Cuprins
Dacă doriți să schimbați Windows 10 S Mode în Windows 10 Home sau dacă doriți să rezolvați problema "Pentru securitate și performanță, acest mod de Windows rulează numai aplicații verificate din Magazin", atunci când încercați să instalați o aplicație terță, continuați să citiți mai jos.
Multe laptopuri sunt preinstalate cu Windows 10 S din motive de securitate și performanță, potrivit Microsoft. Windows 10 în modul S este o versiune de Windows 10 care permite instalarea de aplicații doar din Microsoft Store și necesită Microsoft Edge pentru navigare sigură.
Deși Windows 10 S este recomandat din motive de securitate, pe de altă parte creează o problemă serioasă pentru utilizatori, deoarece nu le permite instalarea de programe care nu sunt disponibile în Windows Store. Acest lucru înseamnă că nu pot fi instalate alte programe care nu sunt disponibile în Microsoft Store, cum ar fi browsere web (Chrome, Firefox etc.), programe de securitate de la terți sau orice alte programe deaplicație care este necesară utilizatorilor casnici sau profesioniști. Pentru a ocoli limitările impuse de restricțiile din Windows 10 S Mode, urmați instrucțiunile de mai jos, pentru a trece la Windows 10 Home.
Cum să ieșiți din Windows 10 S Mode.
Dacă ați cumpărat un laptop care rulează Windows 10 în modul S, atunci puteți trece cu ușurință la Windows 10 Home, urmând procedura de mai jos:*
Notă: Rețineți că, după ce ați ieșit din modul Windows 10 S, nu mai puteți reveni la acesta și va trebui să continuați să utilizați Windows 10 Home.
1. Faceți clic pe Start  -> Setări
-> Setări  -> Actualizare și securitate.
-> Actualizare și securitate.

2. La Activare opțiuni și în cadrul Treceți la secțiunea Windows 10 Home , faceți clic pe Mergeți la magazin.

3. La pagina "Switch out of S Mode" (Ieșire din modul S), faceți clic pe Obțineți și apoi faceți clic pe Instalați.
4. În cele din urmă, conectați-vă la Microsoft Store utilizând contul Microsoft (dacă nu ați făcut-o deja) sau creați un nou cont MS și utilizați-l pentru a schimba Windows 10 S în Windows 10 Home.
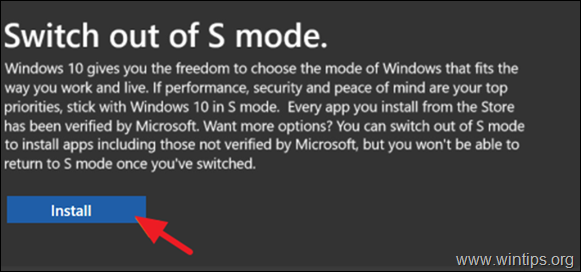
Asta este! Spuneți-mi dacă acest ghid v-a ajutat, lăsând un comentariu despre experiența dvs. Vă rugăm să dați like și să distribuiți acest ghid pentru a-i ajuta și pe alții.

Andy Davis
Blogul unui administrator de sistem despre Windows





