目次
SharePointでフォルダやファイルを共有しようとすると、「リンクを持つ人」がグレーアウト(無効)になっている場合は、以下の説明を読み進めて問題を解決してください。 SharePoint Onlineでは、メニューの「共有」オプションを使用して、組織内の他のユーザーや外部のユーザーにフォルダ(または単一のファイル)を共有することができ、共有されるリンク先の招待メールを送信することができます。フォルダー/ファイル
デフォルトでは、組織内の人は、SharePointの共有ファイルにアクセスする権限を持っていますが、組織外の人のために、あなたは、SharePointサイトの外部共有を有効にする必要があり、 -デフォルトで-無効になっているため。

このチュートリアルでは、組織外のユーザーに対して、SharePoint の「リンクを持つユーザー」の共有オプション(外部共有)を有効にする方法について説明します。
修正方法:SharePointの共有オプションの「リンクを持つ人」がグレーアウトしている。
SharePointで「誰でもリンク」を有効にするためには、以下の手順で行います。
ステップ1.組織レベルで外部共有を有効にする。
SharePoint上のどのサイトでも外部共有を許可するためには、まず組織レベルで許可する必要があります。 そのためには
1.ログイン をクリックし、Office 365 Admin センターに移動します。 シェアポイント
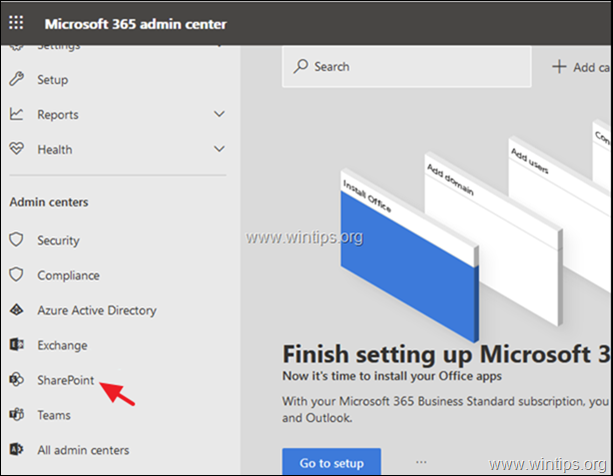
2. で SharePoint管理センター クリック シェアリング を左に、そして...
a. SharePointの下にあるバーを一番上にドラッグする(Anyone) *.
b. "Anyone with the link option "を選択します。
c. 共有ファイルの権限レベル(表示または編集)を選択します。
d. 下にスクロールして 保存 .
情報:「誰でも」オプションを選択すると、リンクを使用してファイルやフォルダーを共有することができます。 この設定により、ユーザーは認証する新規および既存のゲストとサイトを共有することもできます。
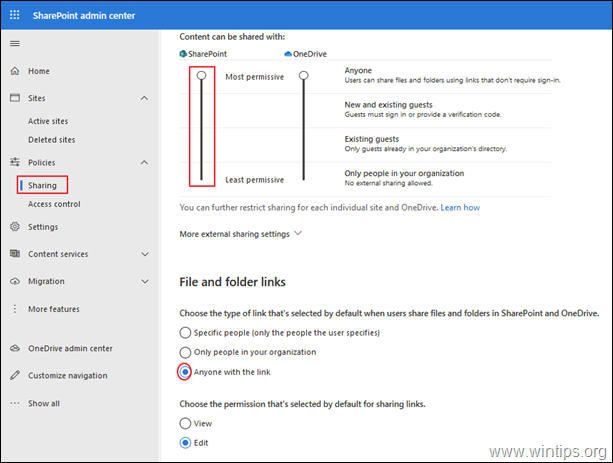
Step2.SharePointサイトの外部共有を有効にする。
次に、共有したいファイルやフォルダーを含むサイトの外部共有を有効にして、そのリンクを誰とでも共有できるようにします。 それには
1. で SharePointの管理センターです。 クリック サイト そして アクティブなサイトです。
2. ファイルを共有するサイトを選択し、[OK]をクリックします。 共有すること。
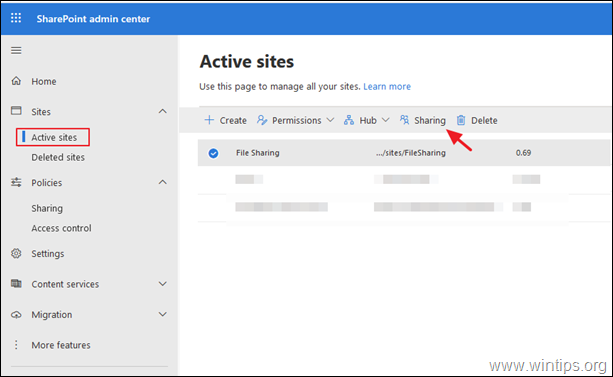
3. から 外部共有 を選択します。 誰でも をクリックします。 保存する。
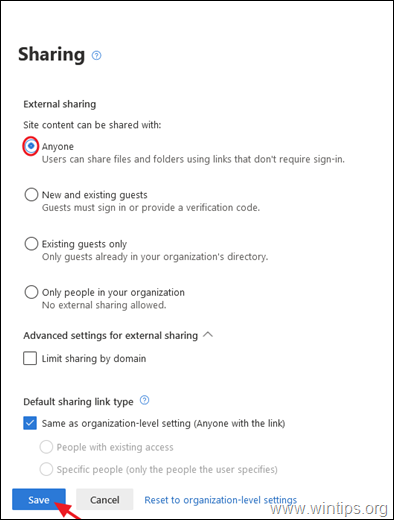
4. 次に、SharePoint サイトを開き、ドキュメント ライブラリに移動して、共有したいファイルまたはフォルダを選択すると、「リンクを持つユーザー」オプションが有効になっていることがわかります。
* 情報 誰でもリンク」を選択すると、リンクを持つユーザー(組織内外)はサインインやコードの入力なしにファイルやフォルダーにアクセスできます。 これらのユーザーは、「誰でもリンク」オプションを使用して共有した特定のファイルやフォルダーを表示または編集(リンク設定で「編集を許可」した場合)することのみが可能です。
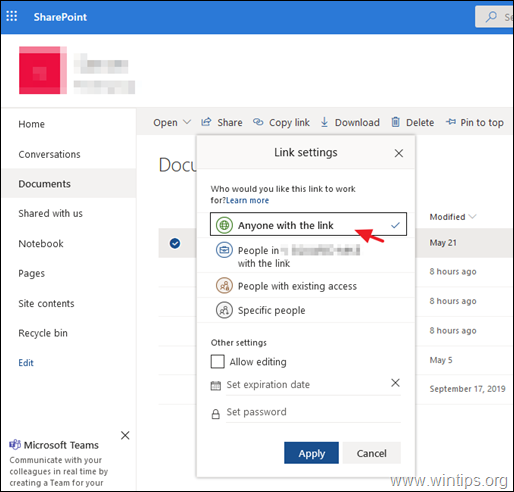
以上です!このガイドが役に立ったかどうか、あなたの経験についてコメントを残してください。 他の人のために、このガイドを「いいね!」と「シェア」してください。

アンディ・デイビス
Windows に関するシステム管理者のブログ





