Índice
Se você quiser mudar o Modo Windows 10 S para Windows 10 Home, ou se você quiser resolver o problema "Para segurança e desempenho, este modo do Windows só executa aplicativos verificados da Loja", quando você tentar instalar um aplicativo de terceiros, continue lendo abaixo.
Muitos laptops são pré-instalados com o Windows 10 S por razões de segurança e desempenho de acordo com a Microsoft. O Windows 10 no modo S é uma versão do Windows 10 que permite a instalação de aplicativos somente a partir do Microsoft Store e requer o Microsoft Edge para uma navegação segura.
Embora o Windows 10 S seja recomendado por razões de segurança, por outro lado, cria um sério problema para os usuários, pois não permite que eles instalem programas que não estão disponíveis no Windows Store. Isso significa que nenhum outro software não disponível no Microsoft Store pode ser instalado, como navegadores da Web (Chrome, Firefox, etc.), programas de segurança de terceiros, ou qualquer outroPara contornar as limitações das restrições do Modo Windows 10 S siga as instruções abaixo, para mudar para Windows 10 Home.
Como sair do modo Windows 10 S.
Se você comprou um laptop rodando Windows 10 no Modo S, então você pode mudar facilmente para o Windows 10 Home, seguindo o procedimento abaixo:*
Nota: Tenha em mente que, após sair do modo Windows 10 S, você não pode voltar e precisará continuar usando o Windows 10 Home.
1. Clique Início  -> Configurações
-> Configurações  -> Actualização e Segurança.
-> Actualização e Segurança.

2. em Ativação opções e sob o Mude para a seção Home do Windows 10 , clique Vai à loja.

3. Na página 'Switch out of S Mode', clique Obter e depois clique em Instalar.
4. Finalmente, entre no Microsoft Store usando sua conta Microsoft (se ainda não o fez), ou crie uma nova conta MS e use-a para alterar o Windows 10 S para Windows 10 Home.
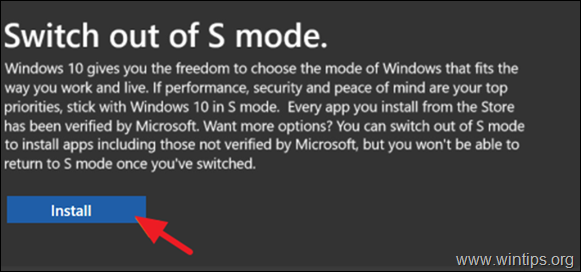
É isso! Diga-me se este guia o ajudou deixando o seu comentário sobre a sua experiência. Por favor, goste e partilhe este guia para ajudar os outros.

Andy Davis
O blog de um administrador de sistema sobre o Windows





