Daftar Isi
Jika Windows 10/11 gagal menginstal pembaruan KB5012170 dengan kesalahan 0X800f0922, lanjutkan membaca di bawah ini untuk memperbaiki masalah.
Menurut Microsoft, pembaruan keamanan KB5012170 membuat perbaikan pada Secure Boot DBX di versi Windows 10/11 & Windows Server 2012/2022, tetapi mungkin gagal menginstal pada beberapa perangkat dengan versi firmware UEFI yang lebih lama dan memberikan kesalahan "Gagal menginstal -0X800f0922".

Cara MEMPERBAIKI Kesalahan Pembaruan Windows 0X800f0922 saat mencoba menginstal pembaruan KB5012170 di Windows 10/11.
Metode 1. Perbarui UEFI BIOS ke versi terbaru.
Buka situs web dukungan produsen perangkat Anda dan lihat apakah versi yang lebih baru untuk UEFI BIOS Anda tersedia. Jika demikian, unduh dan instal, lalu lihat apakah masalahnya teratasi.
Metode 2. Nonaktifkan Secure Boot dalam pengaturan BIOS.
Beberapa pengguna melaporkan bahwa kesalahan 0X800f0922 di Windows Update teratasi setelah menonaktifkan fitur 'Secure Boot' di pengaturan BIOS. Untuk melakukan itu:
1. Matikan PC Anda.
2. Nyalakan PC Anda lagi dan ketika Anda melihat logo pabrikan, tekan tombol yang sesuai untuk masuk ke pengaturan BIOS (misalnya F2, F10, F8, F12 atau Del).
Catatan: Kunci untuk masuk ke BIOS, bervariasi dari satu produsen ke produsen lainnya.
3. Di BIOS, arahkan ke Opsi keamanan , temukan Boot Aman pengaturan dan Nonaktifkan itu.*
Catatan:
1. Jika Boot aman sudah dinonaktifkan kemudian mengaktifkan itu dan kemudian Hapus semua kunci keamanan (atau Atur ulang kunci Secure Boot ke pengaturan default pabrik). Simpan dan keluar dan mencoba menginstal pembaruan.
2. Pada sebagian produsen, opsi 'Secure Boot' dapat ditemukan di bawah tombol Boot atau tab Konfigurasi Sistem tab.
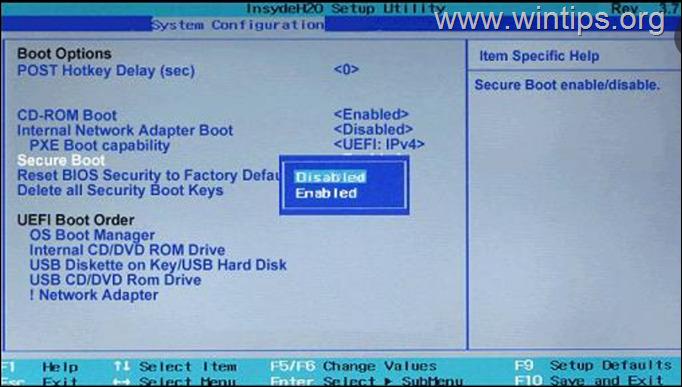
4. Simpan dan Keluar dari pengaturan BIOS.
5. Boot di Windows dan coba instal lagi pembaruan KB5012170. Jika instalasi berhasil, lanjutkan dan instal ulang. mengaktifkan yang Boot Aman Jika tidak, lanjutkan ke metode berikutnya di bawah ini.
Metode 3. Paksa Windows untuk mengunduh ulang Pembaruan Windows.
Metode kedua untuk memperbaiki kesalahan 0X800f0922 dalam pembaruan KB5012170 adalah memaksa Windows untuk mengunduh ulang semua pembaruan yang tersedia dari awal:
1. Secara bersamaan tekan tombol Windows  + R tombol untuk membuka kotak perintah jalankan.
+ R tombol untuk membuka kotak perintah jalankan.
2 Pada kotak perintah run, ketik: services.msc dan tekan Masuk.
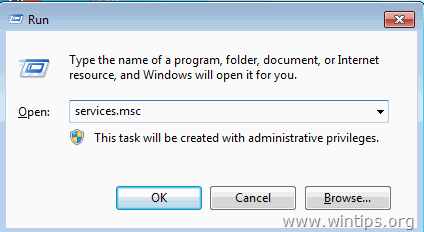
3. Klik kanan pada Pembaruan Windows layanan dan pilih Berhenti .
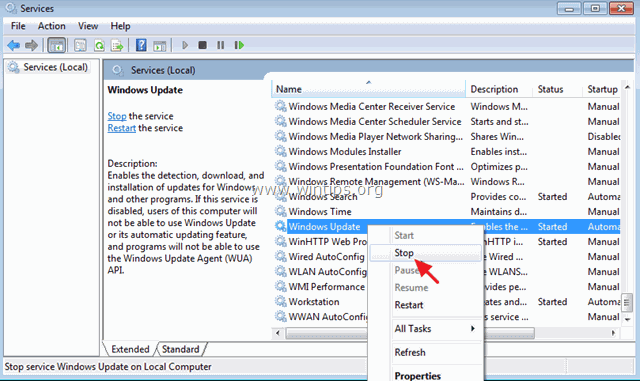
4. Buka Windows Explorer dan arahkan ke C:\Windows folder.
5. Pilih dan Hapus " Distribusi Perangkat Lunak " folder.*
(Klik Lanjutkan di jendela "Folder Access Denied").
Catatan: Pada saat berikutnya Pembaruan Windows akan dijalankan, sebuah Distribusi Perangkat Lunak akan secara otomatis dibuat oleh Windows untuk menyimpan pembaruan.
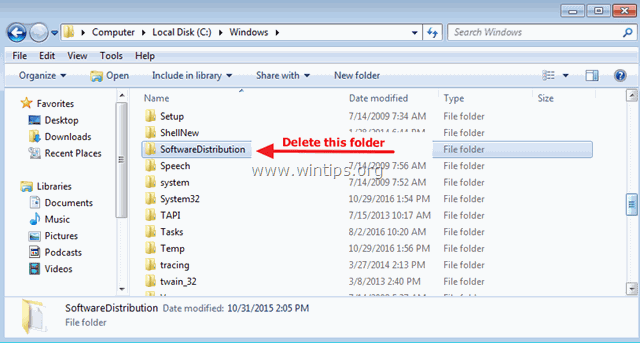
6. Mulai ulang komputer Anda.
7. Pergi ke Mulai > Pengaturan > Pembaruan dan Keamanan dan Periksa dan instal pembaruan Windows.
Metode 4. Perbaiki kesalahan 0X800f0922 dengan menginstal KB5012170 secara manual.
1. Unduh pembaruan KB5012170 dari Microsoft Update Catalogue, sesuai versi Windows Anda.
2. Setelah unduhan selesai, klik dua kali pada file yang diunduh untuk menginstal pembaruan.
Metode 5. Perbaiki kesalahan korupsi Windows dengan alat DISM & SFC.
1. Buka command prompt sebagai administrator. Untuk melakukan itu:
1. Dalam kotak Pencarian, ketik: cmd or perintah cepat
2. Klik kanan pada perintah cepat (hasil) dan pilih Jalankan sebagai Administrator .
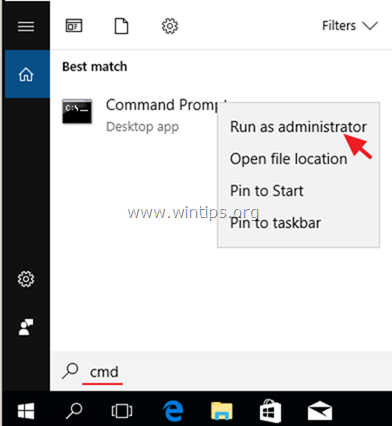
2. Pada jendela prompt perintah, ketik perintah berikut & tekan Masuk:
- Dism.exe /Online /Cleanup-Image /Restorehealth
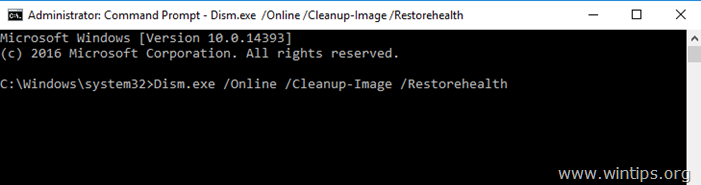
3. Bersabarlah sampai DISM memperbaiki component store. Ketika operasi selesai, (Anda harus diberitahu bahwa kerusakan component store telah diperbaiki), berikan perintah ini dan tekan Masuk :
- SFC / SCANNOW
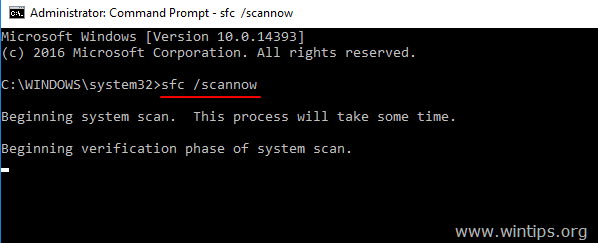
4. Apabila pemindaian SFC sudah selesai, Mulai ulang komputer Anda.
5. Cobalah untuk memperbarui sistem Anda lagi.
Metode 6. Instal pembaruan KB5012170 menggunakan Asisten Pembaruan Windows.
1. Ikuti instruksi Metode-3 di atas untuk menghapus folder "SoftwareDistribution" dan file-file yang tidak berguna.
2. Arahkan ke situs unduhan Windows 10 dan klik tombol Perbarui sekarang tombol.
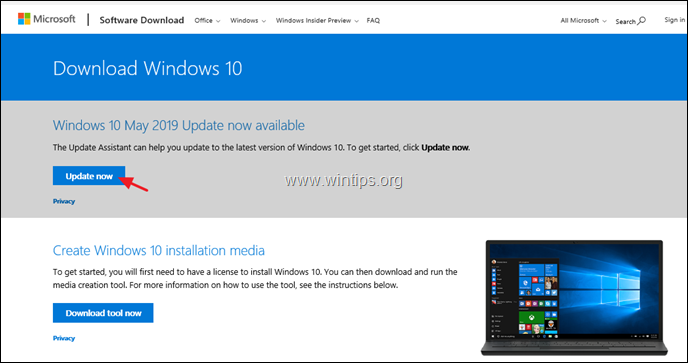
3. Ketika ditanya, klik untuk Lari file "Windows10Upgrade9252.exe" untuk segera memulai penginstalan, atau klik tombol Simpan untuk menjalankan penginstal nanti.

4. Akhirnya klik tombol Perbarui Sekarang dan ikuti petunjuk di layar untuk memperbarui sistem Anda ke rilis terbaru Windows 10, versi 1903.
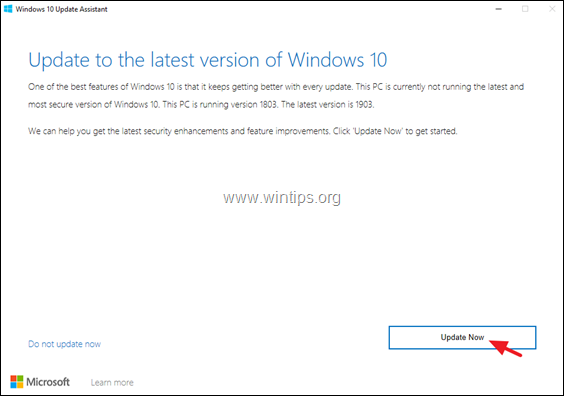
Itu saja! Metode mana yang berhasil untuk Anda?
Beri tahu saya jika panduan ini telah membantu Anda dengan meninggalkan komentar tentang pengalaman Anda. Silakan sukai dan bagikan panduan ini untuk membantu orang lain.

Andy Davis
Blog administrator sistem tentang Windows





