Innehållsförteckning
Om Windows 10/11 misslyckas med att installera uppdateringen KB5012170 med felet 0X800f0922 kan du fortsätta läsa nedan för att åtgärda problemet.
Enligt Microsoft innebär säkerhetsuppdateringen KB5012170 förbättringar av Secure Boot DBX i Windows 10/11 och Windows Server 2012/2022, men kan misslyckas med att installera på vissa enheter med äldre versioner av UEFI-fast programvara och ger felmeddelandet "Failed to install -0X800f0922".

Så här åtgärdar du Windows Update Error 0X800f0922 när du försöker installera uppdateringen KB5012170 i Windows 10/11.
Metod 1. Uppdatera UEFI BIOS till den senaste versionen.
Gå till enhetens tillverkares supportwebbplats och se om det finns en nyare version av UEFI BIOS för din enhet. Om så är fallet, ladda ner och installera den och se sedan om problemet är löst.
Metod 2. Inaktivera Secure Boot i BIOS-inställningarna.
Vissa användare rapporterade att felet 0X800f0922 i Windows Update löstes efter att ha inaktiverat funktionen "Secure Boot" i BIOS-inställningarna. För att göra det:
1. Stäng av din dator.
2. Slå på datorn igen och när du ser tillverkarens logotyp trycker du på motsvarande tangent för att komma in i BIOS-inställningarna (t.ex. F2, F10, F8, F12 eller Del). *
Observera: Nyckeln för att komma in i BIOS varierar från tillverkare till tillverkare.
3. I BIOS, navigera till Säkerhetsalternativ , hitta den Säker start inställning och Inaktivera it.*
Anteckningar:
1. Om Säker uppstart är redan inaktiverad sedan Aktivera den och sedan Rensa alla säkerhetsnycklar (eller Återställ Secure Boot-nycklarna till fabriksinställningarna). Spara och avsluta och försök att installera uppdateringen.
2. På vissa tillverkare finns alternativet "Secure Boot" (säker uppstart) under Stövlar eller på fliken Systemkonfiguration fliken.
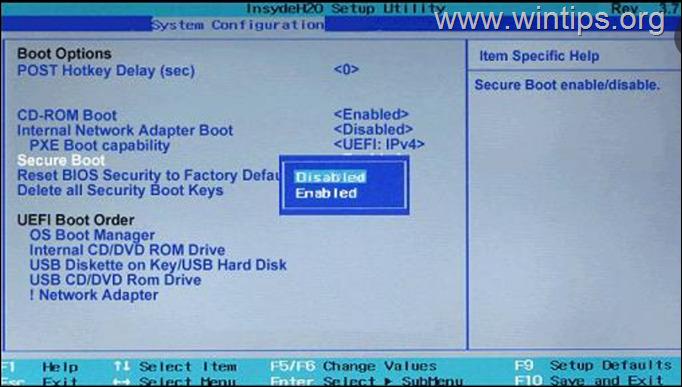
4. Spara och avsluta från BIOS-inställningarna.
5. Starta upp i Windows och försök att installera uppdateringen KB5012170 igen. Om installationen lyckas, fortsätt och installera KB5012170 på nytt. Aktivera Säker start i BIOS och fortsätta arbetet. Om inte, fortsätt med nästa metod nedan.
Metod 3. Tvinga Windows att ladda ner Windows Update på nytt.
Den andra metoden för att åtgärda felet 0X800f0922 i uppdateringen KB5012170 är att tvinga Windows att ladda ner alla tillgängliga uppdateringar från början igen:
1. Tryck samtidigt på Windows  + R för att öppna kommandorutan Kör.
+ R för att öppna kommandorutan Kör.
2 Skriv i kommandorutan kör i kommandorutan: services.msc och tryck på Ange.
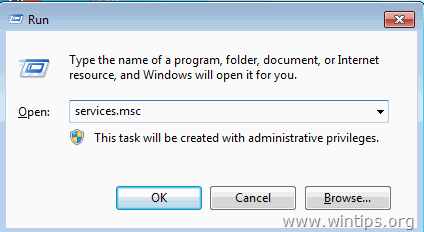
3. Högerklicka på Uppdatering av Windows tjänsten och välj Stoppa .
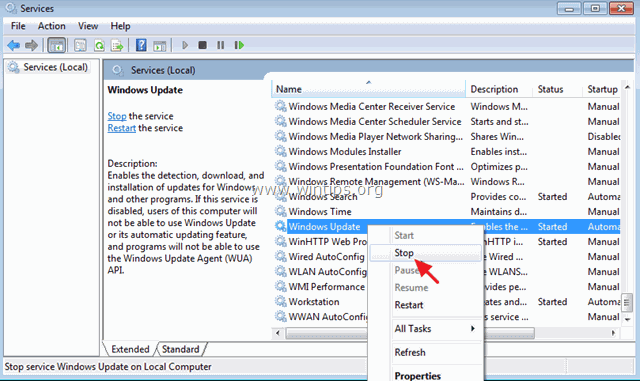
4. Öppna Utforskaren och navigera till C:\Windows mapp.
5. Välj och Ta bort den " Programvarudistribution " folder.*
(Klicka Fortsätt i fönstret "Mappåtkomst nekad").
Observera: Nästa gång Windows Update körs kommer en ny tom Programvarudistribution mappen skapas automatiskt av Windows för att lagra uppdateringar.
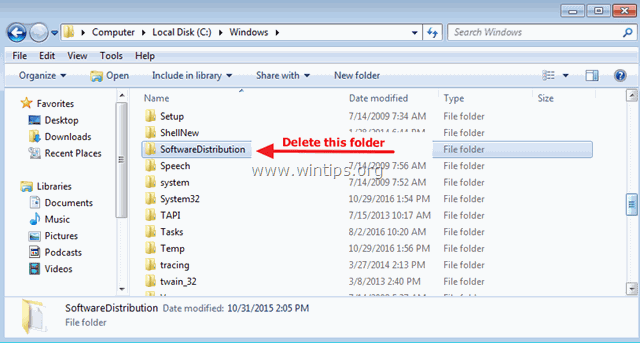
6. Starta om din dator.
7. Gå till Starta > Inställningar > Uppdatering och säkerhet och Kontrollera och installera Windows-uppdateringar.
Metod 4. Åtgärda felet 0X800f0922 genom att installera KB5012170 manuellt.
1. Ladda ner uppdateringen KB5012170 från Microsoft Update Catalog enligt din Windows-version.
2. När nedladdningen är klar dubbelklickar du på den nedladdade filen för att installera uppdateringen.
Metod 5. FIX Windows korruptionsfel med DISM- och SFC-verktyg.
1. Öppna kommandotolken som administratör. Det gör du:
1. Skriv i sökrutan: cmd or Kommandotolken
2. Högerklicka på Kommandotolken (resultat) och välj Kör som administratör .
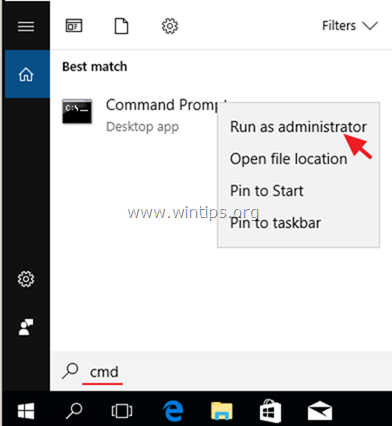
2. I kommandotolken skriver du följande kommando och trycker på Ange:
- Dism.exe /Online /Cleanup-Image /Restorehealth
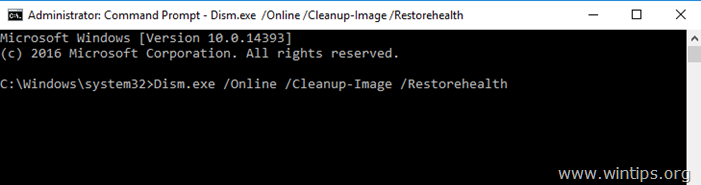
3. Ha tålamod tills DISM reparerar komponentlagret. När operationen är klar (du bör få information om att komponentlagret har reparerats), ge detta kommando och tryck på Gå in på :
- SFC /SCANNOW
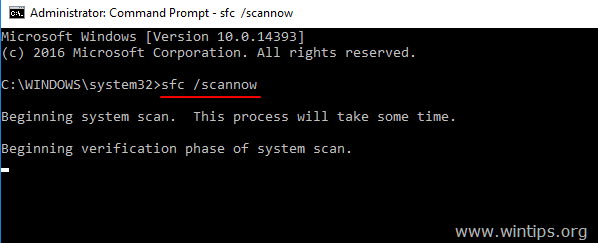
4. När SFC-skanningen är klar, starta om din dator.
5. Försök att uppdatera systemet igen.
Metod 6. Installera uppdateringen KB5012170 med hjälp av Windows Update Assistant.
1. Följ instruktionerna i Metod-3 ovan för att radera mappen "SoftwareDistribution" och de onödiga filerna.
2. Navigera till webbplatsen för nedladdning av Windows 10 och klicka på Uppdatera nu knapp.
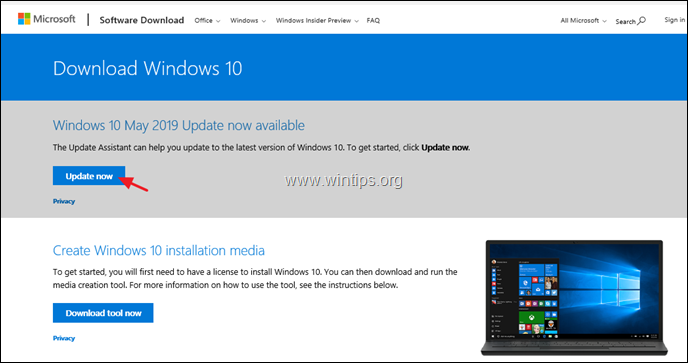
3. När du blir tillfrågad klickar du på för att Kör filen "Windows10Upgrade9252.exe" för att starta installationen omedelbart, eller klicka på knappen Spara för att köra installationsprogrammet senare.

4. Klicka slutligen på Uppdatera nu och följ anvisningarna på skärmen för att uppdatera systemet till den senaste versionen av Windows 10, version 1903.
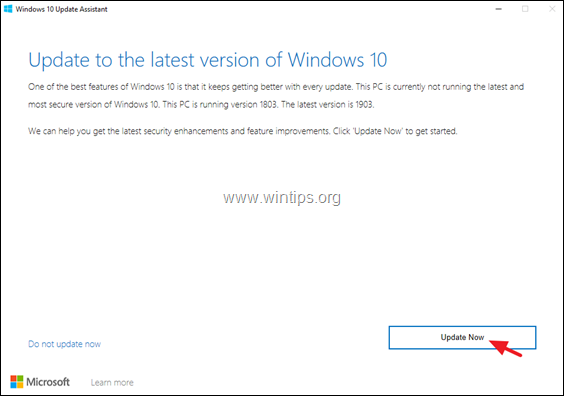
Vilken metod fungerade för dig?
Låt mig veta om den här guiden har hjälpt dig genom att lämna en kommentar om dina erfarenheter. Gilla och dela den här guiden för att hjälpa andra.

Andy Davis
En systemadministratörs blogg om Windows





