Table des matières
Si Windows 10/11 ne parvient pas à installer la mise à jour KB5012170 avec l'erreur 0X800f0922, continuez à lire ci-dessous pour résoudre le problème.
Selon Microsoft, la mise à jour de sécurité KB5012170 apporte des améliorations à Secure Boot DBX dans les versions Windows 10/11 et Windows Server 2012/2022, mais pourrait échouer à s'installer sur certains appareils avec des versions plus anciennes du firmware UEFI et donner l'erreur "Failed to install -0X800f0922".

Comment corriger l'erreur 0X800f0922 de Windows Update lors de la tentative d'installation de la mise à jour KB5012170 dans Windows 10/11.
Méthode 1. Mettez à jour le BIOS UEFI avec la dernière version.
Rendez-vous sur le site d'assistance du fabricant de votre appareil et vérifiez si une version plus récente de votre BIOS UEFI est disponible. Si c'est le cas, téléchargez-la et installez-la, puis voyez si le problème est résolu.
Méthode 2. Désactivez Secure Boot dans les paramètres du BIOS.
Certains utilisateurs ont signalé que l'erreur 0X800f0922 dans Windows Update a été résolue après avoir désactivé la fonction "Secure Boot" dans les paramètres du BIOS. Pour ce faire :
1. mise hors tension votre PC.
2. mise sous tension votre PC à nouveau et lorsque vous voyez le logo du fabricant, appuyez sur la touche correspondante pour entrer dans les paramètres du BIOS (par exemple F2, F10, F8, F12 ou Del). *
Note : La clé pour entrer dans le BIOS, varie d'un fabricant à l'autre.
3. Dans le BIOS, naviguez jusqu'à Options de sécurité trouvez le Boot sécurisé et Désactiver c'est...
Notes :
1. si le Démarrage sécurisé est déjà désactivé puis activer et ensuite Effacer toutes les clés de sécurité (ou réinitialiser les clés Secure Boot aux paramètres d'usine par défaut). Sauvegarder et quitter et essayez d'installer la mise à jour.
2) Sur certains fabricants, l'option "Secure Boot" se trouve dans le menu "Démarrage". Botte ou l'onglet Configuration du système onglet.
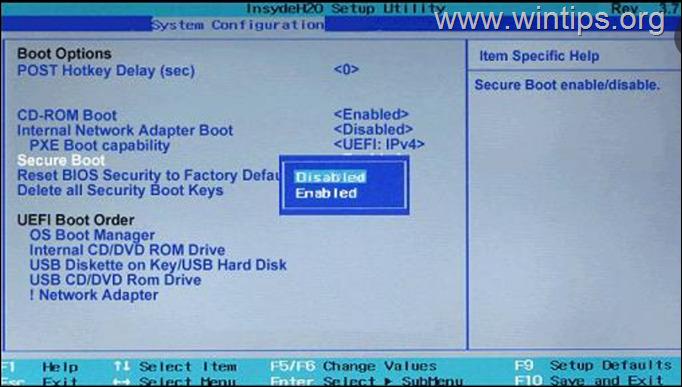
4. sauvegarder et quitter à partir des paramètres du BIOS.
5. Démarrez sous Windows et essayez à nouveau d'installer la mise à jour KB5012170. Si l'installation est réussie, poursuivez et réessayez. activer le site Boot sécurisé dans le BIOS et continuez votre travail. Sinon, passez à la méthode suivante ci-dessous.
Méthode 3 : Forcez Windows à retélécharger la mise à jour de Windows.
La deuxième méthode pour corriger l'erreur 0X800f0922 dans la mise à jour KB5012170 est de forcer Windows à retélécharger toutes les mises à jour disponibles à partir de zéro :
1. Appuyez simultanément sur les touches Windows  + R pour ouvrir la boîte de commande d'exécution.
+ R pour ouvrir la boîte de commande d'exécution.
2 Dans la boîte de commande d'exécution, tapez : services.msc et appuyez sur Entrez.
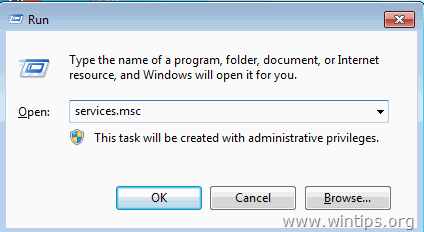
3. Cliquez à droite sur Mise à jour de Windows et sélectionnez Stop .
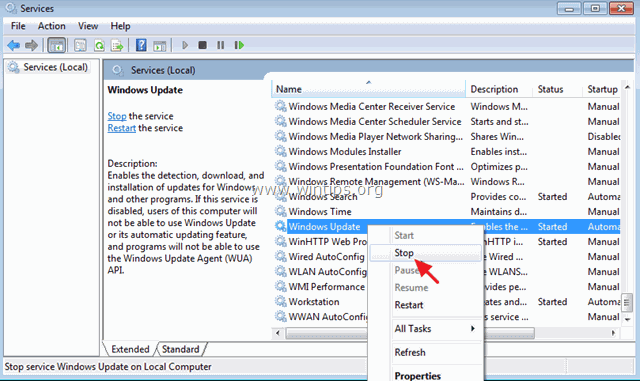
4. Ouvrez l'Explorateur Windows et naviguez vers C:\Windows dossier.
5. Sélectionnez et Supprimer le " Distribution de logiciels dossier ".*
(Cliquez Continuer à la fenêtre "Accès au dossier refusé").
Remarque : La prochaine fois que la mise à jour de Windows sera exécutée, un nouveau fichier vide Distribution de logiciels sera automatiquement créé par Windows pour stocker les mises à jour.
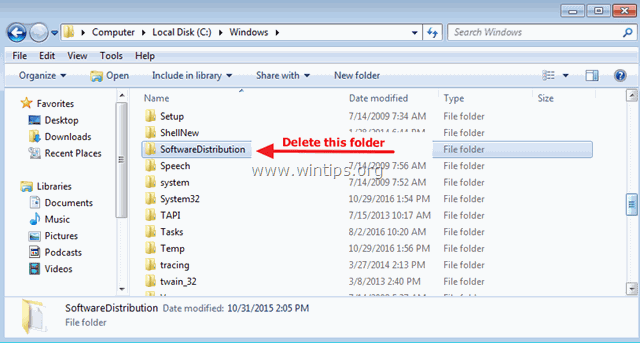
6. redémarrer votre ordinateur.
7. Aller à Début > Paramètres > Mise à jour et sécurité et Vérifier et installer les mises à jour de Windows.
Méthode 4. Corriger l'erreur 0X800f0922 en installant KB5012170 manuellement.
1. Téléchargez la mise à jour KB5012170 depuis le catalogue de mise à jour de Microsoft, en fonction de votre version de Windows.
2. Lorsque le téléchargement est terminé, double-cliquez sur le fichier téléchargé pour installer la mise à jour.
Méthode 5. Corrigez les erreurs de corruption de Windows avec les outils DISM et SFC.
1. Ouvrez l'invite de commande en tant qu'administrateur. Pour ce faire :
1. dans la boîte de recherche, tapez : cmd or invite de commande
2. cliquez avec le bouton droit de la souris sur le invite de commande (résultat) et sélectionnez Exécuter en tant qu'administrateur .
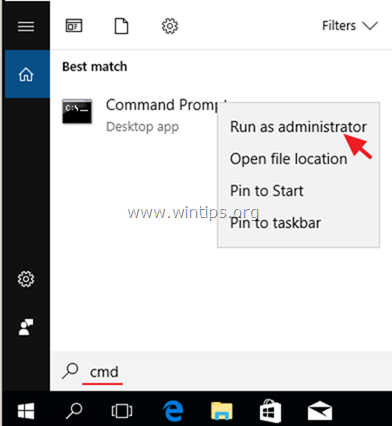
2. Dans la fenêtre de l'invite de commande, tapez la commande suivante et appuyez dessus Entrez :
- Dism.exe /Online /Cleanup-Image /Restorehealth
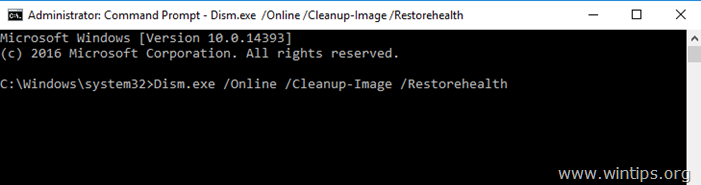
3. Soyez patient jusqu'à ce que DISM répare le magasin de composants. Lorsque l'opération est terminée, (vous devriez être informé que la corruption du magasin de composants a été réparée), donnez cette commande et appuyez sur Entrez :
- SFC /SCANNOW
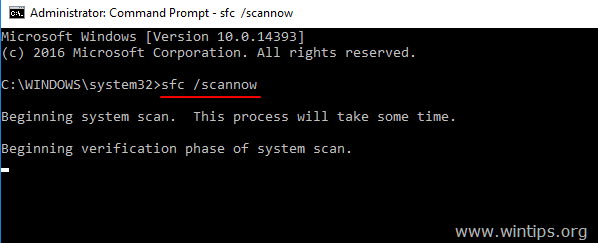
4. Lorsque le scan SFC est terminé, redémarrer votre ordinateur.
5. Essayez à nouveau de mettre à jour votre système.
Méthode 6. Installez la mise à jour KB5012170 en utilisant l'assistant de mise à jour de Windows.
1. Suivez les instructions de la Méthode-3 ci-dessus pour supprimer le dossier "SoftwareDistribution" et les fichiers inutiles.
2. Naviguez vers le site de téléchargement de Windows 10 et cliquez sur le bouton Mise à jour maintenant bouton.
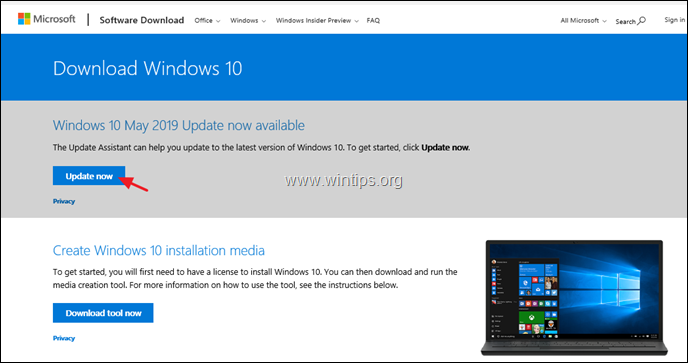
3. Lorsqu'on vous le demande, cliquez sur pour Exécuter le fichier "Windows10Upgrade9252.exe" pour lancer l'installation immédiatement, ou cliquez sur le bouton Enregistrer pour exécuter le programme d'installation ultérieurement.

4. Enfin, cliquez sur le bouton Mettre à jour maintenant et suivez les instructions à l'écran pour mettre à jour votre système avec la dernière version de Windows 10, la version 1903.
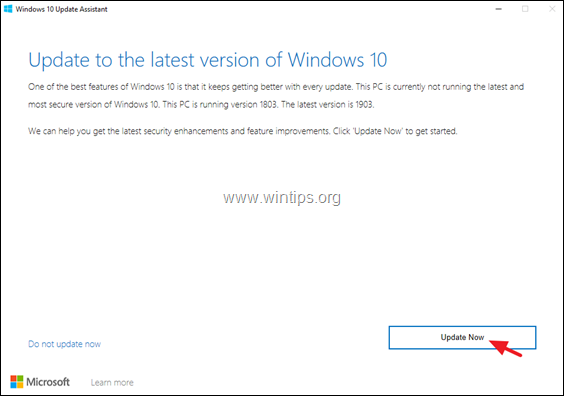
C'est tout ! Quelle méthode a fonctionné pour vous ?
Faites-moi savoir si ce guide vous a aidé en laissant un commentaire sur votre expérience. Veuillez aimer et partager ce guide pour aider les autres.

Andy Davis
Blog d'un administrateur système sur Windows





