Sommario
Se Windows 10/11 non riesce a installare l'aggiornamento KB5012170 con l'errore 0X800f0922, continuate a leggere qui sotto per risolvere il problema.
Secondo Microsoft, l'aggiornamento di sicurezza KB5012170 apporta miglioramenti al Secure Boot DBX nelle versioni di Windows 10/11 e Windows Server 2012/2022, ma potrebbe non riuscire a installarsi su alcuni dispositivi con versioni del firmware UEFI più vecchie e dare l'errore "Failed to install -0X800f0922".

Come risolvere l'errore 0X800f0922 di Windows Update quando si tenta di installare l'aggiornamento KB5012170 in Windows 10/11.
Metodo 1. Aggiornare il BIOS UEFI alla versione più recente.
Visitare il sito Web di supporto del produttore del dispositivo e verificare se è disponibile una versione più recente del BIOS UEFI. In caso affermativo, scaricarla e installarla, quindi verificare se il problema è risolto.
Metodo 2. Disattivare Secure Boot nelle impostazioni del BIOS.
Alcuni utenti hanno segnalato che l'errore 0X800f0922 in Windows Update è stato risolto dopo aver disabilitato la funzione "Secure Boot" nelle impostazioni del BIOS. Per fare ciò:
1. Spegnere il vostro PC.
2. Accensione il PC e quando vedete il logo del produttore, premete il tasto corrispondente per entrare nelle impostazioni del BIOS (ad es. F2, F10, F8, F12 o Del). *
Nota: la chiave da inserire nel BIOS varia da produttore a produttore.
3. Nel BIOS, navigare in Opzioni di sicurezza , trovare il Avvio sicuro impostazione e Disattivare it.*
Note:
1. Se il Avvio sicuro è già disabilitato allora abilitazione e poi Cancellare tutte le chiavi di sicurezza (o ripristinare i tasti Secure Boot alle impostazioni predefinite di fabbrica). Salvare e uscire e provare a installare l'aggiornamento.
2. Su alcuni produttori, l'opzione "Secure Boot" si trova sotto la voce Stivale o la scheda Configurazione del sistema scheda.
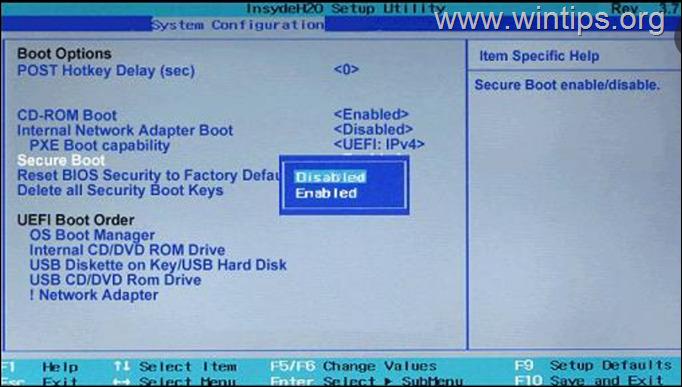
4. Salvare e uscire dalle impostazioni del BIOS.
5. Avviare Windows e provare a installare di nuovo l'aggiornamento KB5012170. Se l'installazione riesce, procedere e installare di nuovo l'aggiornamento KB5012170. abilitazione il Avvio sicuro nel BIOS e continuare il lavoro. In caso contrario, proseguire con il metodo successivo.
Metodo 3. Forzare Windows a scaricare nuovamente Windows Update.
Il secondo metodo per risolvere l'errore 0X800f0922 nell'aggiornamento KB5012170 consiste nel forzare Windows a riscaricare da zero tutti gli aggiornamenti disponibili:
1. Premere contemporaneamente i tasti Finestre  + R per aprire la casella di comando Esegui.
+ R per aprire la casella di comando Esegui.
2 Nella casella di comando Esegui, digitare: services.msc e premere Entrare.
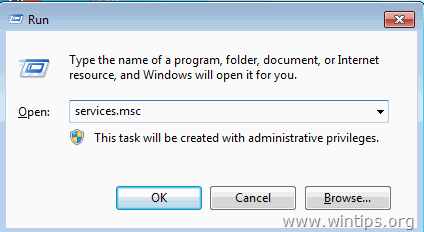
3. Cliccare con il tasto destro del mouse su Aggiornamento di Windows e selezionare Fermarsi .
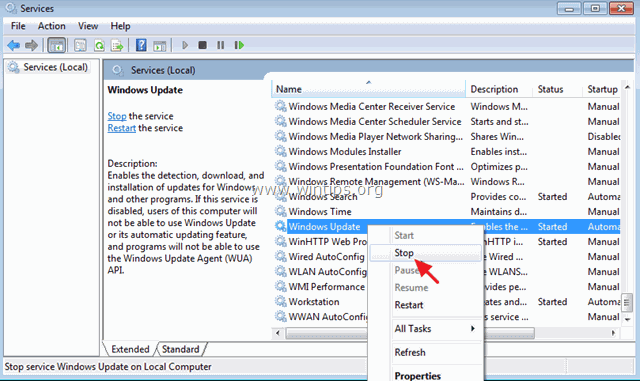
4. Aprire Esplora risorse e navigare in C:\Windows cartella.
5. Selezionare e Cancellare il " SoftwareDistribuzione cartella".*
(Cliccare Continua alla finestra "Accesso alla cartella negato").
Nota: la prossima volta che verrà eseguito Windows Update, un nuovo file vuoto SoftwareDistribuzione viene creata automaticamente da Windows per memorizzare gli aggiornamenti.
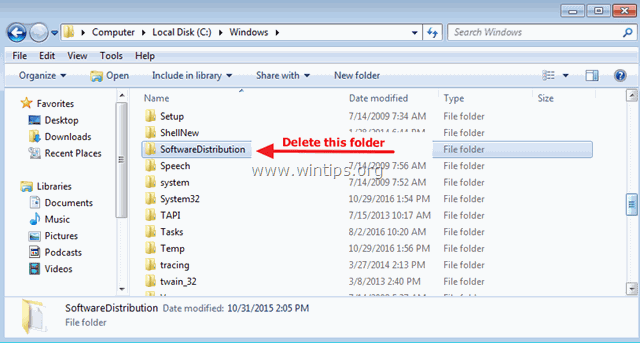
6. Riavviare il computer.
7. Vai a Inizio > Impostazioni > Aggiornamento e sicurezza e Controllare e installare gli aggiornamenti di Windows.
Metodo 4. Risolvere l'errore 0X800f0922 installando manualmente il KB5012170.
1. Scaricare l'aggiornamento KB5012170 dal Catalogo aggiornamenti Microsoft, in base alla versione di Windows.
2. Al termine del download, fare doppio clic sul file scaricato per installare l'aggiornamento.
Metodo 5. Risolvere gli errori di corruzione di Windows con gli strumenti DISM e SFC.
1. Aprire il prompt dei comandi come amministratore. Per fare questo:
1. Nella casella di ricerca digitate: cmd or prompt dei comandi
2. Fare clic con il tasto destro del mouse sulla voce prompt dei comandi (risultato) e selezionare Eseguire come amministratore .
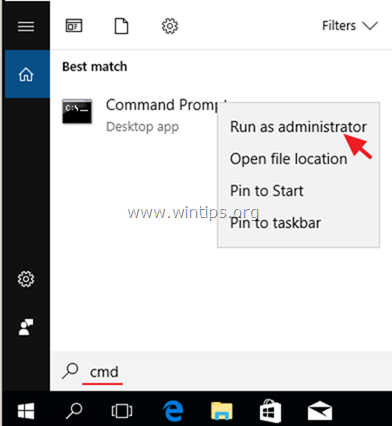
2. Nella finestra del prompt dei comandi, digitare il seguente comando e premere Entrare:
- Dism.exe /Online /Cleanup-Image /Restorehealth
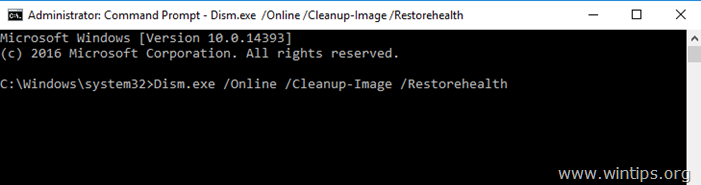
3. Siate pazienti finché il DISM non ripara l'archivio componenti. Quando l'operazione è completata (si dovrebbe essere informati che il danneggiamento dell'archivio componenti è stato riparato), date questo comando e premete Entrare :
- SFC /SCANNOW
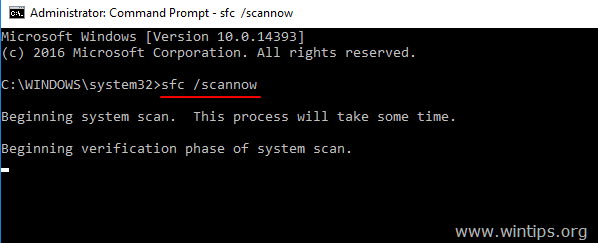
4. Al termine della scansione SFC, riavvio il computer.
5. Provare ad aggiornare nuovamente il sistema.
Metodo 6. Installare l'aggiornamento KB5012170 utilizzando l'Assistente aggiornamento di Windows.
1. Seguire le istruzioni del Metodo 3 per eliminare la cartella "SoftwareDistribution" e i file inutili.
2. Accedere al sito di download di Windows 10 e fare clic sul pulsante Aggiornare ora pulsante.
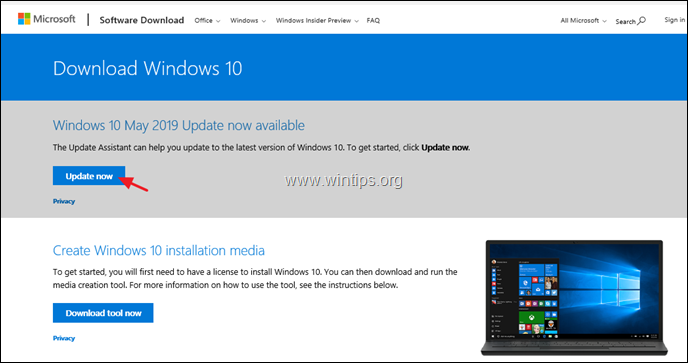
3. Quando viene richiesto, fare clic su Correre il file "Windows10Upgrade9252.exe" per avviare immediatamente l'installazione, oppure fare clic sul pulsante Salva per eseguire il programma di installazione in un secondo momento.

4. Infine, fare clic sul pulsante Aggiornare ora e seguire le indicazioni sullo schermo per aggiornare il sistema all'ultima versione di Windows 10, la 1903.
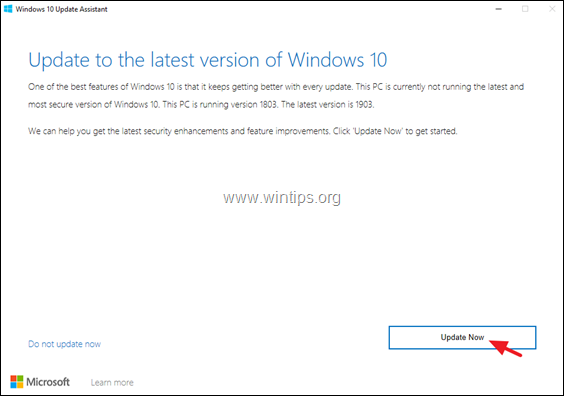
Ecco! Quale metodo ha funzionato per voi?
Fatemi sapere se questa guida vi ha aiutato lasciando un commento sulla vostra esperienza. Vi prego di mettere "Mi piace" e condividere questa guida per aiutare gli altri.

Andy Davis
Il blog di un amministratore di sistema su Windows





