目次
Windows 10を使用していて、ネットワーク上の他のユーザーとプリンターを共有したい場合、このチュートリアルをご覧ください。 Windows 10では、次の2つの方法で、自分のPCに接続されたプリンターをネットワーク上の他のPCと共有することができます。
A. パスワード保護された共有が無効の場合。 1つ目の方法は、ネットワーク上のすべてのユーザーが共有プリンターで印刷できるように、ユーザー名とパスワードを入力する必要がない方法で、プリンターをネットワークで共有する方法です(この方法は、ネットワーク上のすべてのユーザーが共有プリンターで印刷できるようにする場合に推奨されます)。
B. パスワード保護された共有が有効の場合。 2つ目の方法は、特定のユーザーだけが印刷できるようにプリンタを共有する方法です(ユーザー名とパスワードを提供した後)。 これは、すべてのネットワークユーザーが共有プリンタに印刷することを望まない場合に推奨される方法です。
このチュートリアルでは、Windows 10でプリンターを共有する方法について詳しく説明します。
Windows 10で他のネットワークユーザーとプリンターを共有する方法。
ステップ1.プリンター共有を有効にする。
1. 共有したいプリンターがあるPCで、Windowsのコントロールパネルに移動する。 そのためには、以下のようにします。
1.検索ボックスで、次のように入力します。 コントロールパネル
をクリックします。 コントロールパネル .

2. コントロールパネルで デバイスとプリンターの表示 .
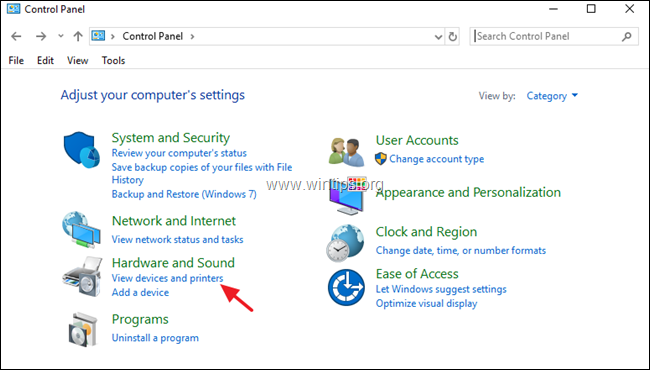
3. 他の人と共有したいプリンターを右クリックし、以下を選択します。 プリンターのプロパティです。
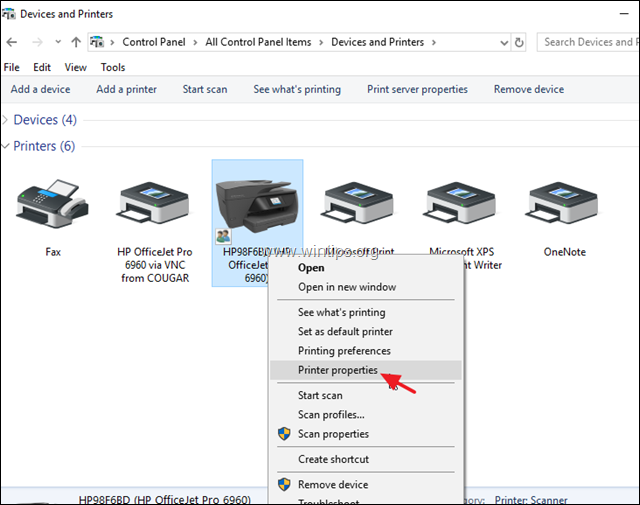
4. で シェアリング タブで表示します。
1.マーク このプリンターを共有する ボックスを使用します。
2.プリンターの共有名を入力します。
3.クリック 応募する
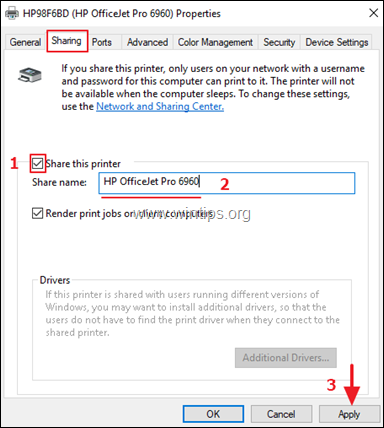
5. あとはお好みでどうぞ。
a. すべてのネットワークユーザーが、ユーザー名とパスワード(自分のコンピューターに接続するためのもの)を入力せずにプリンターに印刷できるようにしたい場合は、次のボタンをクリックします。 ネットワークと共有センター のリンクをクリックし、以下を読み進めてください。 無効にする (をオフにする パスワード保護付き共有 .
b. プリンターで印刷する特定のユーザーを定義する場合は、次のようにクリックします。 よっしゃー をクリックし、プリンタプロパティに移動します。 ステップ2 をクリックし、プリンターに印刷したいユーザーを作成してください。
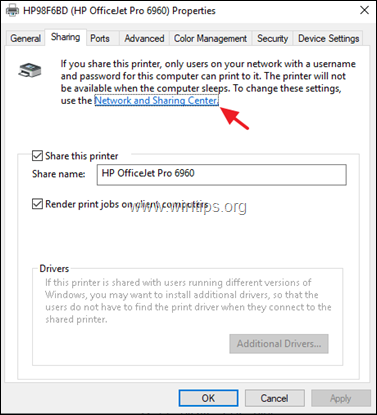
6. ネットワークと共有センターで 共有の詳細設定の変更 を左側に表示します。
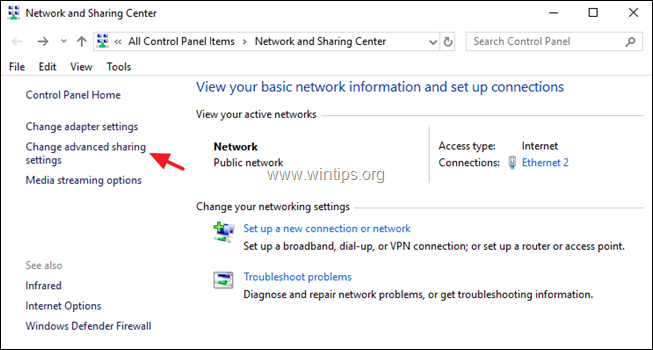
7. で オールネットワーク を選択します。 パスワードで保護された共有機能をオフにする をクリックします。 変更を保存する .
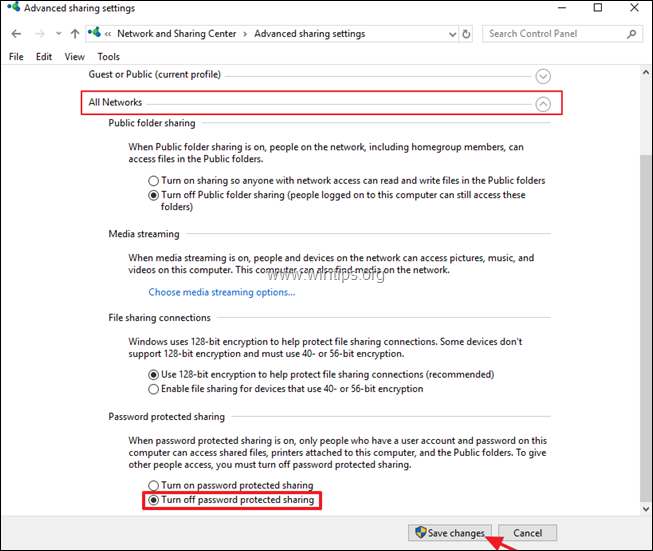
8.開いているウィンドウをすべて閉じ、引き続き ステップ3 をクリックすると、ネットワークコンピュータに共有プリンターがインストールされます。
Step2.共有プリンターがあるPCにアクセスできるユーザーを作成します。
パスワード保護付きでプリンターを共有する場合は、共有するプリンターがあるPCにアクセスできるユーザー(アカウント)を作成する必要があります。 そのためには、以下の手順で行います。
1. 同時にWindows  + R キーを押して、「ファイル名を指定して実行」ボックスを表示します。
+ R キーを押して、「ファイル名を指定して実行」ボックスを表示します。
2. タイプ control userpasswords2 を押してください。 入る。
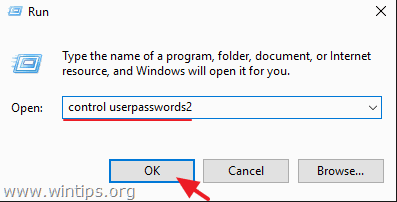
3. で ユーザーアカウント クリック 追加 .
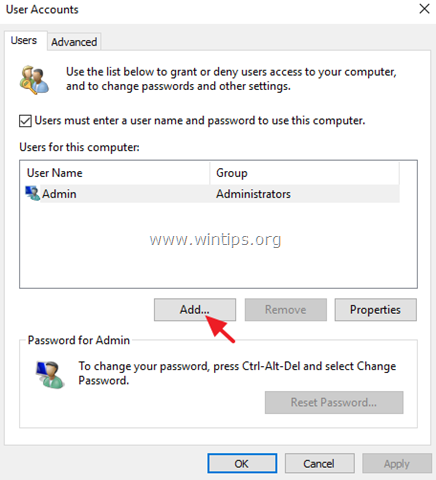
4. 選択 Microsoft アカウントを使用しないサインイン .
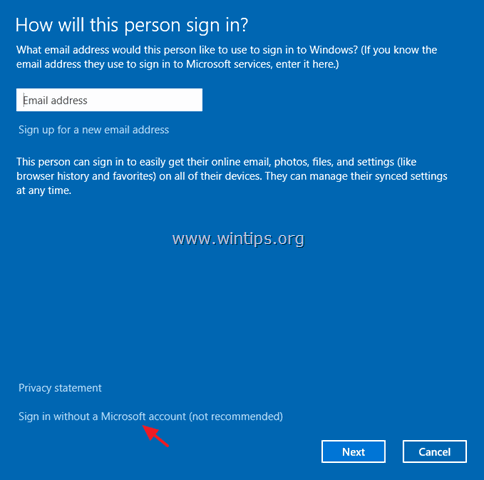
5. 選ぶ ローカルアカウント をクリックすると、次の画面が表示されます。
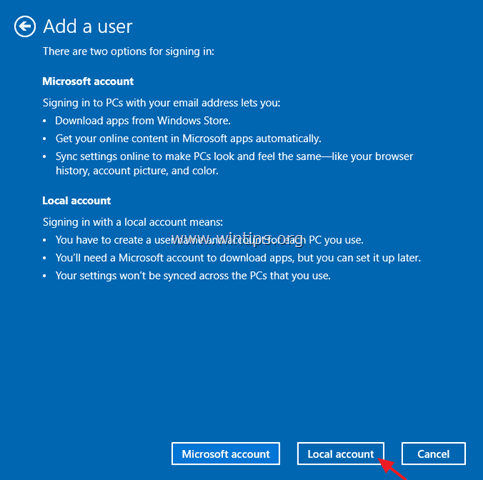
6. アカウント名(例:User1)、パスワード(必要な場合)を入力し 次のページ と 仕上げます。
7. 次に、新しいアカウントを選択し パスワードの再設定 ボタンをクリックして、新しいアカウントのパスワードを指定します。
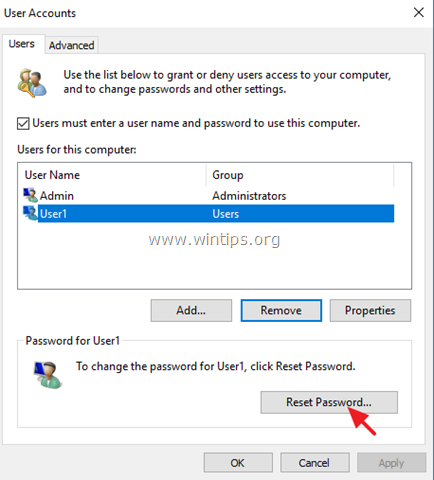
8. 新しいアカウントのパスワードを入力し OK .
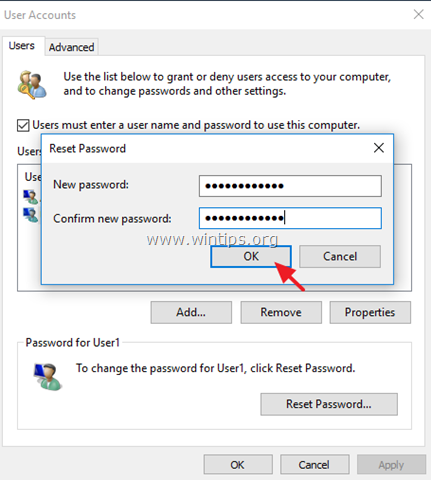
9. 必要に応じて、同じ手順を繰り返してPCのアカウントを追加し、完了したら手順3へ進み、ネットワークPCに共有プリンターをインストールします。
手順3.他のPCから共有プリンタに接続する。
他のネットワークコンピュータから共有プリンターに印刷するには、まず、そのコンピュータにプリンターをインストールする必要があります。
1. Windowsエクスプローラを開き、アドレスバーに次のように入力し、Enterキーを押します。
- \\ コンピュータ名
注:ComputerName = 共有プリンターを使用しているコンピューターの名前 (例:コンピューター名が「PC1」の場合、" \PC1" と入力します)
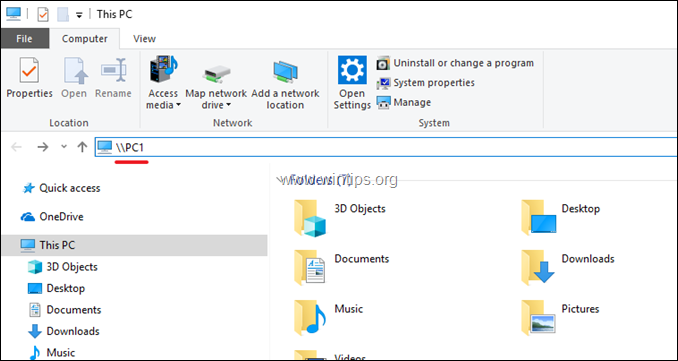
2. ここで、印刷のための特定のユーザーを定義している場合(手順-2)、共有プリンターのあるPCに接続するためのユーザー名とパスワードを入力するよう求められます。 この場合、必要な認証情報を入力して[OK]をクリックします。 パスワード保護された共有を無効にしている場合(手順-1)、画面上に共有プリンタが表示されていることが確認できます。
3. 共有プリンター上で右クリックし 接続 をクリックして、ローカルコンピューターにプリンターをインストールします。
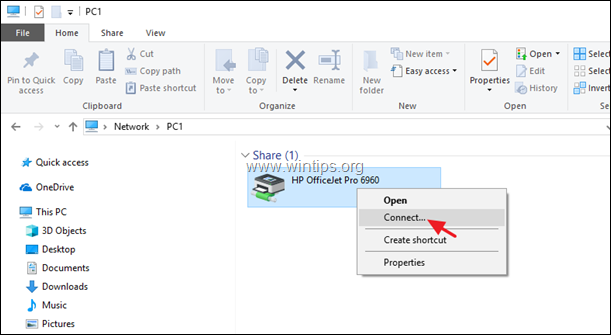
4. インストールが完了すると、共有プリンターで印刷できるようになります。
最後の注意点:印刷を行うためには、共有プリンターを搭載したPC(およびプリンター)の電源を常にオンにしておく必要があることに留意してください。
それだ!
このガイドが役に立ったかどうか、あなたの経験についてコメントを残してください。 他の人のために、このガイドを「いいね!」と「シェア」してください。

アンディ・デイビス
Windows に関するシステム管理者のブログ





