目次
Windowsがクラッシュすると、死の青い画面、別名「BSOD」画面が表示されます。 BSOD画面には、STOPエラーの短い説明と、クラッシュ問題を解決するためのごく一般的な指示が含まれています。 青い画面に表示されるエラーの詳細は最小限で、ほとんどのユーザー(上級者でも)は意味不明なものに見えると思います。

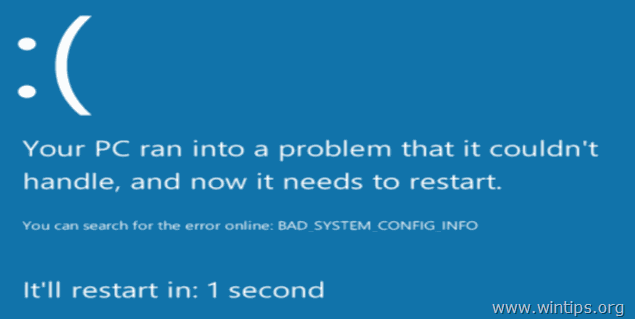
BSODが発生すると同時に、Windowsは小さなメモリーダンプファイル(別名 "minidump")を作成し、"C: \Windows Minidump "ディレクトリに保存します。このファイルにはBSODエラーに関するいくつかの追加情報があり、さらにBSODクラッシュ問題の解決に役立つことがあります。
このチュートリアルでは、ブルースクリーンのエラーメッセージを読む、またはBSOD MiniDumpファイル(複数可)を見ることによって、Windowsがクラッシュする原因となる問題を見つける方法について詳しく説明されています。
- 関連記事 死の青い画面BSODの問題を修正する方法(一般的な解決策)
Windows Vista、7、8、10で、BSODファイルとMinidumpファイルを読み込んで、死の青い画面の問題の原因を突き止める方法。
BSOD問題の原因を見つけるために、Blue Screen Of Deathからクラッシュエラーの詳細を調べたり、BSOD Minidumpファイルを分析したりすることができます。
方法1.BSOD画面の詳細からブルースクリーンの原因を見つける。方法2.BSOD Minidumpファイルからブルースクリーンの原因を見つける。 方法1.Blue Screen Of Deathからブルースクリーン問題を解決する。
ステップ1.BSODクラッシュ後にWindowsが自動で再起動するのを防ぐ。
まず、システムクラッシュが発生したときにWindowsが自動的に再起動しないようにして、画面に表示されるBSODのエラーメッセージを完全に読む時間を確保します。 無効にする その 自動リスタート :
1 Windowsエクスプローラーを開き、左側の コンピュータ 又は このPC )アイコンをクリックし、選択します。 物件紹介 .
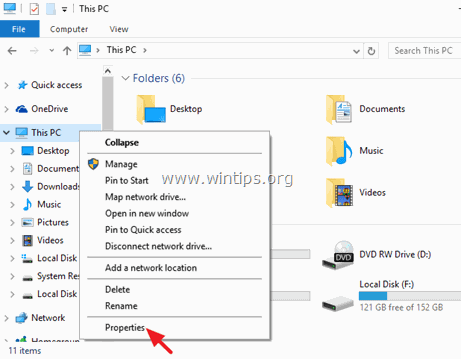
2. 選ぶ システムの詳細設定 .
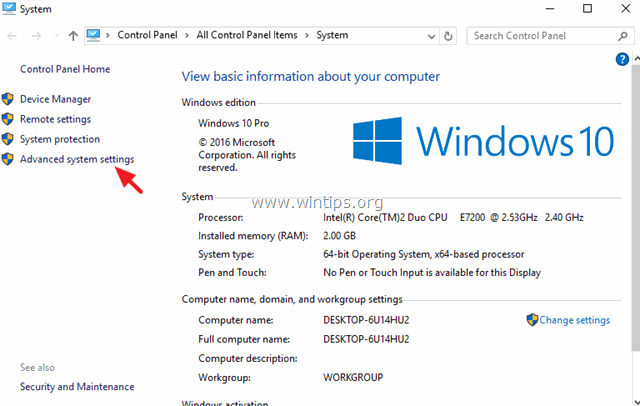
3. を開く 起動と回復 の設定を行います。
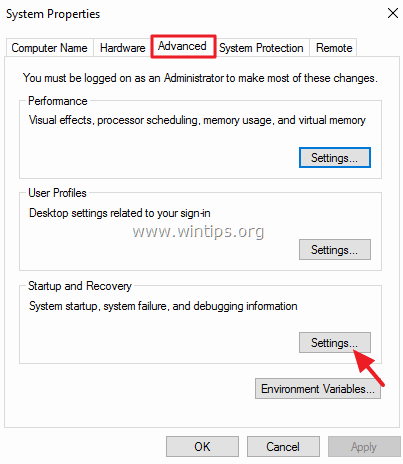
4.チェックをはずす その 自動で再起動する * オプションを選択し、 を押します。 OKです。
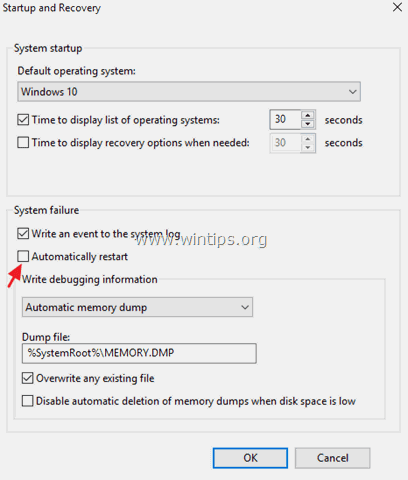
ステップ2.Blue Screen Of Death BSODを調べる。
自動的に再起動する」機能を無効にした後、次にシステムがクラッシュしたときに、死のブルースクリーンの詳細を読むのに十分な時間があるはずです。
ブルースクリーン情報からシステムクラッシュの原因を探る方法(詳細)。
で ウィンドウズ7 または ビスタ
- BSOD画面の最も重要な情報は、一番上にあり、実際のクラッシュエラーと、BSOD問題を引き起こしたアプリケーションやドライバーのファイル名(もしあれば)が含まれています。
* 例えば、以下のスクリーンショットでは、BSODクラッシュの原因となっているファイルは "ntoskrnl.exe "で、エラーメッセージは "IRQL_NOT_LESS_OR_EQUAL "です。
- その他の有用な情報は、BSOD画面の下部(トラブルシューティングアドバイスの直後)にあり、STOPエラー番号(別名「バグチェックコード」)が「0x」、その後にエラーのパラメータが括弧書きで記載されています。
* 例:以下のbsodのスクリーンショットのストップコードは "0x0000000a "です。
{Windows 7またはWindows VistaのBlue Screen Of Death(サンプル)}。
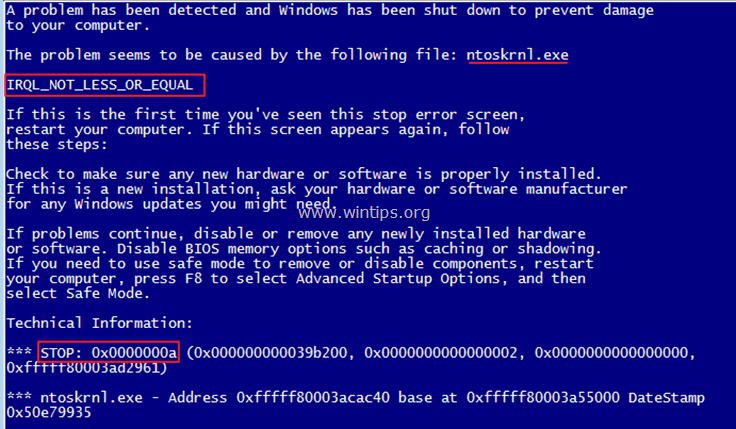
BSODの画面を読み、エラーを発見した後、ウェブ検索(Googleはあなたの友人です)を行い、BSOD問題の解決策を探します。
例)ウェブで検索: " ntoskrnl.exe IRQL_NOT_LESS_OR_EQUAL " または " IRQL_NOT_LESS_OR_EQUAL 0x0000000a " など
で Windows 10, 8.1 & 8
Windows 10とWindows 8の死の青い画面は、新しい外観になりましたが、以前のバージョンのWindowsと同様に役に立ちません。 BSOD画面には、クラッシュエラー(下のスクリーンショットで赤でマーク)とオンラインでエラーを検索するためのアドバイスだけが表示されます。
{Windows 10 & Windows 8のBlue Screen Of Death(サンプル)}。
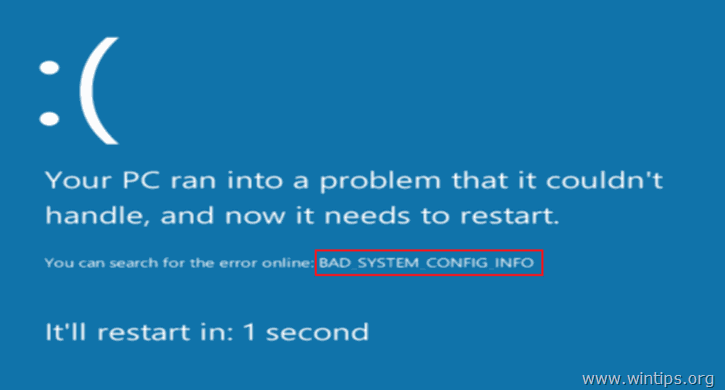
方法2.メモリーダンプ-ミニダンプ-ファイルからブルースクリーン問題を解決する。
BSODクラッシュの原因を見つける第二の方法は、BSOD Minidumpファイル(複数可)に保存された詳細を読み取ることです。
ミニダンプファイルの情報を見るには、無料のNirSoft社のBlueScreenView (Blue Screen Viewer) ユーティリティを使用します。これは、「死の青い画面」のシステムクラッシュ時に作成されたすべてのミニダンプファイルをスキャンし、すべてのクラッシュについての詳細を1つのテーブルに表示することができます。
BSOD Minidumbファイルからシステムクラッシュの原因を見つける方法。
1. NirSoft社のBlueScreenViewユーティリティをOSのバージョン(32bitまたは64bit)に応じて無償でダウンロードすることができます。
注:完全なインストーラーまたはプログラムのポータブル版もダウンロードできます。
2. BlueScreenViewを起動すると、プログラムは自動的にBSODのクラッシュ時に作成されたミニダンプファイルを見つけて分析します。
- BlueScreenView ユーティリティの上部ペインには、システムがクラッシュしたときに作成されたすべてのミニダンプファイルのリスト(日付/時刻で短縮)、ブルースクリーンに表示されたストップエラー(バグチェックコードとそのパラメータ)、クラッシュを引き起こしたと思われるドライバーまたはモジュールの詳細(ファイル名、製品名、ファイル説明、ファイルバージョン)が表示されます。
- 下のペインでは、BlueScreenView ユーティリティによって、クラッシュの原因と思われるアプリケーション、ドライバ、またはモジュールがハイライト表示されます。 というのは、そのような場合、注意が必要です。
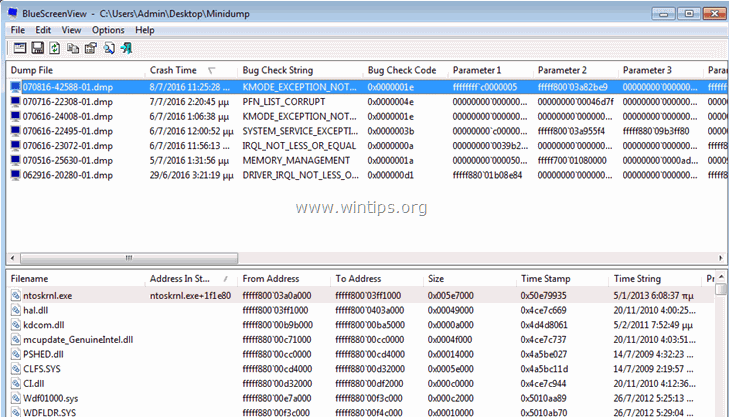
3. 任意の行の上で右クリックし、" Google検索 - バグチェック+ドライバ " または " Google検索 - バグチェック " または " Google検索 - バグチェック + パラメータ1" をクリックして、BSOD問題の追加解決策をオンラインで検索してください。
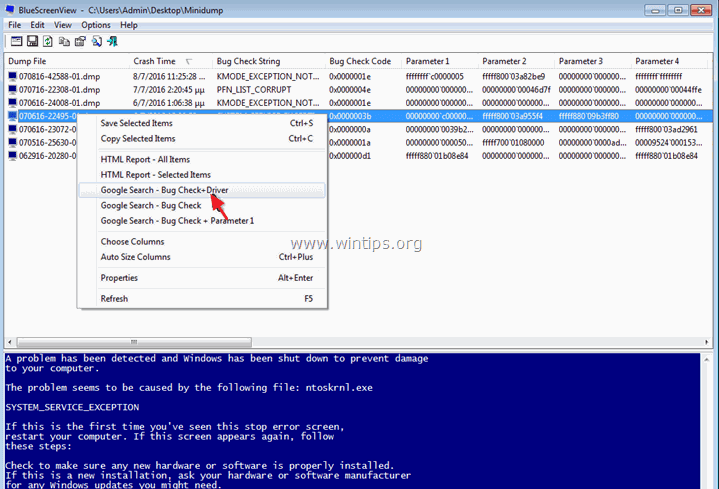
BlueScreenViewの便利な機能を追加しました。
1. BlueScreenViewは、BSODのクラッシュ時にWindowsが表示したのと同じブルースクリーンを表示することができます。 これを行うには、メインメニューから オプション を選択し 下段ペインモード > XPスタイルのブルースクリーン .
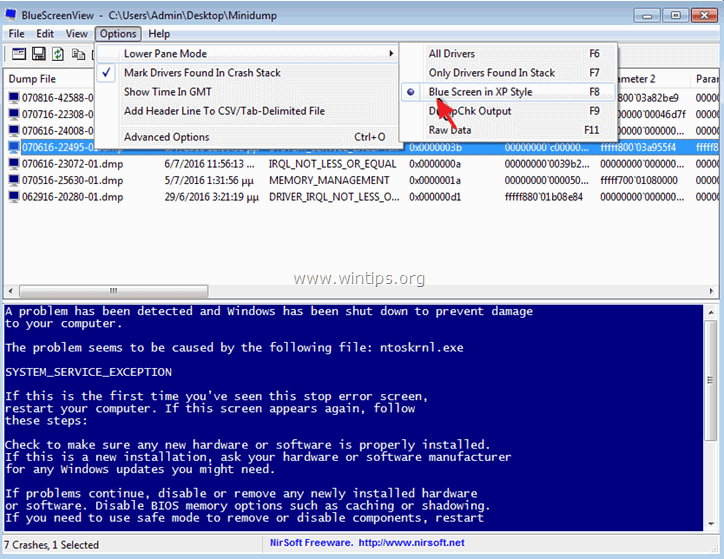
2. BSOD問題の詳細を見るために、任意の行(上または下ペイン)をダブルクリックします。
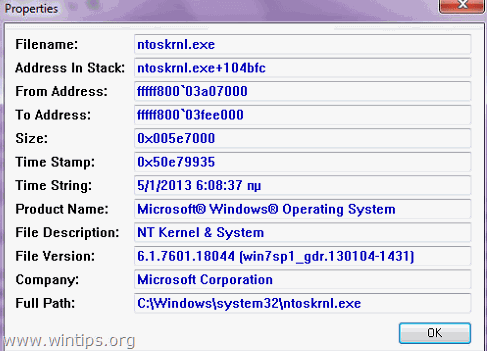
3. クラッシュしたシステムがWindowsをロードできない場合、Minidump (C:\WindowsMinidump) フォルダを別の動作するコンピュータに転送し、そこからMinidumpファイルを調べることができます。 そのためには、次のことを行います。
1.選択する 詳細オプション をクリックするか、「ファイル」メニューから オプション > 高度なオプション .
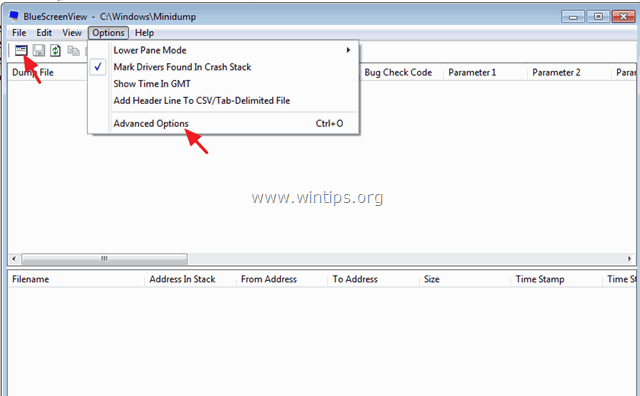
2.次に、 を押します。 ブラウズ と入力し、BlueScreenViewに転送されたMinidumpファイルを検索するように指示します。
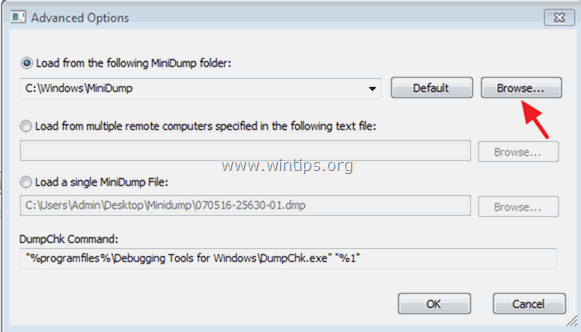
以上です!このガイドが役に立ったかどうか、あなたの経験についてコメントを残してください。 他の人のために、このガイドを「いいね!」と「シェア」してください。

アンディ・デイビス
Windows に関するシステム管理者のブログ





