目次
ザ・ディー ns_probe_finished_bad_config & the D ns_probe_finished_nxdomain Chromeのエラーは、無効なDNS設定に関連しています。 このエラーは、DNS(ドメインネームシステム)が要求されたウェブページを見つけることができないことを意味します。
DNSは、ドメイン名を数値のIPアドレスに変換する役割を果たします。 一般的に、家庭や公共のネットワークでは、デバイス(パソコン、タブレット、携帯電話など)をルーターに接続すると、IPとDNSアドレス(設定)が自動的に割り当てられます。 ネットワーク環境では、これらの設定(IPとDNSアドレス)はネットワーク管理者から手動で割り当てられます。

DNSの設定が間違っていたり、壊れていたりすると、DNSがドメイン名とIPアドレスを変換(解決)できない(アクセスしたいWebサイトの物理的なIPアドレスを見つけられない)ため、インターネットブラウザはインターネットにアクセスできません。 その場合、Webサイトにアクセスしようとすると、ブラウザによっては以下のエラーが表示されることがあります。
- Google Chrome: "このウェブページは利用できません。 DNS_PROBE_FINISHED_BAD_CONFIG "または""です。 dns_probe_finished_nxdomain "です。 Mozilla Firefox: " サーバーが見つかりません。Firefox は www.example.com のサーバーを見つけることができません。" インターネットエクスプローラー: " このページを表示することができません "
このチュートリアルでは、Chromeの「dns_probe_finished_bad_config」&「dns_probe_finished_nxdomain」エラーの解決方法について詳しく説明します。
修正方法:ChromeのDNS_PROBE_FINISHED BAD_CONFIGまたは DNS_PROBE_FINISHED_NXDOMAINエラー .
解決策1.コンピュータをウイルススキャンします。解決策2.ルータを再起動します。解決策3.TCP/IPプロトコルをリセットします。解決策4.IPアドレスとDNSアドレスの設定をリフレッシュします。解決策5:DNS設定を変更します。 解決策1.コンピュータをウイルススキャンします。
ウイルスや悪意のあるプログラムは、ネットワークやインターネット接続の問題を引き起こすことがあります。 そこで、接続問題のトラブルシューティングを続ける前に、このマルウェアスキャンと除去ガイドを使用して、コンピュータで実行されている可能性のあるウイルスまたは/および悪意のあるプログラムをチェックし、削除してください。
解決方法2.ルータを再起動します。
1. プラグを抜く は、インターネットルーターから電源コードを30秒以上抜いてください。
2. プラグ を、もう一度、電源コードに接続してください。 再起動 を、パソコンに取り込みます。
3.ブラウザでインターネットに接続してみてください。
解決方法3.TCP/IPプロトコルをリセットします。
1. に移動して、昇格したコマンドプロンプトのウィンドウを開きます。
で ウィンドウズ7 & ビスタ に行く。
- スタート > すべてのプログラム > アクセサリ 右クリック に、" コマンドプロンプト " の項目を選択し、 " 管理者として実行する ”.
で Windows 10、8、8.1 :
- Windowsのスタートボタンで右クリック
 を選択し コマンドプロンプト(Admin)
を選択し コマンドプロンプト(Admin)
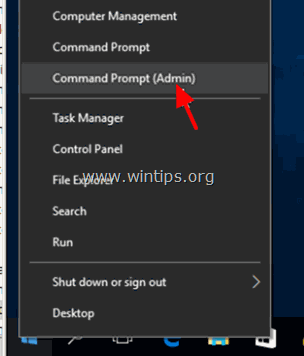
2. コマンドプロンプトで次のコマンドを入力し、押してください。 入力 .
- netsh int ip reset
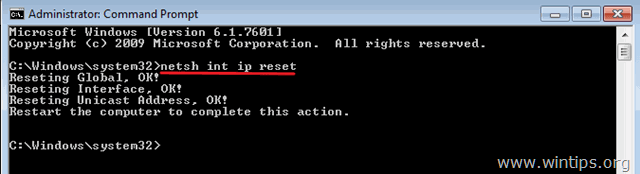
3. コマンドプロンプトを終了し 再起動 をコンピュータに接続してください。
解決策4.IPアドレスの更新とDNSアドレスの再設定を行います。
1. 昇格したコマンドプロンプトを開く。
2. コマンドプロンプトウィンドウで、次の3つのコマンドを順番に入力します(押してください)。 入力 をそれぞれ入力した後)。
- ipconfig /release ipconfig /flushdns ipconfig /renew
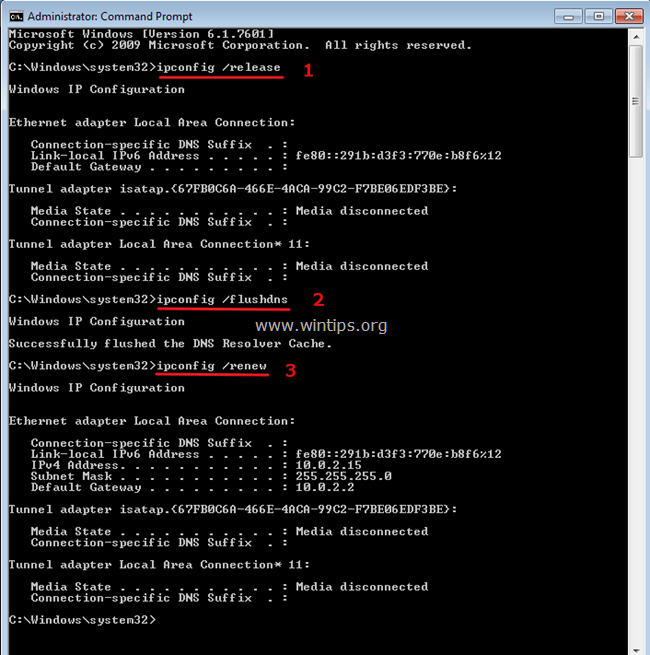
3.コマンドプロンプトを終了し 再起動 をコンピュータに接続してください。
解決策5:DNSの設定を変更する。
1.次のページに進みます。 コントロールパネル > ネットワークと共有センター .
をクリックします。 アダプタの設定 を左側に表示します。
3.ダブルクリックして、アクティブなネットワーク接続(例:「ローカルエリア接続」)を開く。
4.選択した' インターネットプロトコルバージョン4(TCP/IPv4) 'をクリックします。 物件紹介 .
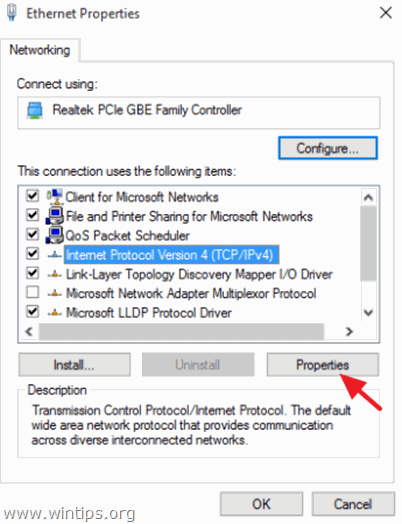
5.選択する " 以下のDNSサーバーのアドレスを使用します。 " と入力し、以下のGoogle DNSサーバーのアドレスを入力します。
- 8.8.8.8 8.8.4.4
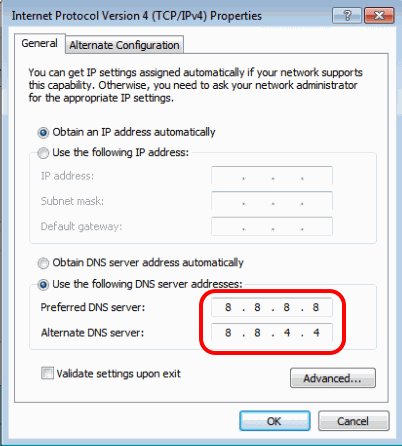
6.プレス OK (2回)でネットワークのプロパティを閉じます。
7. 再スタート を、パソコンに取り込みます。
以上です!このガイドが役に立ったかどうか、あなたの経験についてコメントを残してください。 他の人のために、このガイドを「いいね!」と「シェア」してください。

アンディ・デイビス
Windows に関するシステム管理者のブログ





