目次
Windows 10 で "PNP DETECTED FATAL ERROR" ブルースクリーン問題が発生している場合は、以下を読み続けて問題を解決してください。
Windows 10のPNP_DETECTED_FATAL_ERRORバグエラーは、通常、マシンに接続されたプラグアンドプレイデバイスのハードウェア問題を示します。 その他の場合、このエラーは、ロードできないかシステムをクラッシュさせる問題のあるデバイスドライバーに関連していることがあります。

このトラブルシューティングガイドでは、Windows 10でPNP_DETECTED_FATAL_ERRORを解決する方法をステップバイステップで説明します。
Windows 10でPNP DETECTED FATAL ERROR bsodを修正する方法。
提案します。 以下の方法に進む前に、以下の対処法を適用し、問題が解決しないかどうか確認してください。
1. 不要な周辺機器(USBドライブ、SDカード、USBワイヤレスマウスやキーボードレシーバー、USBワイヤレスネットワークカード、プリンターなど)をすべて取り外してください。
2. Windowsの更新プログラムをインストールした後にPNP_DETECTED_FATAL_ERRORが発生した場合は、システムを以前の動作状態*に復元するか、Windows 10を以前のバージョンにロールバックすることをお試しください。
注 Windowsが起動しない場合 をクリックし、Windowsのインストールメディアからコンピュータを起動し、次のページに進みます。 トラブルシューティング -> 詳細オプション -> アップデートのアンインストール または トラブルシューティング」→「詳細オプション」→「システムの復元」。
3.Windows 10のアップデートをインストールする。 更新プログラムの欠落が原因である可能性もありますので、利用可能な更新プログラムをすべてインストールしてください。
1.次のページに進みます。 スタート  -> 設定
-> 設定  -> アップデートとセキュリティ -> Windows Updateを行いました。
-> アップデートとセキュリティ -> Windows Updateを行いました。
a. をクリックします。 アップデートを確認する ボタンをクリックし、スキャンが完了するのを待ちます。 未解決のアップデートが確認された場合は、それらをインストールします。
b. クリック オプションのアップデートを表示する
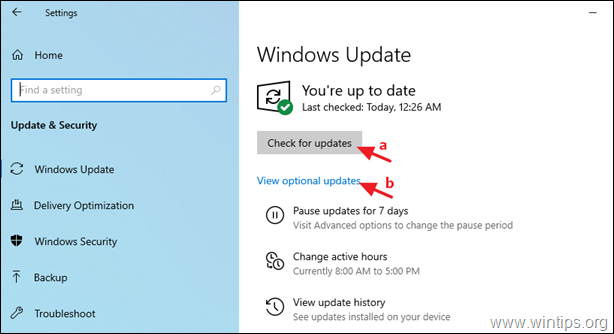
c. 拡大する ドライバの更新 を選択し インストール 利用可能なすべてのドライバ
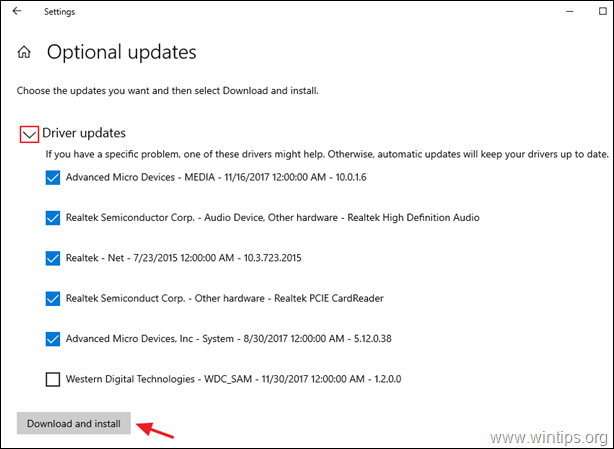
- 方法1.ハードウェアデバイスを切断または無効にする方法2.デバイスドライバを更新する方法3.電源管理設定を変更する方法4.高速起動を無効にする方法5.システムファイルを修復する方法6.PNP_DETECTED_FATAL_ERRORMの原因を調べる方法7.Windows10を修復する方法。
方法1.ハードウェアデバイスの接続を解除する、または無効にする。
先に述べたように、Windows 10のPNP_DETECTED_FATAL_ERRORは、ハードウェアの問題によって引き起こされることがあります。 この場合、問題を解決する方法は2つあります。
A. 外部デバイスのプラグを抜いてください。
まず、コンピュータの操作に不要な外部機器(USBストレージ、プリンターなど)を1つずつ外してみて、問題が解決するかどうかを確認します。
そのようにして問題のあるデバイスを特定したら、方法2で説明したようにそのデバイスのドライバーを更新してください。
B. 内蔵デバイスを無効にする。
外部デバイスを外しても「PNP DETECTED FATAL ERROR」が消えない場合は、取り外すことができないハードウェアデバイスやシステムの運用に必要のないデバイスを1つずつ無効にしてください。
1. に移動します。 デバイスマネージャー そのためには
-
- プレス ウィンドウズ
 + R キーを使って読み込むことができます。 実行 ダイアログボックスに入力します。 devmgmt.msc を押してください。 入力 をクリックして、デバイスマネージャーを開きます。
+ R キーを使って読み込むことができます。 実行 ダイアログボックスに入力します。 devmgmt.msc を押してください。 入力 をクリックして、デバイスマネージャーを開きます。
- プレス ウィンドウズ
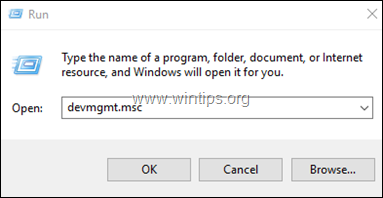
2. デバイスマネージャーで 右クリック を選択し、"Non-Critical Device" を選択します。 無効化 .
例えば、以下のデバイスを安全に無効化することができます。
- ネットワークアダプタ(イーサネットまたは/およびWi-Fi)。 サウンドビデオコントローラおよびゲームコントローラ。 イメージデバイス(スキャナおよびカメラ)。
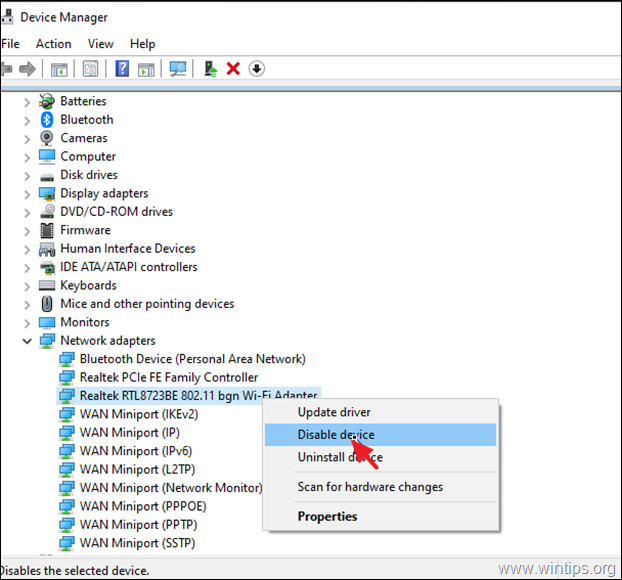
3. デバイスを無効にした後、PNP_DETECTED_FATAL_ERRORが継続するかどうかを確認します。* もし、継続しない場合は、次のデバイスを無効にします。そうでなければ、以下の方法2の指示に従って問題のあるデバイスを再度有効にして、ドライバーを更新します。
注意:ネットワークアダプタを無効にして問題が解決した場合、アダプタを再度有効にして、方法3の指示に従ってパワーマネージメント設定を変更します。
方法2.デバイスドライバを更新して、PNP DETECTED FATAL ERRORを修正する。
それでも問題があるデバイスが見つからない場合は、先にこれらのデバイスのドライバーを更新してください。
-
- ビデオアダプタ * ネットワークアダプタ
注)特にビデオアダプタについては、ビデオドライバおよび関連ソフトを完全にアンインストールし、最新版または以前の安定したバージョンをインストールしてください。
1.右クリック をクリックします。 ドライバの更新 .

2. クリック ドライバーを自動で検索します。
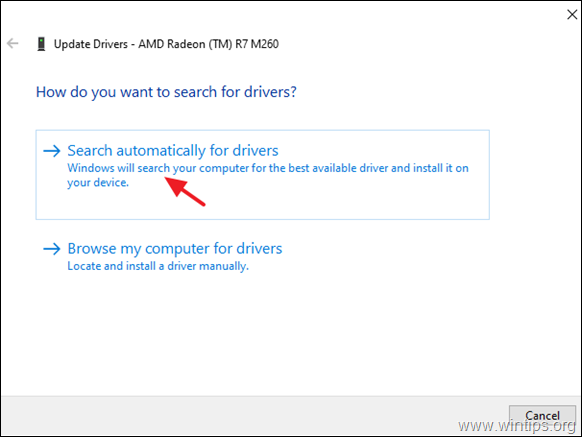
3. Windowsが更新されたドライバーを検索してインストールします。 Windowsが更新されたドライバーを検索できない場合は、デバイスメーカーのサポートサイトにアクセスして、そのデバイスの更新されたドライバーがあるかどうかを確認し、ダウンロードおよびインストールします。
方法3.ネットワークアダプターの電源管理設定を変更する。
1. デバイスマネージャーで ネットワークアダプタ .
2.右クリック を選択し 物件紹介 .
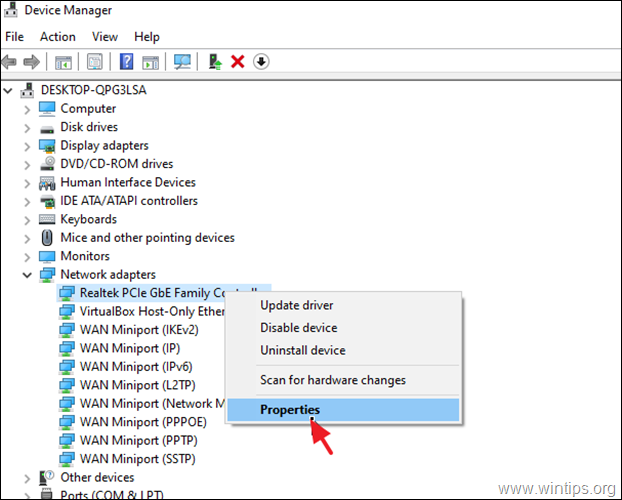
3. 次のページへ パワーマネージメント タブと 無効にする オプション 節電のため、このコンピューターがこのデバイスの電源を切ることを許可する . クリック OK をクリックして、変更を適用します。
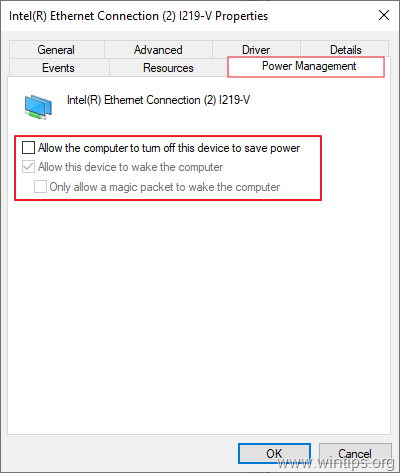
方法4.PNP_DETECTED_FATAL_ERRORを修正するために高速スタートアップを無効にする。
高速スタートアップは、シャットダウン後の起動を高速化する機能です。 この機能が有効になっている場合は、以下の手順で無効にしてください。 OSに問題が発生することがあります。
1. 検索ボックスで次のように入力します。 コントロールパネル を押してください。 入力 .
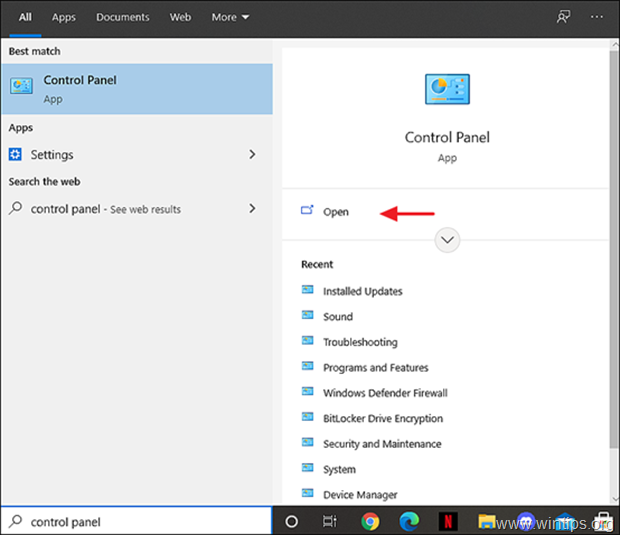
2. を変更します。 ビューB y (右上)へ スモールアイコン をクリックします。 電源オプション .
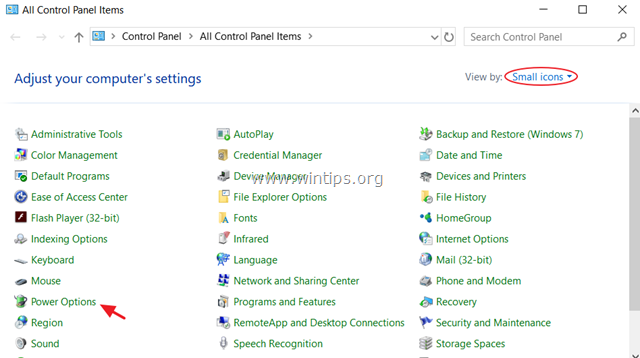
3. 左ペインで、以下を選択します。 電源ボタンの役割を選ぶ .
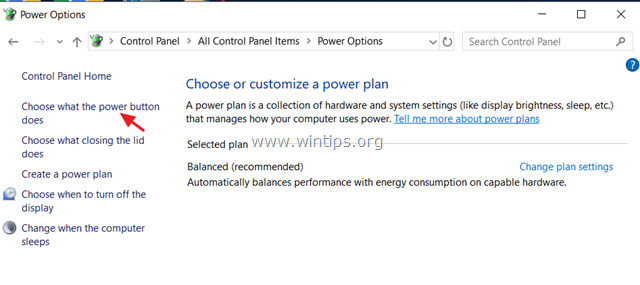
4. クリック 現在利用できない設定を変更する .

5. 下にスクロールして アンチェック その 高速スタートアップをオンにする(推奨) オプションをクリックし 変更を保存します。 *
* 注 もし、" 高速スタートアップをオンにする(推奨) 「というオプションが表示されない場合は、コンピュータの休止状態を有効にする必要があります。

6.再起動 を起動し、問題が解決するかどうか確認してください。
方法5.システムファイルを修復して、PNP DETECTED FATAL ERRORを修正する。
1. コマンドプロンプトを管理者権限で開く。 そのためには
1.検索ボックスに「Search」と入力します。 コマンド または コマンドプロンプト
2.右クリックで コマンドプロンプト (結果)を選択し 管理者として実行 .
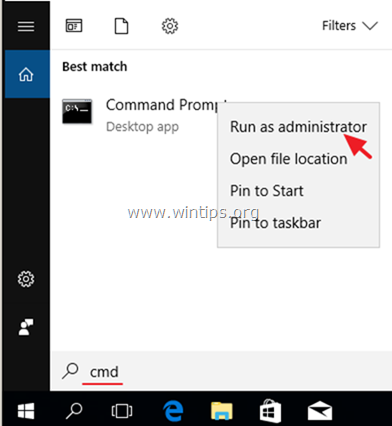
2. コマンドプロンプトウィンドウで、次のコマンドを入力し、Enterキーを押します。
- Dism.exe /Online /Cleanup-Image /Restorehealth
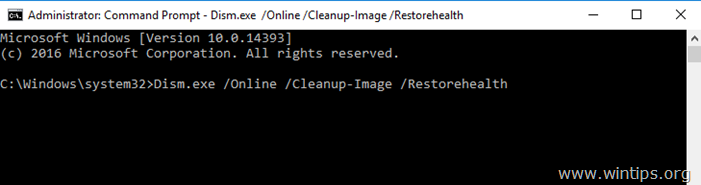
3. DISMがcomponent storeを修復するまで、しばらくお待ちください。 操作が完了したら(component storeの破損が修復されたことが表示されるはずです)、次のコマンドを実行してEnterキーを押してください。
- SFC /SCANNOW
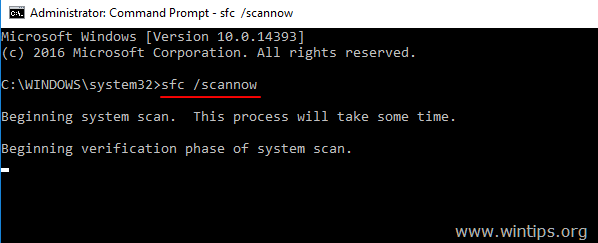
4. SFCスキャンが完了したとき。 再起動 をコンピュータに接続してください。
5 再起動後、PNP_DETECTED_FATAL_ERRORの問題が解決しているかどうか確認してください。
方法6.PNP_DETECTED_FATAL_ERRORの原因を突き止める。
上記の方法を実行しても、PNP_DETECTED_FATAL_ERRORのブルースクリーン(BSOD)の原因となるデバイスやソフトウェアが見つからない場合は、以下の記事の指示に従って、本当の原因を探ってみてください。
- BSODとMinidumpの情報からBlue Screen of Deathの原因を探る方法。Driver Verifierを使ってWindowsがクラッシュする原因を探る方法。
方法7.Windows 10をインプレース・アップグレードで修復する。
Windows 10を修復してアップグレードする方法もあります。
以上!どの方法が効果的でしたか?
このガイドが役に立ったかどうか、あなたの経験についてコメントを残してください。 他の人のために、このガイドを「いいね!」と「シェア」してください。

アンディ・デイビス
Windows に関するシステム管理者のブログ





