Table des matières
Si la mise à jour de Windows 10 version 2004, n'a pas réussi à s'installer, alors continuez à lire ce tutoriel. Comme vous le savez peut-être, Microsoft a publié en mai 2020, la dernière mise à jour majeure pour Windows 10, connue sous le nom de "Windows 10 May 2020 Update" ou "Feature Update to Windows 10, version 2004".
Pour vérifier si votre appareil Windows 10 est compatible avec l'installation de la mise à jour 2004, rendez-vous à l'adresse suivante Paramètres -> Mise à jour et sécurité -> Mise à jour de Windows et cliquez sur Vérifier les mises à jour Après avoir vérifié les nouvelles mises à jour et si votre appareil est compatible, vous serez informé que la mise à jour "Feature Update to Windows 10, version 2004" est disponible. Si vous souhaitez installer la mise à jour immédiatement, enregistrez votre travail, fermez tous les programmes et cliquez sur Télécharger et installer . *
Note : L'installation de la mise à jour peut prendre 1 ou 2 heures. Je vous suggère donc d'installer la mise à jour en dehors des heures de travail.

Normalement, la mise à jour 2004 de Windows 10 s'installe sans problème. Mais, comme cela arrive parfois avec de nombreuses mises à jour Windows, la mise à jour v2004 de Windows 10 peut échouer lors du téléchargement ou de l'installation pour plusieurs raisons. Dans ce cas, suivez les instructions détaillées de ce tutoriel pour résoudre les problèmes de téléchargement ou d'installation de la mise à jour v2004 de Windows 10.
Les problèmes courants de la mise à jour v2004 de Windows 10 sont résolus grâce à ce guide :
- L'installation de la mise à jour Windows 10 v2004 a échoué avec le code d'erreur 0x80d02002. L'installation de la mise à jour Windows 10 v2004 a échoué lors de l'installation ou du téléchargement. L'installation de Windows 10 v2004 a échoué à la phase SECOND_BOOT avec une erreur pendant l'opération BOOT avec l'erreur 0xC1900101. L'installation de la mise à jour Windows 10 v2004 a échoué avec l'erreur 0x80242016.
Comment corriger : La mise à jour Windows 10 v2004 May 2020 ne parvient pas à être téléchargée ou installée.
Important : Avant de passer aux méthodes ci-dessous, pour résoudre les problèmes d'installation de la mise à jour Windows 10 Update v2004, effectuez les actions suivantes et essayez à nouveau d'installer la mise à jour :
1. Assurez-vous que vous disposez de suffisamment d'espace disque libre (au moins 32 Go) avant d'installer la mise à jour. Comment libérer de l'espace disque avec le nettoyage de disque.
2. Télécharger et installer la dernière mise à jour de la pile de maintenance pour Windows 10 version 1909.
3. retirer tous support de stockage externe Retirez également tous les périphériques connectés en USB dont vous n'avez pas besoin (par exemple, une imprimante USB, une souris sans fil USB ou un récepteur de clavier, une carte réseau sans fil USB, etc.)
4. Temporairement désactiver ou désinstaller complètement tout Antivirus tiers ou le programme de sécurité de votre système.
5. débrancher de VPN ou désinstaller tout service VPN que vous pouvez utiliser (par exemple AirVPN, CyberGhost, NordVPN, etc.)
6. Si vous avez activé le mode développeur sur votre système, passez à l'étape suivante. désactiver et désinstaller le site Mode développeur de Windows, jusqu'à ce que vous installiez la mise à jour. Pour ce faire :
-
- Aller à Paramètres -> Mise à jour et sécurité -> Pour les développeurs -> Sélectionnez Applications à chargement latéral puis cliquez sur Oui pour confirmer. Naviguez vers Paramètres -> Apps -> Gérer les fonctionnalités optionnelles -> Mode développeur de Windows -> cliquer Désinstaller et Oui pour confirmer. Redémarrer votre PC et essayez de mettre à jour.
7. désactiver le cryptage du lecteur Si vous avez activé le cryptage des périphériques sur votre système (BitLocker, VeraCrypt), procédez au décryptage du lecteur C : avant d'installer la mise à jour.
8. Essayez de résoudre les problèmes de mises à jour de Windows en en cours d'exécution le site Dépannage de Windows Update. Pour ce faire, procédez comme suit :
- Aller à Début > Paramètres > Mise à jour et sécurité y > Dépannage > Mise à jour de Windows, ou (alternativement), téléchargez et exécutez l'application Dépannage de la mise à jour de Windows .
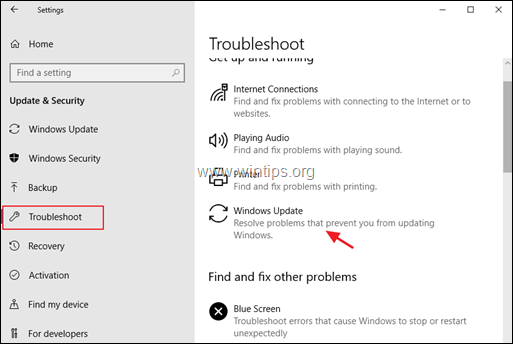
Méthode 1. Forcer Windows à télécharger à nouveau la mise à jour Windows 10 v2004.Méthode 2. Mettre à niveau manuellement Windows 10 vers la version 2004.Méthode 3. Corriger les erreurs de corruption de Windows avec les outils DISM & SFC.Méthode 4. Installer la mise à jour Windows 10 v2004 avec une mise à niveau IN-Place.Guide de dépannage général pour les mises à jour de Windows 10. Méthode 1. Forcer Windows à télécharger à nouveau la mise à jour des fonctionnalités de Windows 10 v2004 à partir de zéro.
Étape 1. Supprimez les dossiers de Windows Update.
La cause la plus fréquente des problèmes de mise à jour de Windows est le téléchargement incomplet de la mise à jour. Dans ce cas, vous devez supprimer les dossiers de stockage des mises à jour de Windows, afin de forcer Windows à télécharger à nouveau la mise à jour.
Pour supprimer le dossier Windows Update Storage :
1. Appuyez simultanément sur les touches Gagner  + R pour ouvrir la boîte de commande d'exécution.
+ R pour ouvrir la boîte de commande d'exécution.
2. Tapez la commande suivante et appuyez sur OK.
- services.msc
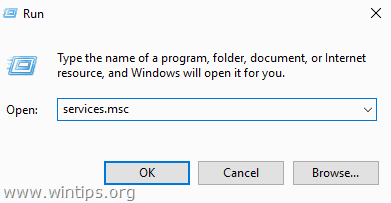
3. Dans le volet de droite, faites un clic droit sur les services suivants et cliquez sur Stop. *
-
- Services cryptographiques Mise à jour de Windows
4. fermer Fenêtre "Services".
Note : Si vous ne pouvez pas arrêter les services :
a. Double-cliquez sur le service pour ouvrir sa page d'accueil. Propriétés .
b. Définissez le Type de démarrage à Handicapés et cliquez sur OK .
c. Redémarrer votre ordinateur.
d. Après le redémarrage, continuez ci-dessous.
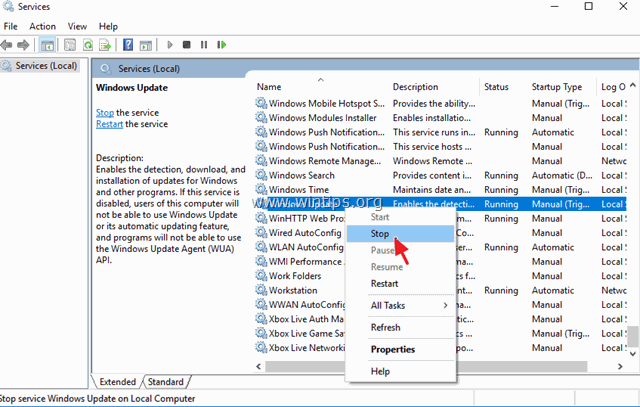
6. Ouvrez l'Explorateur Windows et naviguez vers C:\Windows dossier.
7. Localisez et ensuite Supprimer le site Distribution de logiciels & catroot2 à partir des emplacements suivants : *
-
- C:\Windows\ Distribution de logiciels C:\Windows\System32\N catroot2
Notes :
Si vous ne parvenez pas à supprimer le dossier avec l'erreur "Dossier en cours d'utilisation - réessayez", redémarrez Windows 10 en mode sans échec et répétez la procédure.
Si vous avez désactivé le service de mise à jour de Windows (type de démarrage = désactivé), allez dans les services et définissez le type de démarrage comme suit Automatique .
8. redémarrer votre ordinateur.
Étape 2. Téléchargez à nouveau et essayez d'installer la mise à jour Windows 10 Update v2004.
1. Après le redémarrage, allez à Début  > Paramètres > Mise à jour et sécurité .
> Paramètres > Mise à jour et sécurité .
2. Cliquez sur Vérifiez les mises à jour.
3. Enfin, laissez Windows télécharger et installer à nouveau la mise à jour.
Méthode 2. Installez la mise à jour Windows 10 May 2020 avec l'assistant de mise à niveau.
La deuxième méthode, pour résoudre les problèmes lors du téléchargement ou de l'installation de la mise à jour v2004 de Windows 10 mai 2020, est de télécharger et d'installer la mise à jour en utilisant l'"Assistant de mise à jour Windows" : Pour ce faire :
1. Suivez les instructions de l'étape 1 de la méthode 1 ci-dessus et supprimez le dossier "SoftwareDistribution".
2. Naviguez vers le site de téléchargement de Windows 10 et cliquez sur le bouton Mise à jour maintenant bouton.
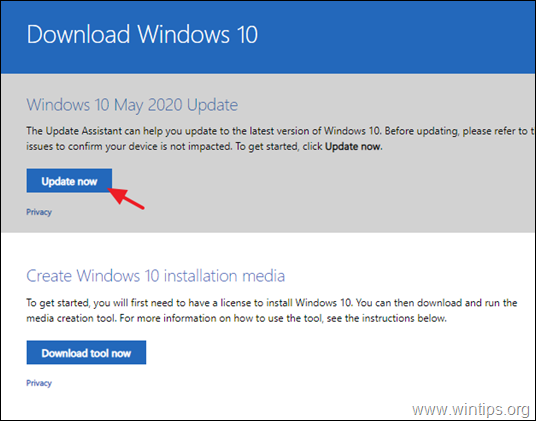
3. Lorsqu'on vous le demande, cliquez sur pour Exécuter le fichier "Windows10Upgrade9252.exe" pour lancer l'installation immédiatement, ou cliquez sur le bouton Enregistrer pour exécuter le programme d'installation ultérieurement.

4. Enfin, cliquez sur le bouton Mettre à jour maintenant et suivez les instructions à l'écran pour mettre à jour votre système avec la dernière version de Windows 10, la version 2004.
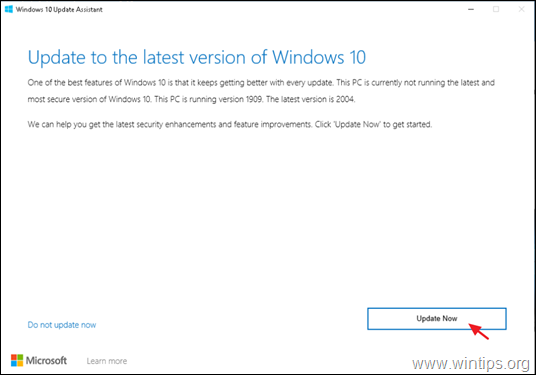
Méthode 3. Corriger les erreurs de corruption de Windows avec les outils DISM et SFC.
La méthode suivante, pour résoudre les problèmes d'installation de la mise à jour 2004 de Windows 10, consiste à réparer les fichiers système de Windows 10, en suivant la procédure ci-dessous :
1. Ouvrez l'invite de commande en tant qu'administrateur. Pour ce faire :
1. dans la boîte de recherche, tapez : cmd or invite de commande
2. cliquez avec le bouton droit de la souris sur le invite de commande (résultat) et sélectionnez Exécuter en tant qu'administrateur .
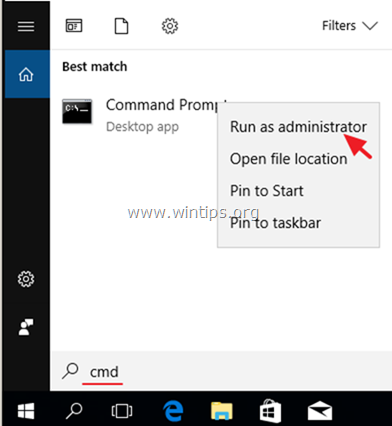
2. Dans la fenêtre de l'invite de commande, tapez la commande suivante et appuyez dessus Entrez :
- Dism.exe /Online /Cleanup-Image /Restorehealth
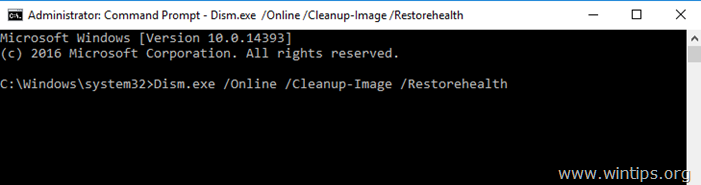
3. Soyez patient jusqu'à ce que DISM répare le magasin de composants. Lorsque l'opération est terminée, (vous devriez être informé que la corruption du magasin de composants a été réparée), donnez cette commande et appuyez sur Entrez :
- SFC /SCANNOW
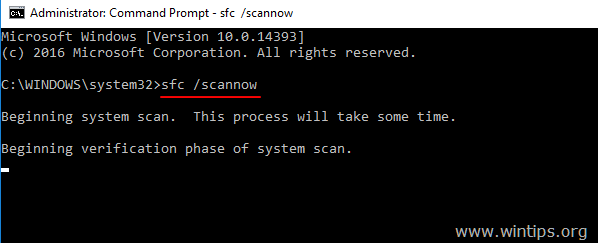
4. Lorsque le scan SFC est terminé, redémarrer votre ordinateur.
5. Essayez à nouveau de mettre à jour votre système.
Méthode 4. Installer la mise à jour Windows 10 v2004 avec une mise à niveau sur place.
Si vous ne parvenez toujours pas à mettre à jour Windows 10 vers v2004, en suivant les instructions ci-dessus, procédez alors à une réparation-mise à niveau de Windows 10, en installant la mise à jour à partir d'un fichier ISO Windows 10 ou d'un support d'installation USB Windows 10 *.
Note : Les instructions détaillées pour effectuer cette tâche, peuvent être trouvées sur cet article : Comment réparer Windows 10.
Pour mettre à jour Windows 10 à partir d'un fichier ISO Windows 10 :
1. Téléchargez et exécutez l'outil Media Creation de Microsoft pour télécharger Windows 10 dans un fichier .ISO.
2. Lorsque le téléchargement est terminé, déconnectez-vous d'Internet.
3. Double-cliquez sur le fichier 'Windows.iso' et exécutez le 'Setup.exe' à partir du lecteur monté.
Pour mettre à jour Windows 10 à partir d'une clé USB.
1. Téléchargez et exécutez l'outil de création de support pour créer un support d'installation USB de Windows 10.
2. Déconnectez-vous d'Internet.
3. Branchez le support USB sur votre PC et exécutez le "Setup.exe" à partir du support USB, pour mettre à jour votre système.
C'est tout ! Quelle méthode a fonctionné pour vous ?
Faites-moi savoir si ce guide vous a aidé en laissant un commentaire sur votre expérience. Veuillez aimer et partager ce guide pour aider les autres.

Andy Davis
Blog d'un administrateur système sur Windows





