Inhoudsopgave
Als u in SharePoint de volgende foutmelding krijgt: "Deze site heeft bijna geen opslagruimte meer. Om ruimte vrij te maken, verwijdert u bestanden die u niet nodig hebt en leegt u de prullenbak", lees dan hieronder verder hoe u opslagruimte in SharePoint kunt vrijmaken.
Zoals u wellicht weet, is de beschikbare opslagruimte in Microsoft 365 SharePoint 1TB plus 10GB per gekochte licentie, en als u de opslagruimte wilt vergroten, kunt u extra bestandsopslag kopen op de pagina Services kopen (Kies Toevoegingen -> Office 365 Extra bestandsopslag ).
Gewoonlijk is de 1 TB opslagruimte in SharePoint Online voldoende voor een klein bedrijf om documenten en andere bestanden te delen onder de werknemers. Maar deze ruimte kan al snel onvoldoende zijn als de documenten vaak worden gewijzigd. Dit komt omdat SharePoint - standaard - een nieuwe versie van elk gewijzigd document aanmaakt, en vervolgens de oude versie van het document in de geschiedenis bewaart voor beveiliging en back-up.redenen. Deze functie heet " Versiebeheer van bestanden " en is beschikbaar in SharePoint Online en OneDrive for Business.
Hoewel, de Versiebeheer van bestanden is een zeer nuttige functie omdat het u in staat stelt terug te keren naar een eerdere versie van een document indien nodig, (bv. na een onjuiste verwijdering of wijziging door een virus), of om de wijzigingen in het document bij te houden, aan de andere kant kan het de beschikbare ruimte in SharePoint drastisch verminderen door de vele verschillende versies die voor elk bestand worden opgeslagen.
Daarom, als u ruimte tekort komt in SharePoint Online en geen extra opslagruimte wilt kopen, volg dan de onderstaande stappen om schijfruimte vrij te maken in SharePoint, door de oudere versies van de bestanden te verwijderen en de instellingen voor File Versioning aan te passen om de minimale versies van bestanden te behouden.
Hoe ruimte vrijmaken in SharePoint Online.
Stap 1. Leeg de prullenbak in SharePoint om opslagruimte vrij te maken.
De eerste stap om de beschikbare opslagruimte in SharePoint Online te vergroten, is het verwijderen van alle verwijderde items uit de prullenbak. om dat te doen:
1. Klik op Recycleer link aan de linkerkant, en klik dan op Leeg de prullenbak.

Stap 2. Verlaag het aantal bestandsversies in SharePoint Online.
Standaard kunnen SharePoint Online en OneDrive for Business tot 500 versies van elk document bewaren, wat - naar mijn mening - overdreven is. Om het aantal opgeslagen versies voor elk bestand in SharePoint Online te verminderen:
1. Navigeer naar de Documenten bibliotheek en van Instellingen menu klik Bibliotheekinstellingen.
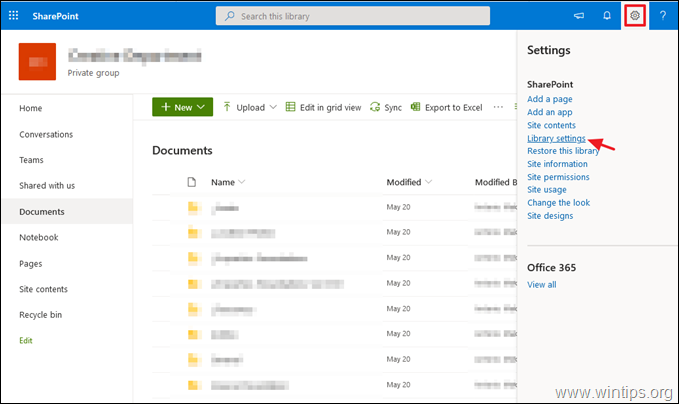
2. Klik op Versie-instellingen.
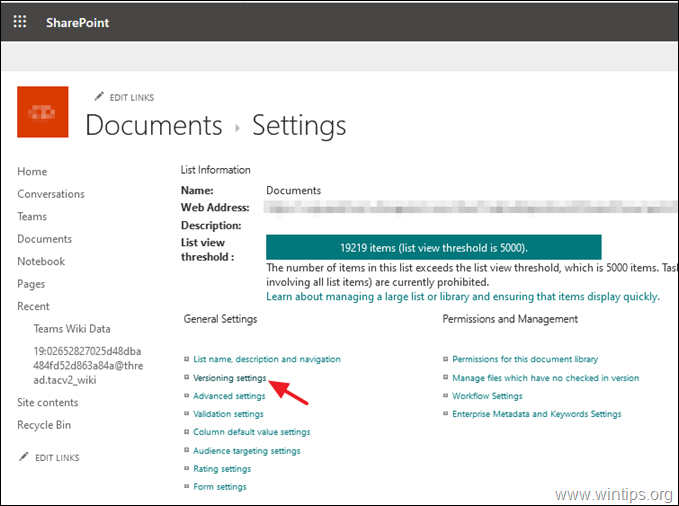
3. In Versioning Settings wijzigt u de Houd het volgende aantal hoofdversies aan waarde van 500 tot 100 en klik op OK. Dit verwijdert alle versies boven de 100 die het bewaart. *
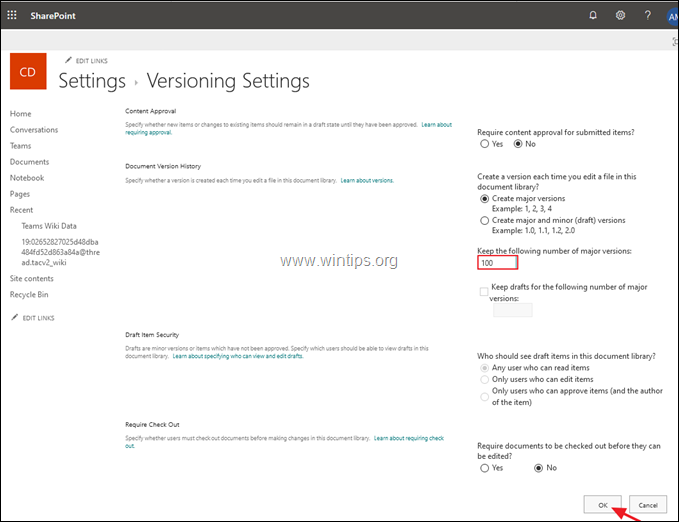
* Extra hulp: Als u het versiebeheer van bestanden in SharePoint online volledig wilt uitschakelen, downloadt u de nieuwste versie van de SharePoint Online Management Shell-tool, maakt u verbinding met uw SharePoint Online admin Center met uw admin-referenties en geeft u de volgende PowerShell-opdracht:
- Set-SPOTenant -EnableMinimumVersionRequirement $False
Stap 3. Vorige versies van bestanden in SharePoint Online verwijderen.
De derde methode om opslagruimte in SharePoint vrij te maken, is het verwijderen van de oude versies van bestanden. Het enige nadeel van deze procedure is dat u de vorige versies voor elk bestand afzonderlijk moet verwijderen en dat er geen optie is (tot het artikel geschreven is) om alle vorige versies van alle bestanden tegelijk te verwijderen, zonder gebruik te maken van een tool van derden zoals DMS-Shuttle for SharePoint.
Om alle opgeslagen versies van een SharePoint-document te bekijken en te verwijderen:
1. Selecteer Inhoud van de site links en klik op Site-instellingen .
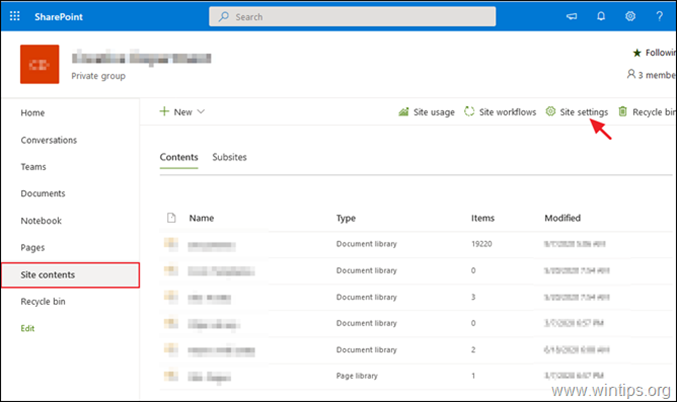
2. Klik bij Site-instellingen op Opslaggegevens onder de Site Collectiebeheer .
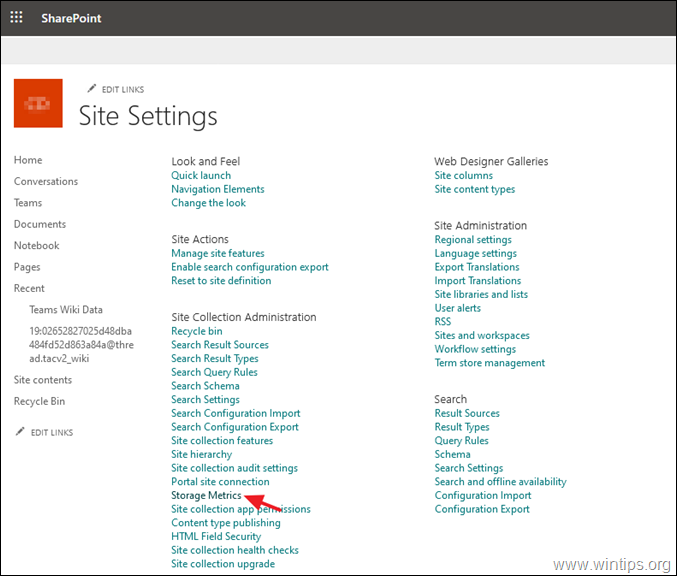
3. Klik nu op de Versie geschiedenis optie naast een bestand, om alle opgeslagen versies te zien.
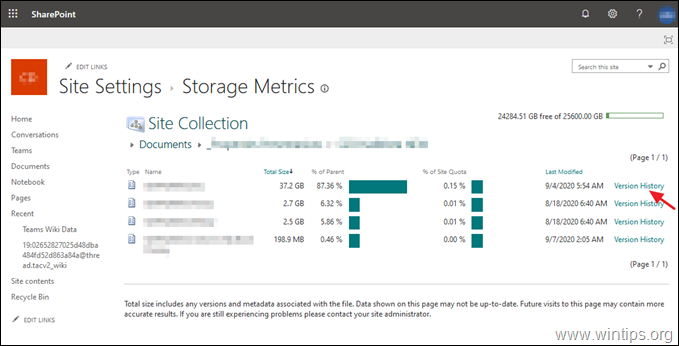
4. Klik tenslotte op Alle versies verwijderen om alle vorige versies te verwijderen (behalve de huidige), of verwijder één voor één de versies die u wilt, door de optie Verwijder optie in de neerwaartse opties van elke opgeslagen versie.
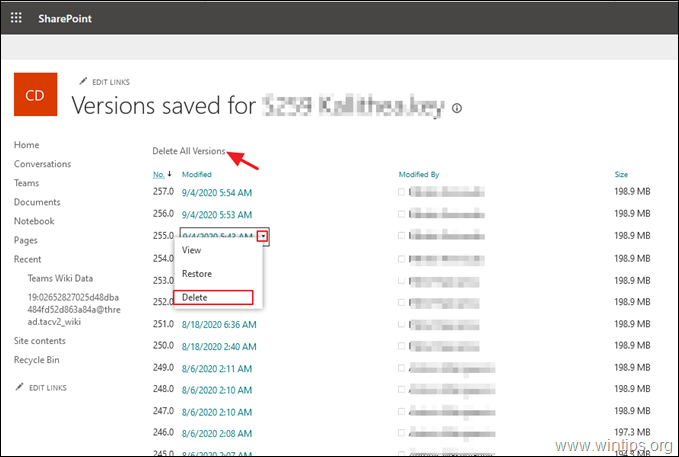
Dat is het! Laat me weten of deze gids je heeft geholpen door je commentaar achter te laten over je ervaring. Like en deel deze gids om anderen te helpen.

Andy Davis
De blog van een systeembeheerder over Windows





