Inhoudsopgave
Gmail is ongetwijfeld een van de populairste e-mailclients ter wereld en wordt aangeboden door Google. Wat het nog populairder maakt, is dat u het op al uw apparaten tegelijk kunt gebruiken. Hoewel Gmail een van de sterkste beveiligingssystemen biedt, is het advies van Google om uw wachtwoord regelmatig te wijzigen. Dit is vrij eenvoudig te doen, en in dit artikel begeleiden we u stap voor stapom je Gmail wachtwoord te veranderen.
Aangezien het wijzigen van uw Gmail-wachtwoord in feite het wachtwoord voor uw Google-account is, verandert het ook effectief het wachtwoord voor alle diensten die deel uitmaken van uw account, zoals YouTube, Drive, Kaarten, enz., afgezien van Gmail.
Aangezien u Gmail waarschijnlijk zowel in uw pc-browser als op uw Android-telefoon hebt geïnstalleerd, zullen we u begeleiden bij het wijzigen van het wachtwoord voor beide, aangezien de stappen op elk apparaat enigszins verschillen.
Deel 1. Hoe wijzigt u uw Gmail-wachtwoord vanuit een webbrowser.Deel 2. Hoe wijzigt u uw Gmail-wachtwoord op een Android-apparaat.Deel 1. Hoe wijzigt u het wachtwoord van uw Google-account vanuit een webbrowser?
Het maakt niet uit welke browser je op je pc hebt, want Gmail verschijnt in alle browsers hetzelfde. Om te beginnen met het wijzigen van je wachtwoord in Gmail:
1. Open Gmail in uw browser en klik op de "Cog Wheel" knop in de rechterbovenhoek (degene die we in rood omcirkeld hebben) en selecteer Instellingen .

2. Dit brengt u naar de Instellingen pagina. Op deze pagina klikt u op Rekeningen en invoer .
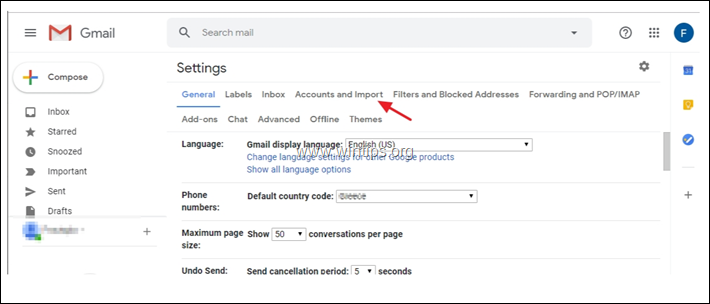
3. Op Rekeningen en invoer opties klik op Wachtwoord wijzigen .
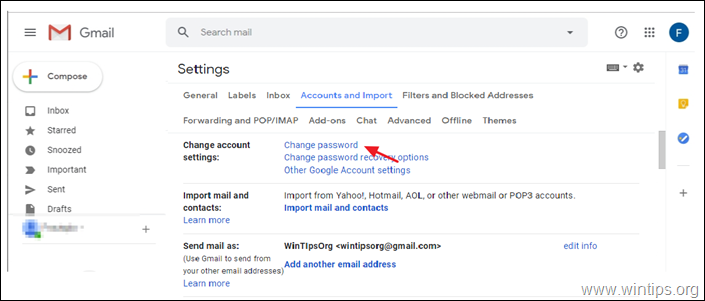
4. Google zal eerst willen controleren of u het echt bent en niet iemand anders die het wachtwoord wil veranderen. Dus, voer uw bestaande wachtwoord in en klik op Volgende.
Opmerking: Uw naam en Gmail-account verschijnen bovenaan, zodat u weet dat u het wachtwoord voor het juiste account invoert. Terwijl u het wachtwoord invoert, kunt u zien wat u invoert door op het "oogje" rechts te klikken.
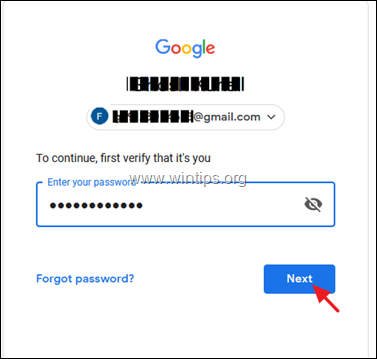
5. In het volgende scherm zal Google u toestaan uw wachtwoord te wijzigen. Voer nu tweemaal het nieuwe wachtwoord in bij de twee lege vakjes (1 & 2) en wanneer u klaar bent, klikt u op VERANDER HET WACHTWOORD. (3)
Opmerking: Klik op het "oog" rechts van elk vak, om te controleren wat u typt.
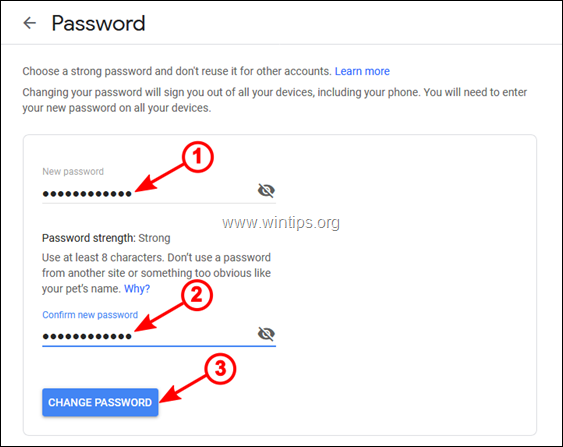
6. Google zal in het volgende scherm de wachtwoordwijziging bevestigen en wil dat u de herstelinformatie en beveiligingsinstellingen voor uw account bekijkt. Om verder te gaan klikt u op Aan de slag .
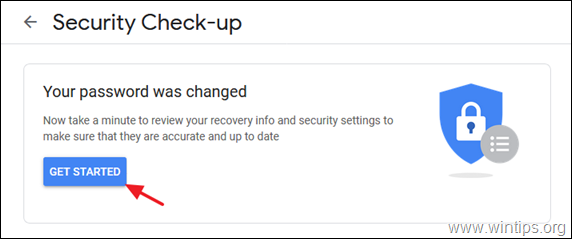
7. In het volgende scherm zal Google u informeren over eventuele beveiligingsproblemen met uw account. Wij raden u aan deze problemen te corrigeren en vervolgens naar Ga verder naar uw Google-account .
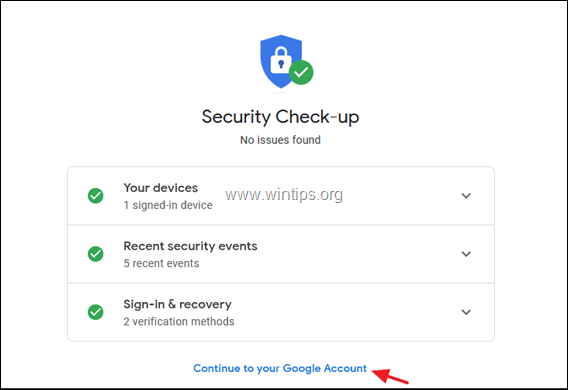
8. Dat is het. Je hebt met succes je Gmail wachtwoord veranderd. *
Opmerking: Om de wijziging van het wachtwoord te controleren, meldt u zich af bij uw Google-account en meldt u zich opnieuw aan. Meld u ook af en meld u opnieuw aan vanaf elk ander apparaat waarop u hetzelfde Gmail-account gebruikt.
Deel 2. Hoe uw Google-accountwachtwoord te wijzigen op een Android-apparaat.
Als je Gmail hebt op je Android-apparaat (Telefoon of Tablet), en je wilt het wachtwoord wijzigen, volg dan de onderstaande instructies:
1. Tik op het Android-toestel op om de Gmail-app te openen.
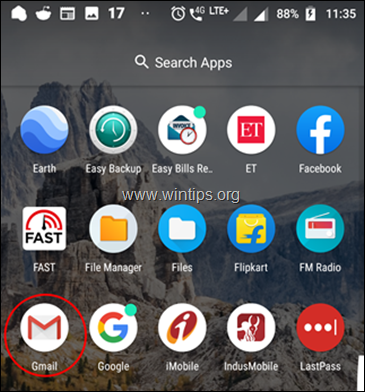
2. Dit zal de Gmail app openen met je e-mails in je inbox. Tik nu op de 3- Hyphens pictogram linksboven.
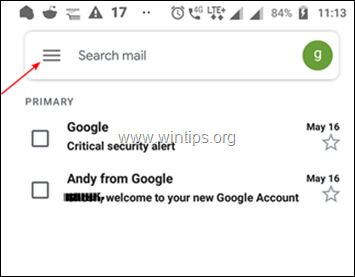
3. Ga nu naar beneden en tik op Instellingen .

4. Dit opent de Algemene instellingen Als u meer dan één Gmail-account hebt, tikt u op het account waarvoor u het wachtwoord wilt wijzigen.
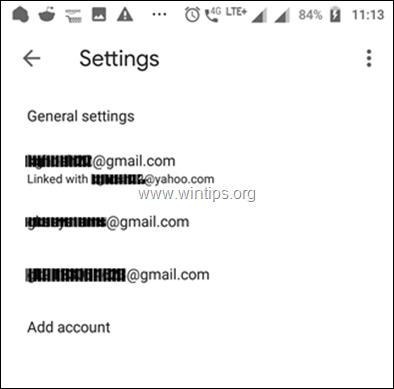
5. In het volgende scherm tikt u op Uw Google-account beheren .

6. In het volgende scherm kunt u de info, privacy en beveiliging van uw account beheren. Om het wachtwoord voor uw Gmail-account te wijzigen, tikt u op Persoonlijke informatie .
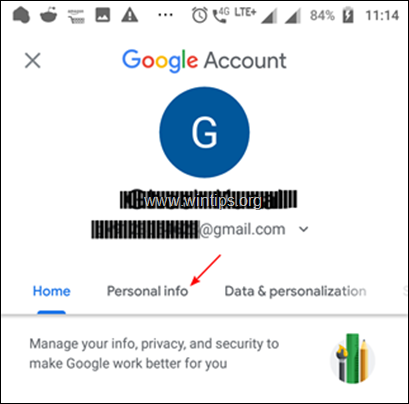
7. Op het volgende scherm scrolt u naar beneden en tikt u op WACHTWOORD .

8. Voer in het volgende scherm uw huidige wachtwoord in en tik op Volgende, om te verifiëren dat u het echt bent en niet iemand anders die het wachtwoord probeert te wijzigen.
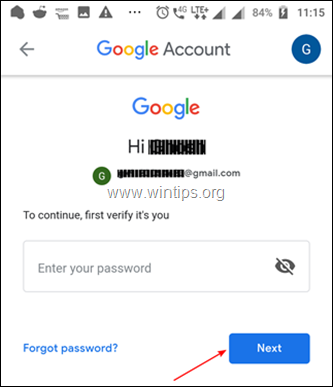
9. In het volgende scherm typt u tweemaal het nieuwe wachtwoord in de overeenkomstige vakken (1 & 2) en tikt u vervolgens op de knop WACHTWOORD WIJZIGEN knop (3).*
Suggestie: Tik op het "oog" icoon aan de rechterkant, om te controleren wat u typt.
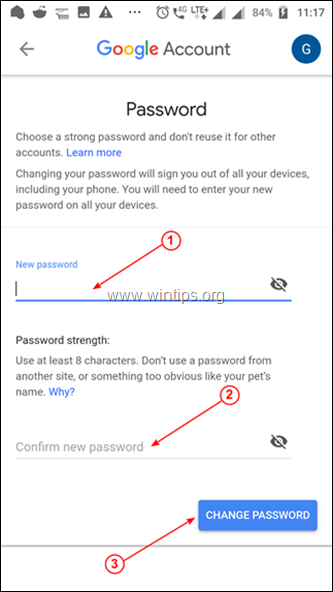
10. In het volgende scherm krijgt u een bevestiging dat Google uw wachtwoord heeft gewijzigd. Tik op de knop AAN DE SLAG om uw herstelinformatie en beveiligingsinstellingen te bekijken.

11. Bekijk de beveiligingsproblemen en los ze op als u wilt of tik gewoon op Ga verder naar uw Google-account om te eindigen.
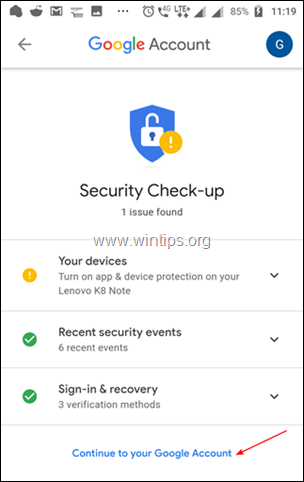
12. Om de wijzigingen effectief te maken, moet u uitloggen uit uw account en inloggen met het nieuwe wachtwoord.
Dat is het! U heeft met succes uw Gmail-wachtwoord gewijzigd.
Laat me weten of deze gids je heeft geholpen door een reactie achter te laten over je ervaring. Like en deel deze gids om anderen te helpen.

Andy Davis
De blog van een systeembeheerder over Windows





