Inhoudsopgave
Deze handleiding bevat gedetailleerde instructies over hoe u een Windows 10 ISO-bestand legaal kunt downloaden van de website van Microsoft om een Windows 10 installatie-dvd-medium te maken, met behulp van Microsofts tool voor het maken van media. Een opstartbare Windows 10 installatie-dvd kan worden gebruikt om een schone installatie van Windows 10 uit te voeren of om een Windows 10-gebaseerde computer te repareren.
Hoe Windows 10 ISO te downloaden & een opstartbare Windows 10 DVD te maken met MCT.
Stap 1. Download Media Creation Tool (MCT).
1. Navigeer naar Get Windows 10 Download site & kies de Nu downloaden knop.

Stap 2. Gebruik het hulpprogramma voor het maken van media om Windows 10 te upgraden of te downloaden.
1. Uitvoeren de MediaCreationTool.exe .

2. In het volgende scherm* kiest u Installatiemedia voor een andere PC maken & pers Volgende .
Opmerkingen:
- Om een schone installatie van Windows 10 uit te voeren, moet u een geldige Windows 10-productsleutel bezitten om Windows te activeren. Als u een vooraf geïnstalleerde Windows 10-computer hebt gekocht (waarop het besturingssysteem door de computerfabrikant is voorgeïnstalleerd), dan is de productsleutel opgeslagen in het BIOS en wordt hij automatisch opgehaald (uit het BIOS) tijdens de installatie van Windows. Als u momenteel Windows 8.1 ofWindows 7 SP1 (reeds geactiveerd), en u wilt uw computer upgraden naar Windows 10* selecteer " Upgrade deze PC nu " op het volgende scherm en volg de instructies op het scherm om uw OS te upgraden naar Windows 10.
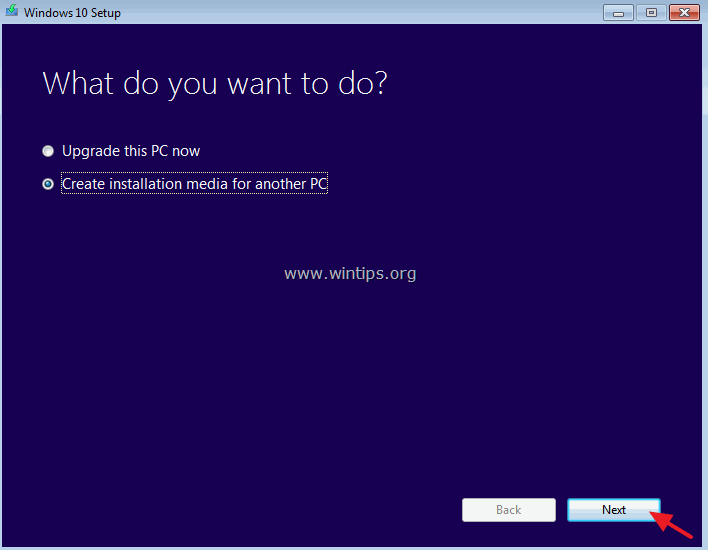
3. Kies de Windows 10 Edition* die u wilt downloaden en klik op Volgende .
Opmerkingen:
- Als u Windows 10 op de huidige pc wilt installeren, laat u de Gebruik de aanbevolen opties voor deze PC In dit geval maakt het hulpprogramma voor het maken van media een Windows 10-installatieschijf met dezelfde taal, editie en architectuur als de huidige pc. Als u Windows 10 op een andere pc, taal, editie en architectuur wilt installeren, verwijdert u het vinkje bij Gebruik de aanbevolen opties voor deze PC vakje en kies dan de taal, editie en architectuur van Windows 10 die u wilt downloaden. **
** Voor Windows 10 als geselecteerde editie: Deze optie kan zowel de Home en Pro editie (volgens uw productsleutel).
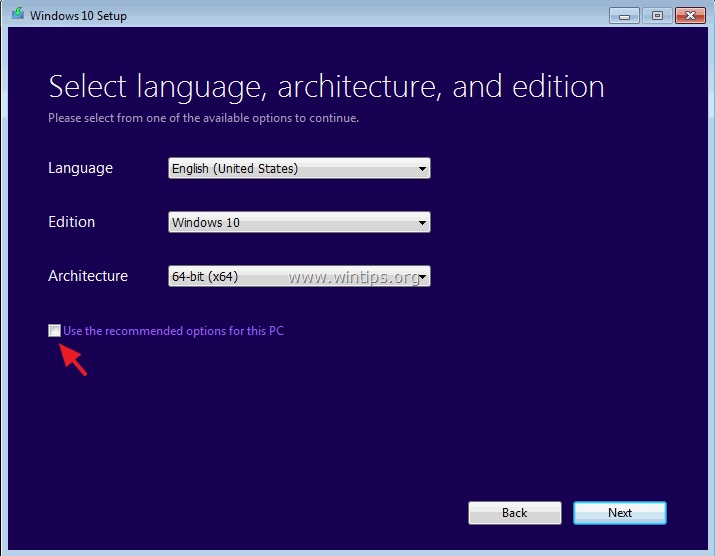
4. Zorg ervoor dat u de juiste installatiemedia hebt geselecteerd om aan te maken en druk op OK .
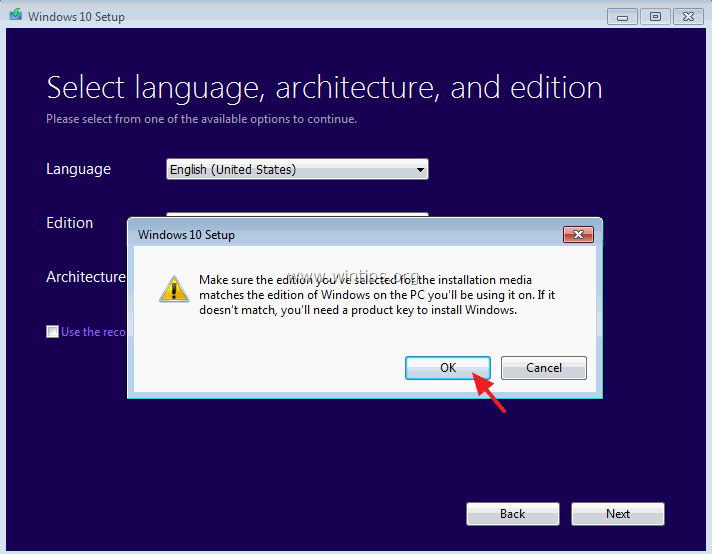
5. Kies in het volgende scherm de optie ISO-bestand en klik op Volgende. *
Opmerkingen:
- Door te kiezen voor ISO-bestand , kunt u Windows 10 op uw computer opslaan voor later gebruik of om een opstartbare Windows 10-dvd te branden nadat de Windows 10 ISO-download is voltooid. Als u een Windows 10 USB-installatiemedium wilt maken, selecteert u USB-flashstation en volgt u de instructies op deze post: Hoe maak je een opstartbare Windows 10 USB-schijf.
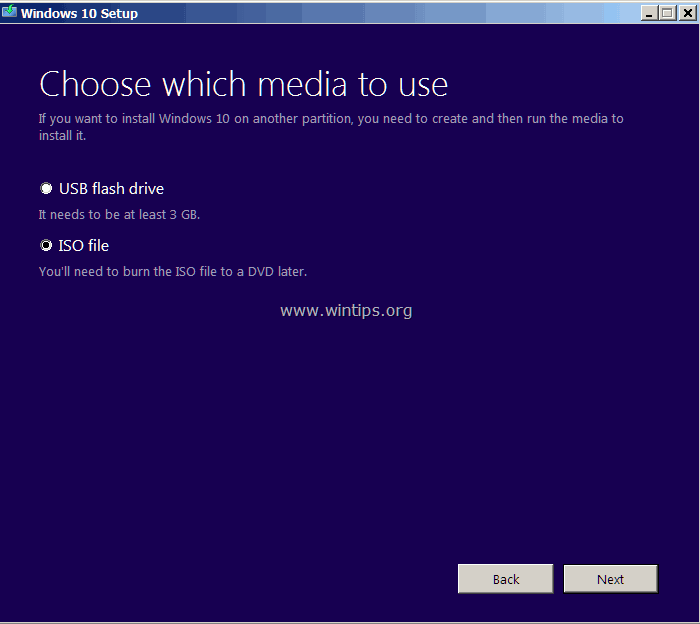
6. Kies de bestemmingslocatie (waar het ISO-bestand wordt opgeslagen/bewaard) & druk op Redden.
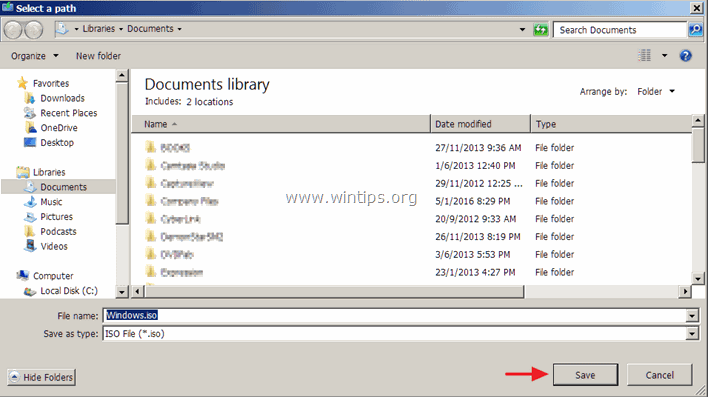
7. Wanneer de Windows 10 ISO download is voltooid dan:
- Klik op Open DVD-brander en plaats een lege DVD-schijf op de DVRW-lade om onmiddellijk een opstartbare Windows 10 DVD-installatie-/reparatieschijf te maken, of Klik op Afwerking U kunt de Windows 10 ISO die u hebt gedownload op elk moment gebruiken om later een opstartbare Windows 10 USB- of DVD-schijf te maken door de instructies in deze artikelen te volgen:
- Hoe een dvd of cd te branden (maken) van een ISO-afbeeldingsbestand.Hoe een opstartbare Windows 10 USB-schijf te maken van een Windows 10 ISO-bestand.
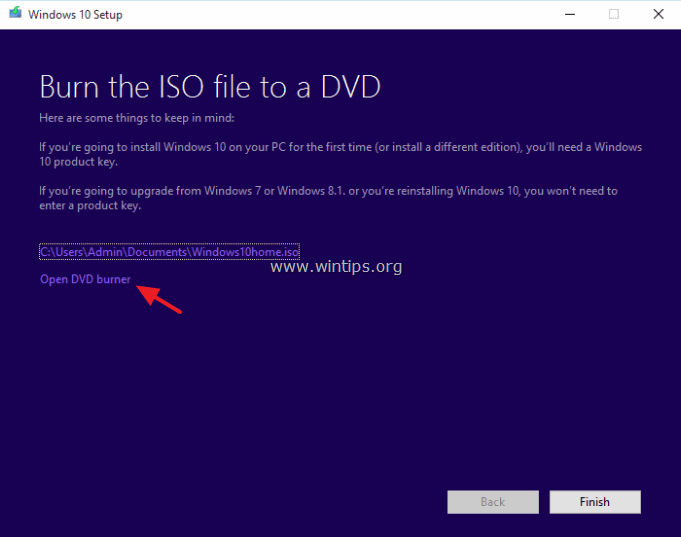
Dat is het!

Andy Davis
De blog van een systeembeheerder over Windows





