Inhoudsopgave
Als Firefox een hoog CPU-gebruik op uw computer veroorzaakt, lees dan hieronder verder om het probleem op te lossen. Firefox wordt al lang beschouwd als een zeer goede en veilige webbrowser. Het heeft ook een heleboel nuttige functies, die meestal geschikt zijn voor gebruikers die willen genieten van een soepele surfervaring.
Gebruikers hebben echter gemerkt dat Firefox meer CPU-kracht gebruikt dan normaal. Dit probleem wordt meestal veroorzaakt door problemen in het profiel van de gebruiker, onnodige add-ons en problemen in de browser zelf. Hieronder noemen we enkele effectieve oplossingen die het probleem oplossen.
Hoe kan ik het hoge CPU- of geheugengebruik van Firefox onder Windows 11/10 verminderen?
1. Herstart en update Firefox.
2. Start Firefox in de modus Problemen oplossen.
3. Onnodige extensies uit Firefox verwijderen.
4. Beperking van het inhoudsproces
5. Hardwareversnelling uitschakelen.
6. Wis de voorkeurenbestanden van Firefox.
7. Vernieuw Firefox.
8. Maak een nieuw gebruikersprofiel aan.
9. Firefox verwijderen en opnieuw installeren.
10. Andere oplossingen.
Methode 1. Firefox opnieuw opstarten en bijwerken.
Als u merkt dat uw huidige Firefox-sessie een hoog CPU-gebruik veroorzaakt, is het eerste wat u moet doen Firefox opnieuw opstarten. Als Firefox lang open blijft staan, verbruikt het meestal meer systeembronnen, wat tot dit specifieke probleem leidt.
Zorg ervoor dat u na het opnieuw opstarten slechts een beperkt aantal tabbladen opent, want als u een groot aantal tabbladen opent, kan dit ervoor zorgen dat Firefox meer systeembronnen gebruikt, wat het probleem van hoog CPU- en geheugengebruik veroorzaakt.
Ga tenslotte verder en Firefox bijwerken naar zijn versie door het volgende te doen:
1. Van Firefox menu  ga naar Help > Over Firefox .
ga naar Help > Over Firefox .
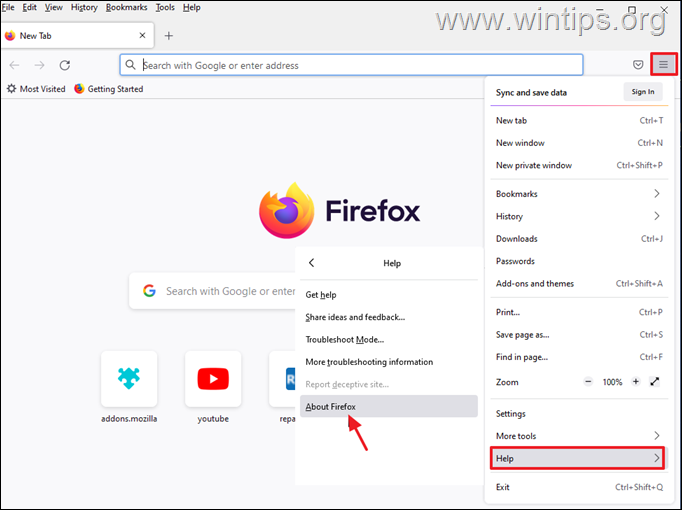
2. Nadat u ervoor hebt gezorgd dat u de nieuwste versie van Firefox hebt, controleert u of het probleem van het hoge CPU-gebruik is opgelost en zo niet, gaat u verder met de volgende methode hieronder.
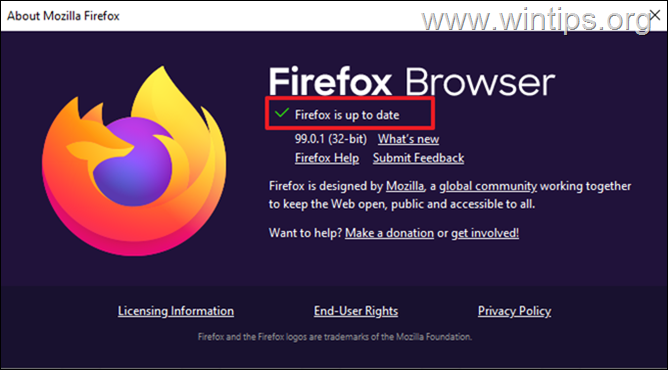
Methode 2. Firefox uitvoeren in de probleemoplossingsmodus.
Met de probleemoplossingsfunctie van Firefox kunt u Firefox openen met alle extensies en aanpassingen uitgeschakeld, zodat u kunt bepalen of deze het probleem veroorzaken. Om Firefox te openen in de probleemoplossingsmodus:
1. Houd de SHIFT toets en dan dubbelklik op bij Firefox applicatie.
2. Klik op Open om Firefox in de probleemoplossingsmodus te starten.
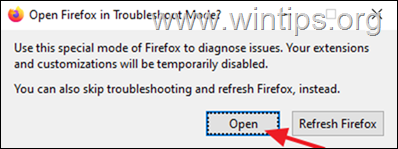
3. Controleer in de probleemoplossingsmodus of het probleem van het hoge CPU/geheugengebruik aanhoudt en vermeld het resultaat:
- Als het probleem niet optreedt in de modus Problemen oplossen In dat geval gaat u verder met methode 3 hieronder. Als het probleem zich voordoet in de modus Problemen oplossen ga dan verder met methode 4.
Methode 3. Onnodige plug-ins uit Firefox verwijderen of uitschakelen.
Omdat geïnstalleerde Firefox-add-ons en -extensies een hoog CPU- of geheugengebruik kunnen veroorzaken, kunt u ze beter uitschakelen of verwijderen en kijken of het probleem aanhoudt.
1. Van Firefox menu  klik Add-ons en thema's .
klik Add-ons en thema's .
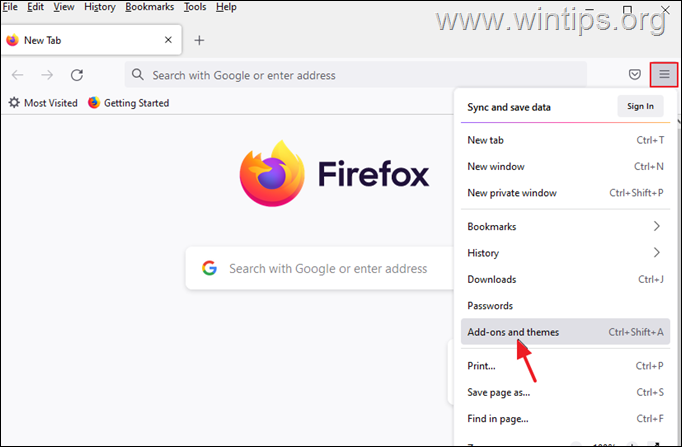
2. Selecteer Uitbreidingen aan de linkerkant en verwijder vervolgens alle verdachte extensies die het hoge CPU-gebruiksprobleem van Firefox kunnen veroorzaken door te klikken op de knop drie stippen naast hen en het selecteren van Verwijder .
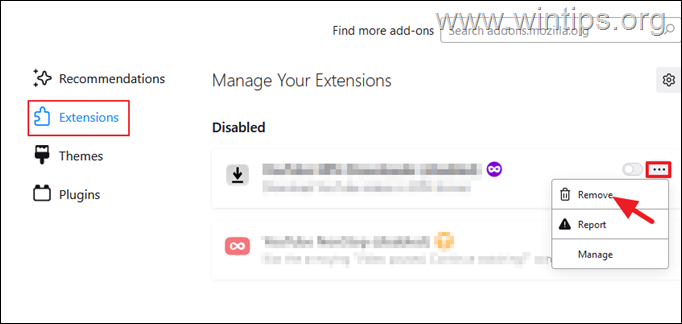
3. Ga vervolgens naar Plugins en uitschakelen elke plugin die je niet nodig hebt. *
Opmerking: Ik stel voor de "OpenH264 Video Codec"en de "Widevine Content Descriptor add-ons niet uit te schakelen, omdat deze door Mozilla automatisch in de Firefox-browser worden geïnstalleerd.
- OpenH264 plugin maakt videogesprekken mogelijk. Widevine Content Description Module wordt gebruikt door sites om het afspelen van content mogelijk te maken.
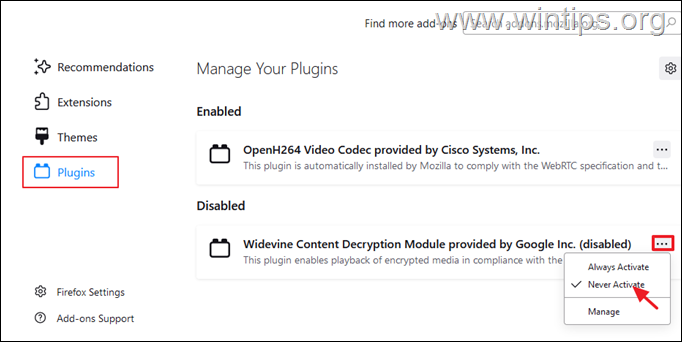
4. Sluit en heropen Firefox om te zien of het probleem is opgelost.
Methode 4. Beperk de limiet voor inhoudsprocessen in Firefox.
1. Van Firefox menu  kies Instellingen.
kies Instellingen.

2. Op Algemeen o ptions scroll naar beneden op Prestaties instellingen en vink uit de Gebruik de aanbevolen prestatie-instellingen.
3. Verminder dan de Inhoud procesgrens (bijv. naar "5" of naar "2") *
Opmerking: Als de optie "Beperking inhoudsproces" hier ontbreekt, typ dan about:config in de adresbalk en dan de dom.ipc.processCount waarde.
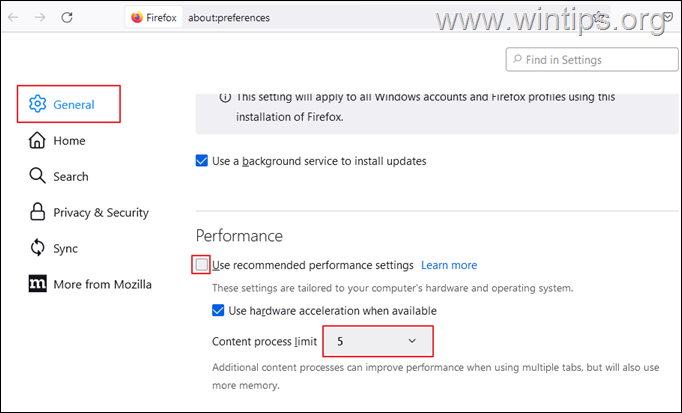
4. Nu Herstart Firefox en controleer of het probleem van het hoge CPU-gebruik aanhoudt.
Methode 5. Hardwareversnelling in Firefox uitschakelen.
1. Van Firefox menu  kies Instellingen.
kies Instellingen.
2. Op Algemeen o ptions scroll naar beneden op Prestaties instellingen en vink uit de Gebruik de aanbevolen prestatie-instellingen.
3. Dan vink uit de Gebruik hardwareversnelling indien beschikbaar vinkje.
Opmerking: Als de hardwareversnelling al is uitgeschakeld, schakel deze dan in.
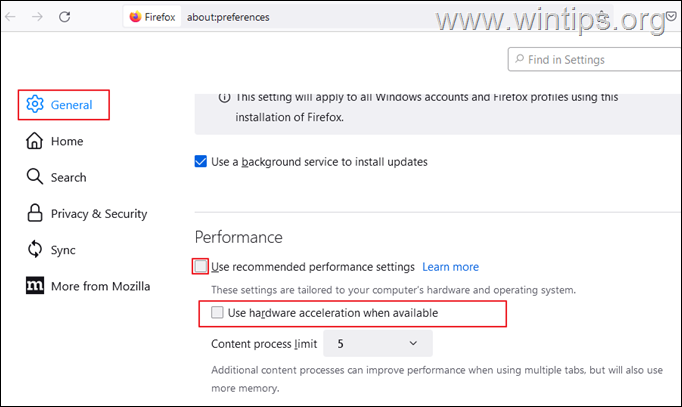
4. Nu Herstart Firefox en controleer of het CPU-gebruik verminderd is.
Methode 6. Firefox-voorkeurenbestanden verwijderen.
De volgende methode om het hoge CPU-gebruik door Firefox te verminderen, is het verwijderen van de voorkeurenbestanden van Firefox.
1. Van Firefox menu  ga naar Help > Meer informatie over probleemoplossing .
ga naar Help > Meer informatie over probleemoplossing .
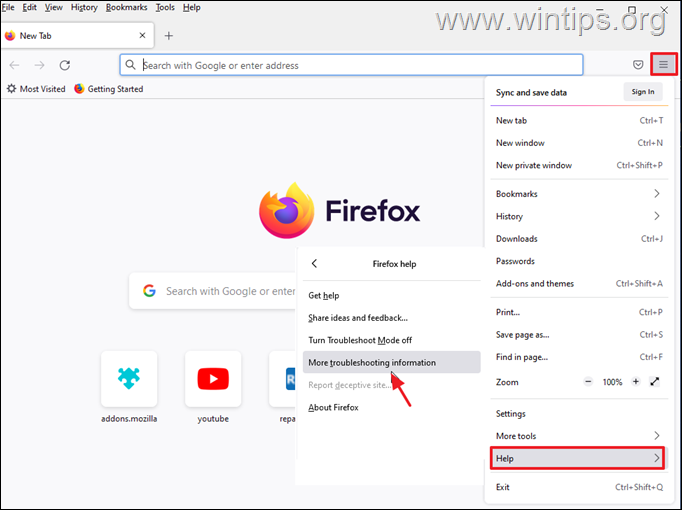
2. Klik om Open de map Profiel .
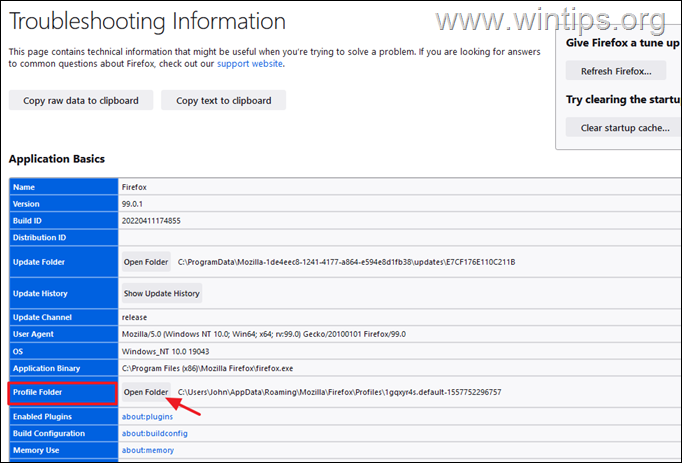
3. Lokaliseren en verwijder de volgende twee bestanden:
-
- inhoud-prefs.sqlite prefs.js
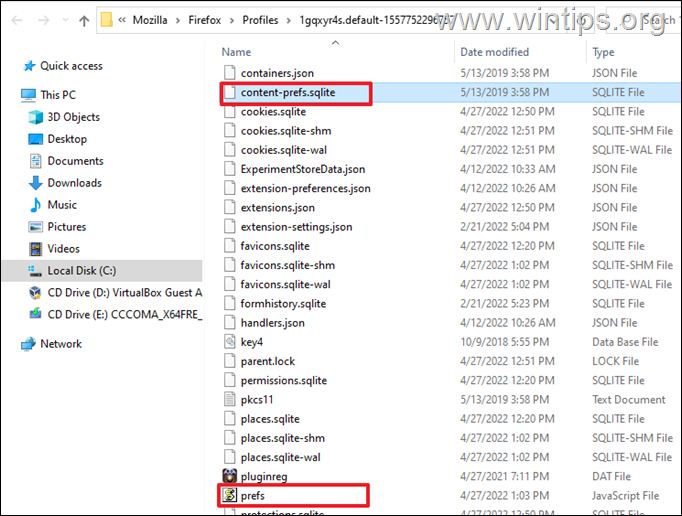
4. Nu Sluit en Firefox opnieuw openen .
Methode 7. Firefox hoog CPU-gebruik oplossen door Firefox te verversen.
De volgende methode om de problemen met hoog CPU- en geheugengebruik in Firefox op te lossen, is het verversen naar de standaardstatus terwijl u uw essentiële informatie opslaat. Deze oplossing zal de voorkeuren opnieuw instellen, maar ook alle andere aanpassingen in Firefox verwijderen, inclusief toegevoegde extensies en thema's.
1. Houd de SHIFT toets en dan dubbelklik op bij Firefox applicatie.
2. Klik op Vernieuwen om Firefox terug te zetten naar zijn standaard staat.
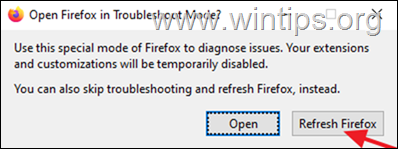
3. Klik op Firefox verversen om door te gaan.
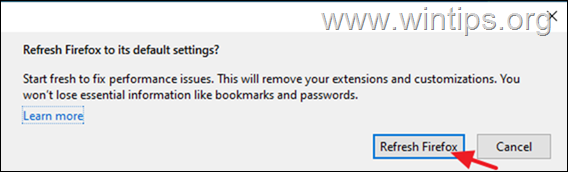
4. Na het resetten opent Firefox weer in een schone staat. Open een paar tabbladen en bezoek een paar websites om te controleren of het hoge CPU-probleem is verholpen.
Methode 8. Maak een nieuw gebruikersprofiel aan in Firefox.
1. Druk op de Windows + R toetsen om de Ren dialoog.
2. Plak in het Open vak het onderstaande commando en druk op Ga naar om de Firefox Profiel manager.
- firefox -p
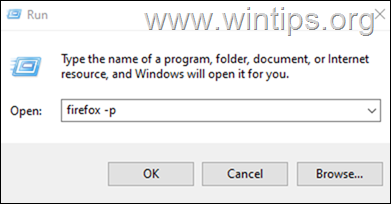
3. In het venster Kies gebruikersprofiel klikt u op Profiel aanmaken .
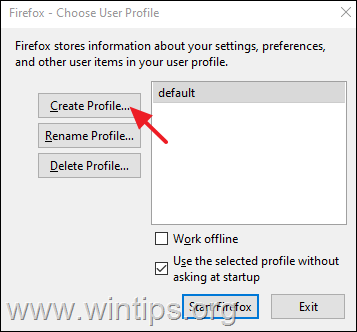
4. Klik op Volgende en typ dan een naam voor het nieuwe profiel en klik op Afwerking .
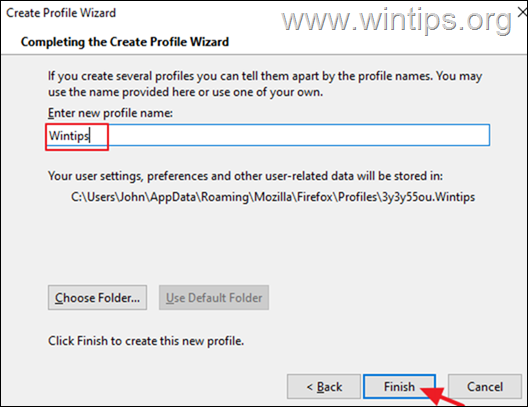
5. Selecteer nu het nieuwe profiel en klik op Start Firefox.
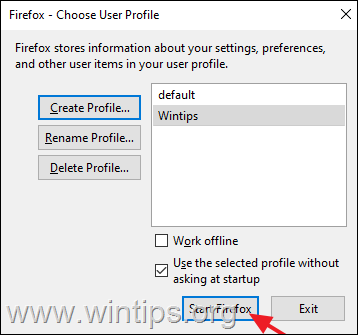
6. Controleer nu of het probleem blijft bestaan in het nieuwe profiel en zo niet, sluit Firefox af, zet uw bladwijzers en wachtwoorden over van het oude profiel naar het nieuwe en open dan opnieuw het profielbeheer van Firefox met behulp van stappen 1 & 2 hierboven, en verwijder het oude profiel.
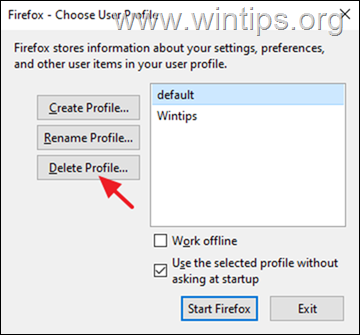
Methode 9. Firefox volledig verwijderen en opnieuw installeren.
1. Druk op de Windows + R toetsen om de Ren dialoog.
2. Plak in het Open vak het onderstaande commando en druk op Kom binnen:
- appwiz.cpl
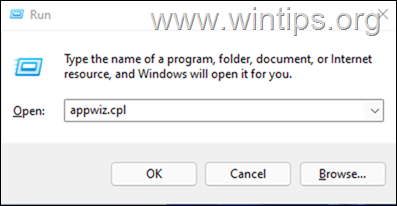
3. Selecteer de Mozilla Firefox en klik op Verwijderen.
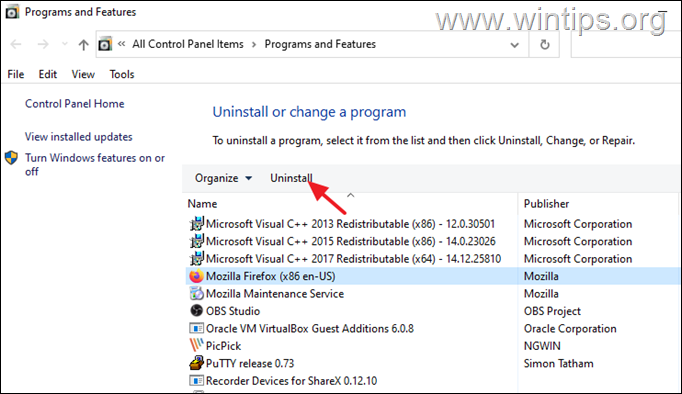
4. Ga na het verwijderen van Firefox verder en verwijder de map Mozilla Firefox van de volgende twee locaties:
- C:\Programmabestanden Mozilla Firefox C:\Programmabestanden (x86) \ Mozilla Firefox
5. Na verwijdering, herstart uw PC.
6. Als u een andere webbrowser gebruikt (bijv. Edge, Chrome), gaat u naar de downloadpagina van Mozilla, naar download en installeer de laatste versie van Firefox.
Andere oplossingen voor Firefox Hoog CPU-gebruik problemen.
Als u na het volgen van de bovenstaande methoden nog steeds prestatieproblemen ondervindt bij het gebruik van de Firefox-browser, zijn hier enkele andere oplossingen die u kunt proberen:
1. Gebruik het Firefox Taakbeheer om uit te zoeken welke tabbladen of extensies Firefox vertragen en stop ze. Om dat te doen:
- Open een nieuw tabblad in Firefox en typ in de adresbalk: over:prestaties Kijk dan naar Energie Imact* en Geheugen** tabbladen om uit te zoeken welke extensie of pagina het probleem veroorzaakt.
* Energie-impact geeft aan hoeveel rekenkracht de CPU gebruikt. Taken met een hogere energie-impact kunnen de prestaties van uw systeem vertragen.
** Geheugen toont de hoeveelheid RAM die wordt gebruikt door taken die momenteel worden uitgevoerd.
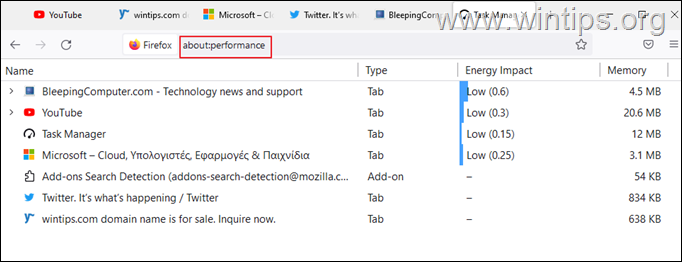
2. Grafische drivers bijwerken.
3. Voeg meer RAM toe aan uw systeem.
Dat is het! Welke methode werkte voor jou?
Laat me weten of deze gids je heeft geholpen door een reactie achter te laten over je ervaring. Like en deel deze gids om anderen te helpen.

Andy Davis
De blog van een systeembeheerder over Windows





