Inhoudsopgave
OneDrive is de cloudopslagdienst van Microsoft, waarmee gebruikers gemakkelijk en overal documenten kunnen bewerken, creëren en samenwerken. De dienst heeft in de loop der jaren een vrij goede staat van dienst gehad, maar zoals elke clouddienst is OneDrive soms gevoelig voor fouten.
In de meeste gevallen loopt OneDrive vast tijdens het synchroniseren van bestanden. Trage reactietijden en vertragingen kunnen soms echt vervelend zijn, daarom wil je de OneDrive app misschien resetten of opnieuw installeren om hem weer aan de praat te krijgen.
In dit artikel laten we je zien hoe je met een paar eenvoudige stappen OneDrive op je pc kunt resetten en verwijderen/herinstalleren.
Hoe OneDrive te resetten of opnieuw te installeren op Windows 10.
Stap 1. OneDrive Cache resetten.
Een veelgebruikte methode om synchronisatieproblemen met OneDrive op te lossen is het resetten van de OneDrive-cache. Maar voordat u OneDrive reset, is het belangrijk op te merken dat wanneer u OneDrive reset, u al uw OneDrive-bestanden opnieuw synchroniseert. Hierdoor kan het proces vrij lang duren en behoorlijk wat bandbreedte verbruiken.
Om OneDrive te resetten:
1. Klik op de OneDrive-pictogram op uw taakbalk en selecteer Hulp en instellingen Klik dan op Sluit OneDrive om de toepassing af te sluiten.

2. Houd de Windows-toets  en druk op de R toets om het commando Run te openen.
en druk op de R toets om het commando Run te openen.
3. Typ in het venster het volgende commando en druk op Ga naar : *
- %localappdata%icrosoft\OneDrive.exe /reset
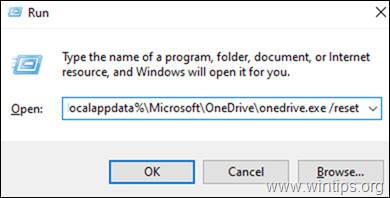
Opmerking: Als u een foutmelding krijgt "Windows kan niet vinden..." na het uitvoeren van de opdracht, probeer dan de onderstaande opdrachten uit te voeren,
Voor Windows 32-bit machines:
- C:\Program Files\Microsoft OneDrive.exe /reset
Voor een Windows 64-bit machine:
- C:\Program Files (x86)\Microsoft OneDrive.exe /reset
4. Dat is het. Dit zou OneDrive moeten resetten op uw Windows 10. Typ nu "OneDrive" in het zoekvak en klik op Open om OneDrive opnieuw te openen.
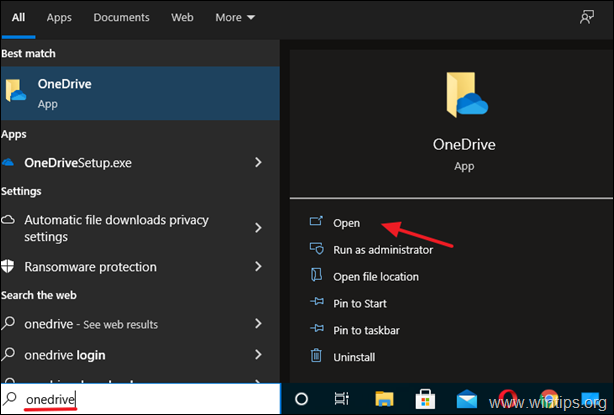
5. Als u nog steeds problemen ondervindt met OneDrive, ga dan naar onderstaande stappen om de OneDrive app te verwijderen en opnieuw te installeren.
Stap 2. OneDrive verwijderen uit Windows 10.
Als u nog steeds problemen ondervindt in OneDrive, of als u bent overgestapt op andere cloudopslagplatforms en het niet langer nodig hebt, ga dan verder en verwijder het van uw systeem. Om dat te doen:
1. Type Apps & functies in het zoekgebied van de taakbalk en druk op Open . (of ga naar Start > Instellingen > Apps > Apps & functies )

2. Zoek (of zoek) in het nieuw opgestarte venster naar de OneDrive app in de lijst van geïnstalleerde apps.
3. Klik op de De-installatie knop . (Als er een prompt verschijnt waarin wordt gevraagd om referenties, geef deze dan om door te gaan).
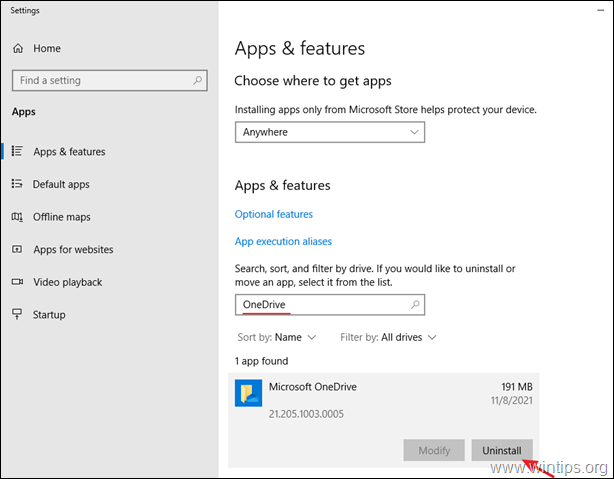
4. Je hebt nu met succes OneDrive uit Windows 10 verwijderd.
Stap 3. OneDrive opnieuw installeren op Windows 10.
Mocht u OneDrive in de toekomst opnieuw willen installeren, volg dan deze stappen om het eenvoudig te doen:
1. OneDrive downloaden (Bron: https://onedrive.live.com/about/en-hk/download/)
2. Open "OneDriveSetip.exe" en volg de instructies op het scherm om OneDrive op uw computer te installeren.
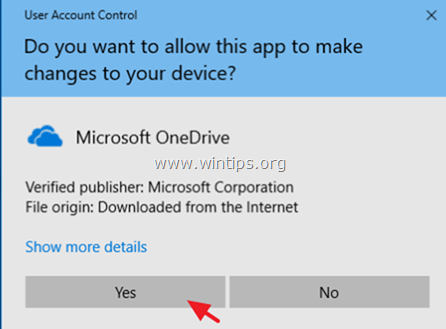
3. Wanneer de installatie is voltooid, klikt u op het OneDrive-pictogram en klikt u op Aanmelden om in te loggen op uw OneDrive (Microsoft) account.
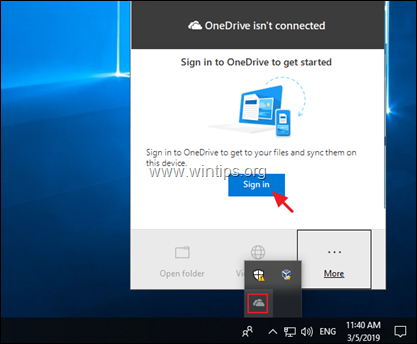
Dat is het! Laat me weten of deze gids je heeft geholpen door je commentaar achter te laten over je ervaring. Like en deel deze gids om anderen te helpen.

Andy Davis
De blog van een systeembeheerder over Windows





