Inhoudsopgave
In dit artikel leest u hoe u het schermtoetsenbord in Windows 10 kunt in- of uitschakelen. Het schermtoetsenbord (ook wel "virtueel toetsenbord" of "aanraaktoetsenbord" genoemd) kan erg handig zijn op computers of tablets zonder fysiek toetsenbord of in gevallen waarin het fysieke toetsenbord kapot is of sommige toetsen niet goed werken.
Hieronder vindt u instructies voor het openen van het toetsenbord op het scherm in Windows 10 met uw muis of een ander aanwijsapparaat,* en voor het in- of uitschakelen ervan bij het opstarten van Windows of in de Windows-omgeving.
Opmerking: Als u een fysiek toetsenbord hebt, is de snelste manier om het schermtoetsenbord te openen de knop CTRL + Windows + O toetsen, of door te typen osk.exe in het dialoogvenster Uitvoeren en klik op OK .

Hoe On-Screen Keyboard & Touch Keyboard in- of uitschakelen op Windows 10.
- Schakel het schermtoetsenbord in of uit vanuit de toegangsinstellingen.Schakel het pictogram Touch Keyboard in de taakbalk in of uit.Schakel het schermtoetsenbord in of uit bij het aanmelden (opstarten) op Windows 10/11.Schakel het schermtoetsenbord & Touch Keyboard volledig uit op Windows 10/11.
Methode 1. Schakel het On-Screen Keyboard aan/uit vanuit de toegangsinstellingen.
1. Ga naar Start menu  > Instellingen
> Instellingen  of typ "instellingen" in het zoekveld en open ze.
of typ "instellingen" in het zoekveld en open ze.
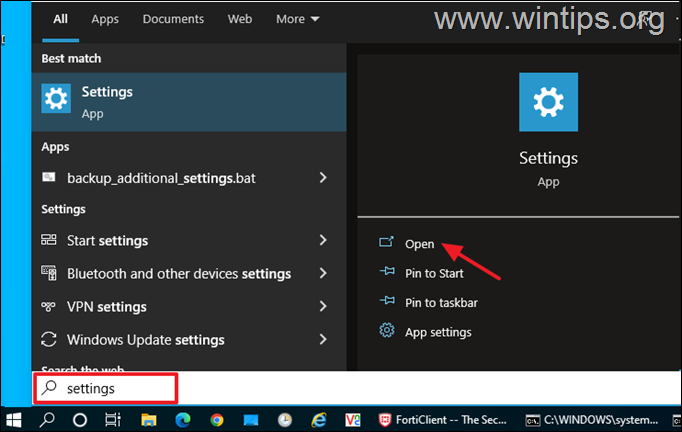
2. Open op de hoofdpagina van de Instellingen-app Gemakkelijke toegang instellingen.
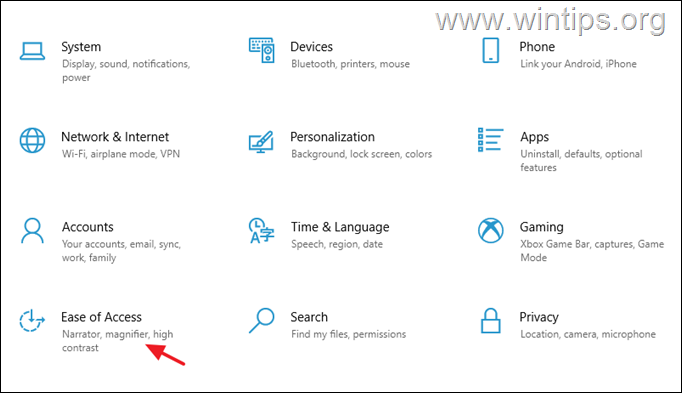
3. Selecteer bij Toegangsopties Toetsenbord links en stel dan de Gebruik uw toestel zonder fysiek toetsenbord naar OP om het schermtoetsenbord te openen in Windows 10. *
Opmerking: Om het schermtoetsenbord in Windows 10 uit te schakelen, zet u de schakelaar op UIT en volg de instructies op stap-1 op Methode-4 als u wilt voorkomen dat gebruikers het schermtoetsenbord op enigerlei wijze kunnen openen (bijvoorbeeld door op de sneltoets Schermtoetsenbord te drukken: CTRL + Windows + O toetsen, of door te typen osk.exe in Run command box).
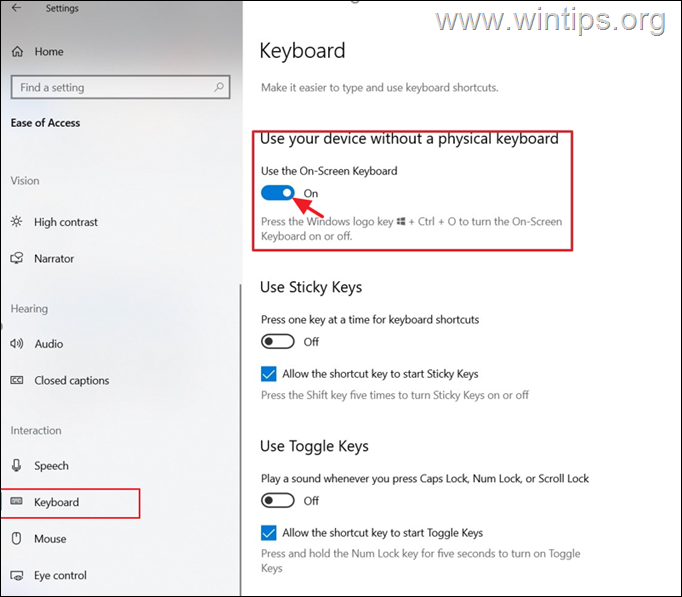
4. Wacht enkele seconden en het schermtoetsenbord verschijnt op het scherm.
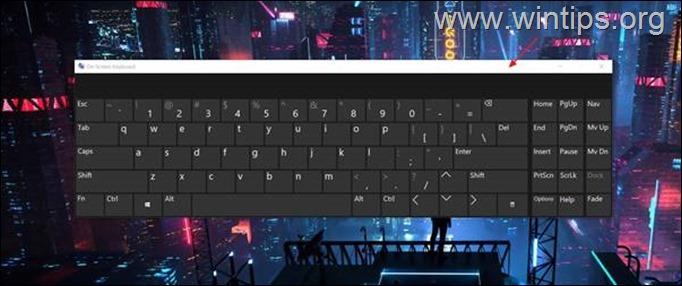
Methode 2. Schakel het pictogram Touch Keyboard in de taakbalk in/uit.
De tweede methode om het schermtoetsenbord te openen op Windows 10, is door het pictogram "Virtueel toetsenbord" op de taakbalk te activeren en in te drukken. Om dat te doen:
1. Klik met de rechtermuisknop op de taakbalk en open Taakbalk instellingen.
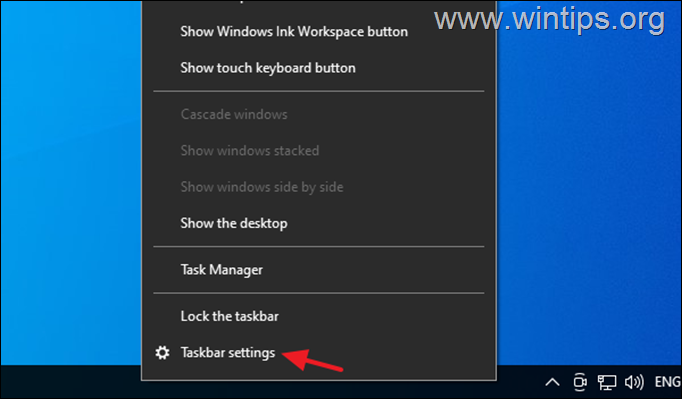
2. Scroll naar beneden en onder de Meldingsgebied selecteer Zet systeempictogrammen aan of uit .
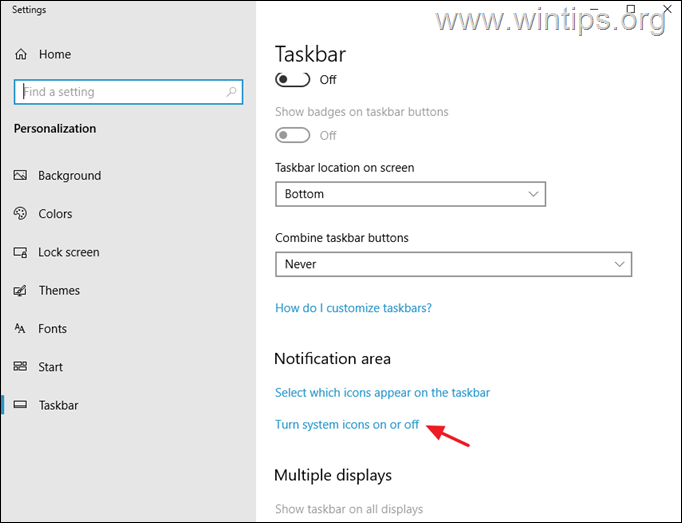
3. Sleep de Touch toetsenbord naar OP om het pictogram Touch Keyboard in de taakbalk weer te geven, of stel het in op OFF om het pictogram Touch keyboard uit de taakbalk te verwijderen.
Opmerking: Als u het pictogram Touch Keyboard volledig wilt uitschakelen om te voorkomen dat gebruikers het virtuele toetsenbord van daaruit openen, lees dan de instructies op stap-2 in methode 4.
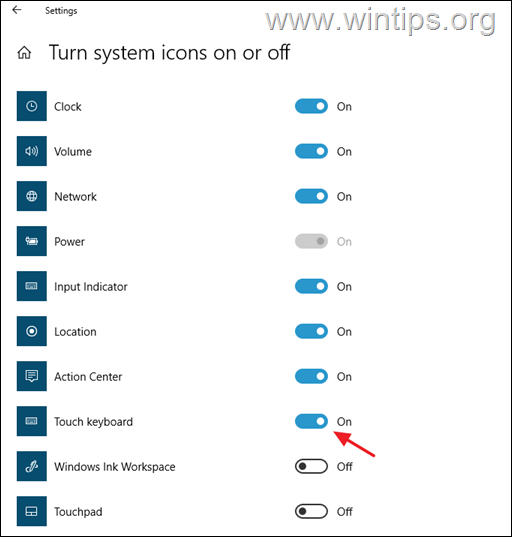
4. Wanneer u nu het schermtoetsenbord wilt openen, drukt u gewoon op het pictogram Virtueel toetsenbord op de taakbalk.
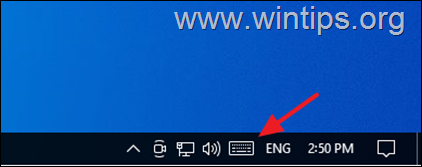
Methode 3. Hoe het toetsenbord op het scherm in of uit te schakelen bij het opstarten.
Als u wilt starten of stoppen met het laden van het schermtoetsenbord elke keer dat u zich aanmeldt: *
Opmerking: De volgende instructies gelden voor zowel Windows 10 als Windows 11.
1. Navigeer naar Bedieningspaneel, stel de Bekijk door naar Kleine pictogrammen en open de Gemakkelijke toegang Centrum .
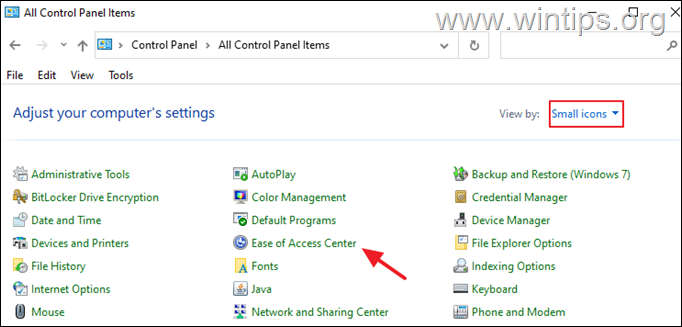
2. Klik op Gebruik de computer zonder muis of toetsenbord.
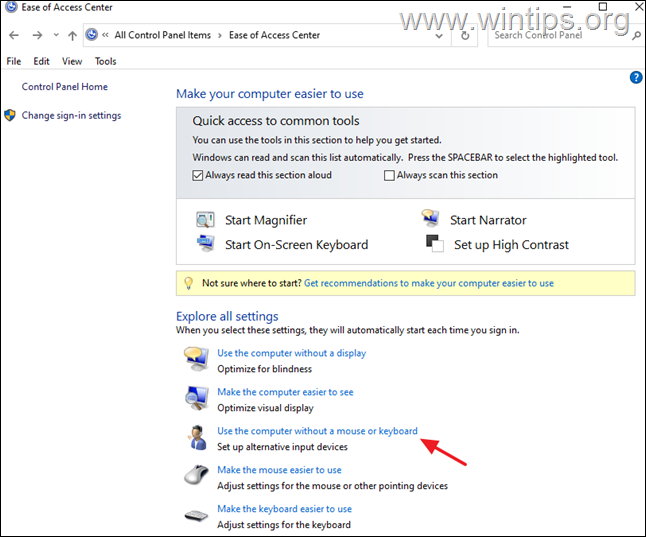
3. Controleer de Toetsenbord op het scherm gebruiken optie, als u wilt dat het virtuele toetsenbord wordt gestart bij het opstarten van uw PC, of verwijder het vinkje als u het wilt uitschakelen.
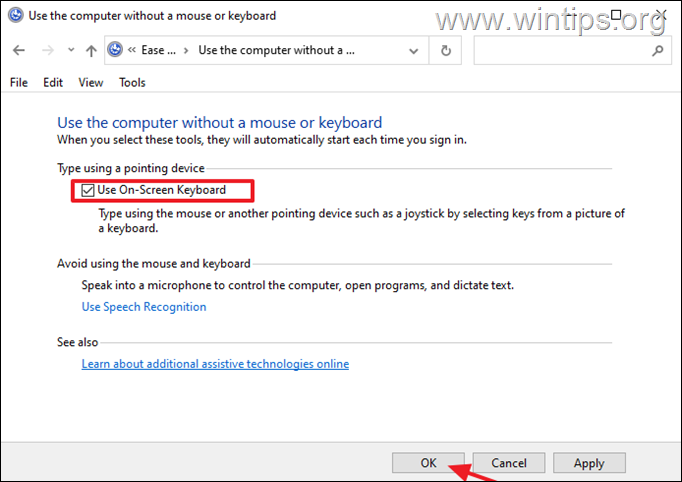
Methode 4. Hoe te voorkomen dat een gebruiker het schermtoetsenbord opent.
Als u volledig wilt voorkomen dat gebruikers het schermtoetsenbord openen (op welke manier dan ook) en het pictogram Touch Keyboard op de taakbalk van Windows 10/11 wilt uitschakelen, volgt u deze instructies:
Stap 1. Hernoem de toepassing On-Screen Keyboard (OSK.EXE).
1. Open Verkenner en navigeer naar C:\Windows systeem32.
2. Klik met de rechtermuisknop op osk.exe bestand en kies Eigenschappen.
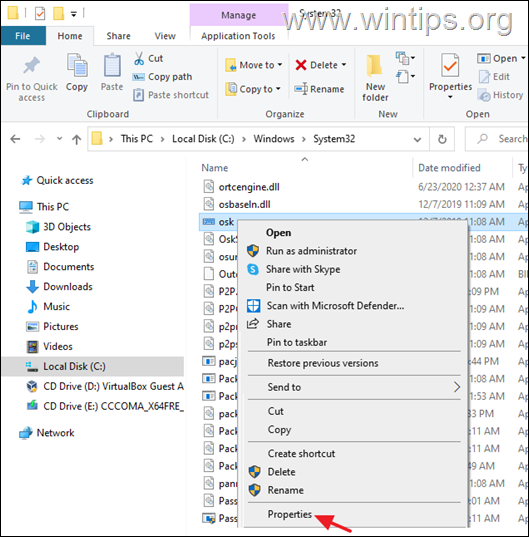
3. Op Beveiliging tabblad, klik op Geavanceerd .
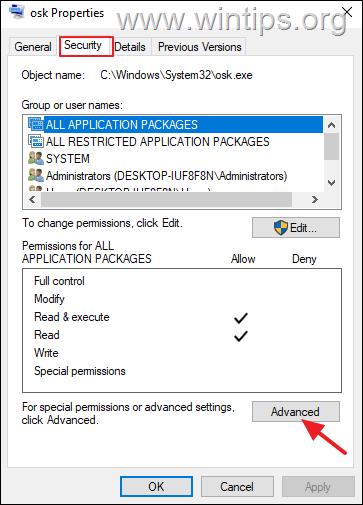
4. Klik op Verander Eigenaar.
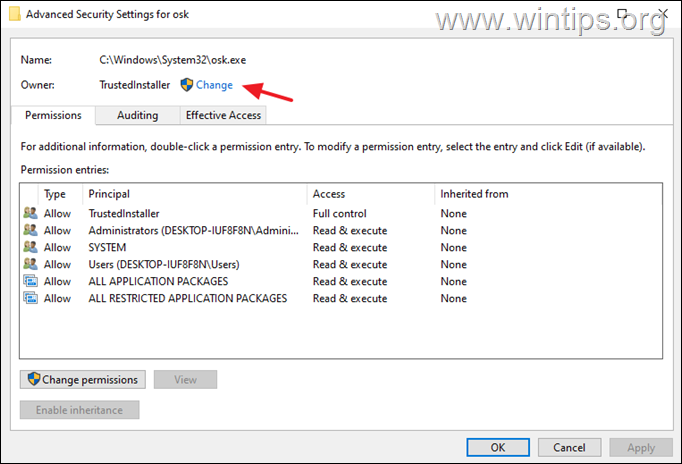
5. Typ Beheerders of de naam van uw beheerdersaccount en klik op OK.
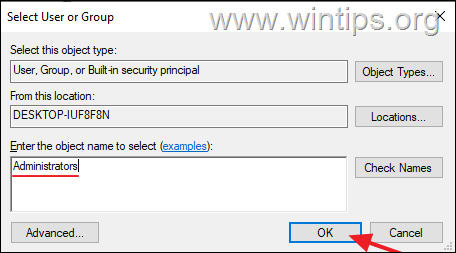
6. Hit Toepassen en OK > OK > OK.
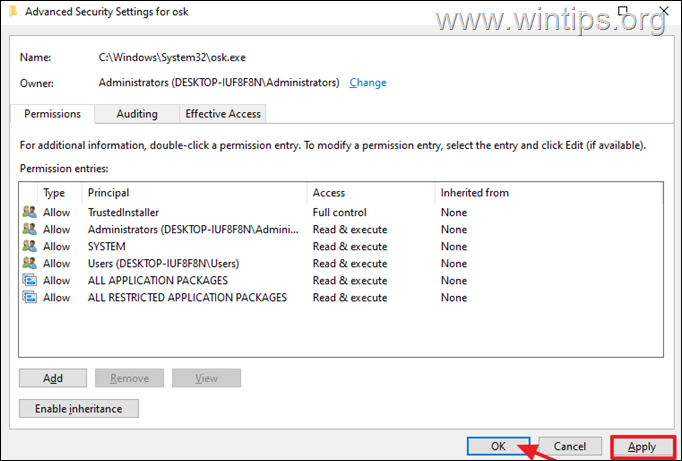
7. Sluiten en heropenen de " osk" bestand Eigenschappen .
8. Op Beveiliging tabblad selecteren Edit.
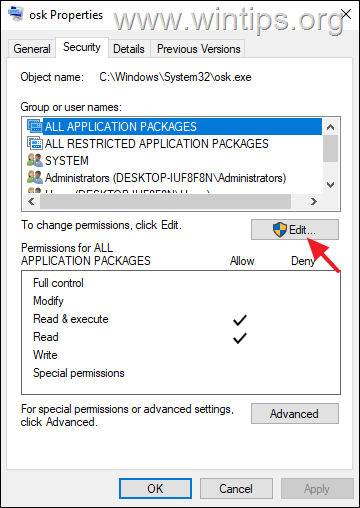
9. Klik dan op Toevoegen en voeg Iedereen in de lijst van gebruikers.
10. Selecteer tenslotte Iedereen en selecteer Weigeren. Klik op OK drie (3) keer om de verandering toe te passen en je bent klaar!
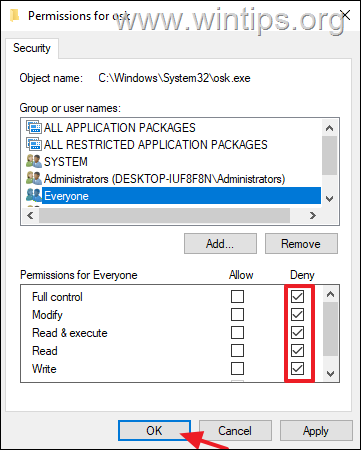
11. Vanaf nu kan geen enkele gebruiker het schermtoetsenbord meer openen. *
Opmerking: Als u de beperking wilt opheffen, opent u de Propertie s van de "osk"-toepassing en verwijder Iedereen van de lijst.
Stap 2. Schakel het pictogram Touch Keyboard in de taakbalk in Services uit.
Om te voorkomen dat een gebruiker het virtuele toetsenbord opent via het pictogram Touch Keyboard in de taakbalk, moet u de gerelateerde dienst "Touch Keyboard" uitschakelen in Windows Services:
1. Druk tegelijkertijd op de Windows  + R toetsen om het Run commando vak te openen.
+ R toetsen om het Run commando vak te openen.
2 Typ in het run commando vak: services.msc en druk op Kom binnen.
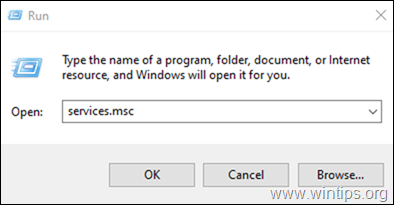
3. Lokaliseren en klik met de rechtermuisknop op op Dienst Touch Keyboard en handschriftpaneel en selecteer Eigenschappen.
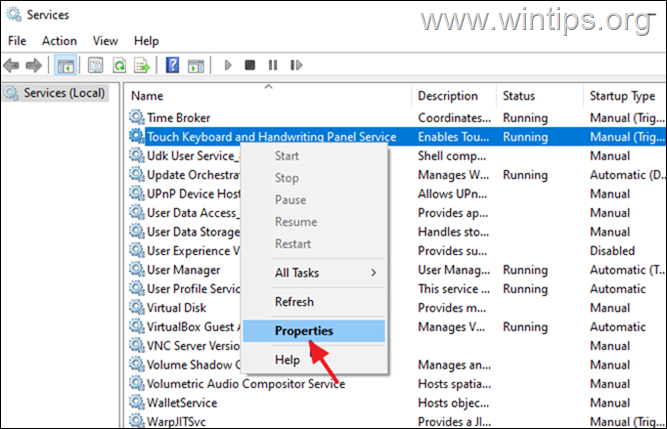
4. Verander de Startup type van Handmatig naar Uitgeschakeld en klik op OK.
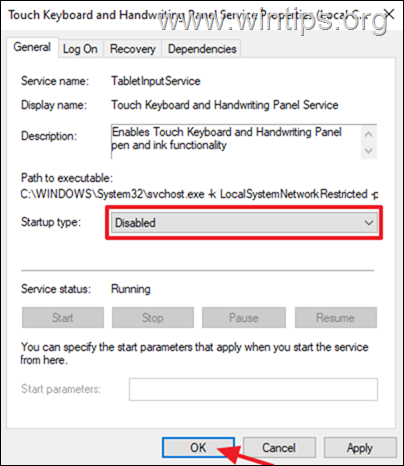
5. Herstart je PC om de verandering toe te passen en je bent klaar!
Dat is het! Welke methode werkte voor jou?
Laat me weten of deze gids je heeft geholpen door een reactie achter te laten over je ervaring. Like en deel deze gids om anderen te helpen.

Andy Davis
De blog van een systeembeheerder over Windows





