Spis treści
Ten poradnik zawiera instrukcje, jak wyłączyć, odinstalować lub ponownie zainstalować OneDrive w systemie operacyjnym Windows 10/8/7. Jak może wiesz, Microsoft's OneDrive app, pozwala łatwo przechowywać swoje osobiste pliki i zdjęcia w chmurze, aby być dostępne z dowolnego urządzenia 're za pomocą.
Jednak wielu użytkowników nie potrzebuje OneDrive lub ma z nim problemy.

Jeśli napotykasz problemy z OneDrive lub chcesz odinstalować lub ponownie zainstalować OneDrive w systemie Windows 10, postępuj zgodnie z poniższymi instrukcjami.
Część 1. Wyłączenie OneDrive przy starcie systemu WindowsCzęść 2. Odinstalowanie OneDrive z systemu Windows.Część 3. Ponowne zainstalowanie OneDrive.
Część 1. Jak zapobiec uruchamianiu OneDrive przy starcie systemu Windows (Windows 10/8/7).
OneDrive jest preinstalowany w Windows 10 i domyślnie uruchamia się przy starcie systemu Windows. Jeśli chcesz wyłączyć OneDrive, aby działał w tle:
1. Kliknij prawym przyciskiem myszy na ikonę OneDrive  z paska zadań i kliknij Ustawienia .
z paska zadań i kliknij Ustawienia .
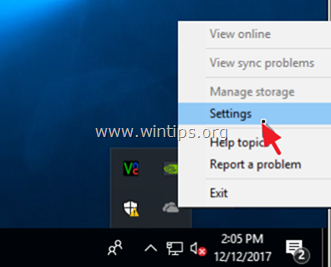
2. Następnie usuń zaznaczenie Uruchomienie OneDrive automatycznie, gdy zaloguję się do systemu Windows.
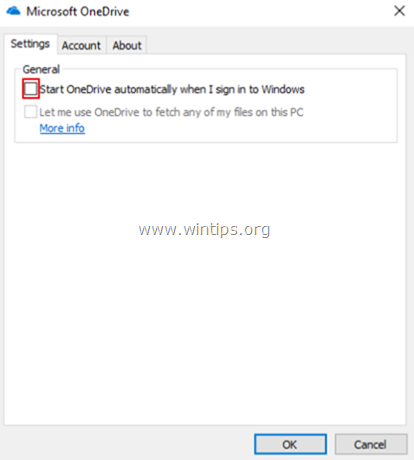
Część 2. Jak odinstalować OneDrive w systemie operacyjnym Windows 10/8/7.
Aby całkowicie usunąć OneDrive z systemu, możesz użyć jednej z następujących dwóch metod:
Metoda 1. Odinstaluj OneDrive z Panelu sterowania.
1. W polu wyszukiwania wpisz panel sterowania
2. Kliknij na Panel sterowania .
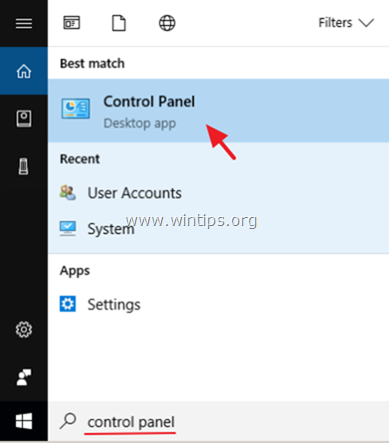
3. Kliknij Odinstaluj program.
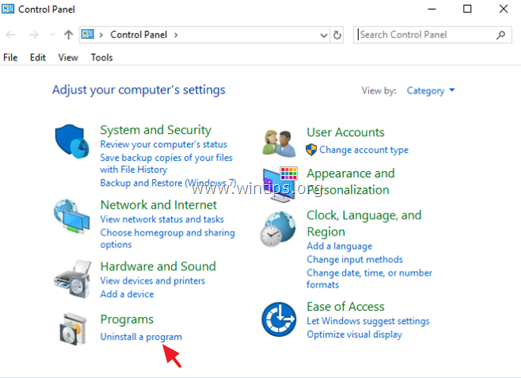
4. Wybierz Microsoft OneDrive i kliknąć Odinstaluj .
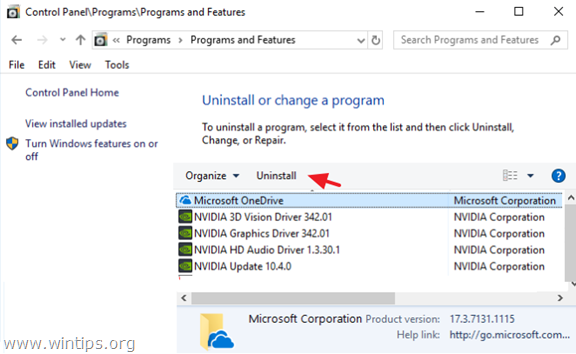
Uwagi:1. Jeśli chcesz usunąć również skrót do OneDrive z paska bocznego Eksploratora, przeczytaj ten artykuł: How to Remove OneDrive from Explorer Pane.
2) Jeśli chcesz ponownie zainstalować OneDrive w przyszłości, to przeczytaj poniższe instrukcje.
Metoda 2. Odinstaluj OneDrive za pomocą Wiersza polecenia.
Aby odinstalować One Drive z poziomu wiersza poleceń:
1. Otwórz Command Prompt jako Administrator, aby to zrobić:
a. W polu wyszukiwania wpisz: cmd (lub wiersz poleceń ).
b. Kliknij prawym przyciskiem myszy na wiersz poleceń (wynik) i wybrać Uruchom jako administrator .
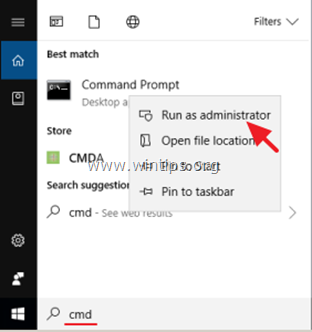
2. W oknie wiersza poleceń wpisz następujące polecenie w zależności od wersji systemu Windows i naciśnij Wejdź na stronę :
- Jeśli używasz 64-bitowy system, typ:
- %Systemroot%SysWOW64OneDriveSetup.exe /uninstall
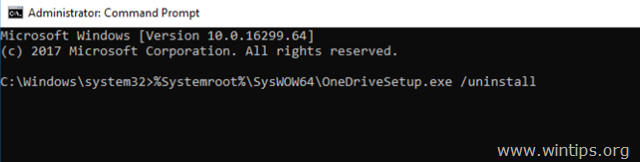
- Jeśli używasz 32-bitowy typ systemu:
- %Systemroot%SystemoweDriveSetup.exe /uninstall
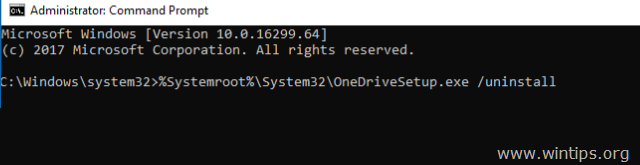
3. Jeśli chcesz ponownie zainstalować OneDrive w przyszłości, postępuj zgodnie z poniższymi instrukcjami. Jeśli chcesz usunąć również skrót OneDrive z paska bocznego Eksploratora, przeczytaj ten artykuł: How to Remove OneDrive from Explorer Pane.
Część 3. Jak ponownie zainstalować OneDrive w systemie operacyjnym Windows 10/8/7.
Metoda 1. Zainstaluj OneDrive z lokalnego źródła.
1. Otwórz Command Prompt jako Administrator, aby to zrobić:
a. W polu wyszukiwania wpisz: cmd (lub wiersz poleceń ).
b. Kliknij prawym przyciskiem myszy na wiersz poleceń (wynik) i wybrać Uruchom jako administrator .
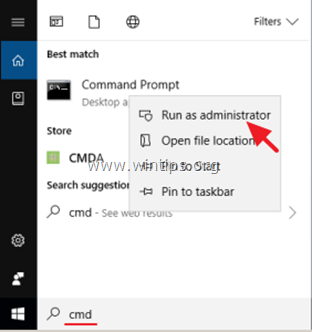
2. W oknie wiersza poleceń wpisz następujące polecenie w zależności od wersji systemu Windows i naciśnij Wejdź na stronę :
- Jeśli używasz 64-bitowy system, typ:
- %Systemroot%SysWOW64OneDriveSetup.exe
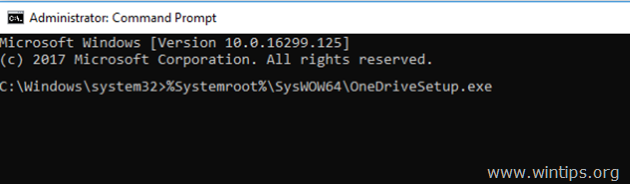
- Jeśli używasz 32-bitowy typ systemu:
- %Systemroot %System32 Jednorazowy napędSetup.exe
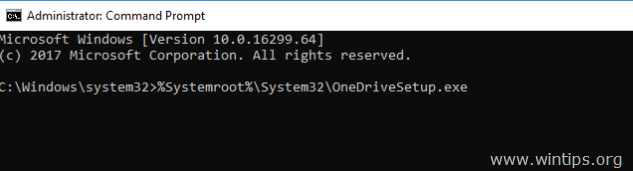
Metoda 2. Pobierz i zainstaluj OneDrive z Microsoft .
1. Pobierz OneDrive (Źródło: https://onedrive.live.com/about/en-hk/download/)
2. Otwórz "OneDriveSetip.exe" i postępuj zgodnie z instrukcjami wyświetlanymi na ekranie, aby zainstalować OneDrive na komputerze.
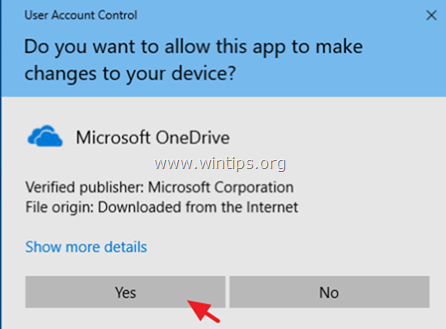
To wszystko! Daj mi znać, czy ten przewodnik pomógł Ci, zostawiając komentarz o swoim doświadczeniu. Proszę polubić i udostępnić ten przewodnik, aby pomóc innym.

Andy'ego Davisa
Blog administratora systemu o systemie Windows




