Spis treści
Jeśli 'szukasz sposobu na automatyczne tworzenie punktów przywracania systemu w systemie Windows 10 to kontynuuj czytanie tego poradnika. Jak być może wiesz, narzędzie Przywracanie systemu pozwala przywrócić system Windows do wcześniejszego stanu roboczego (punktu w czasie), i służy do odzyskania systemu Windows, jeśli coś pójdzie nie tak i system Windows nie działa poprawnie.

We wszystkich wersjach systemu Windows narzędzie Przywracanie systemu, które działa tylko wtedy, gdy na komputerze włączona jest Ochrona systemu, automatycznie tworzy migawkę bieżącego stanu (plików systemowych i rejestru), przed zainstalowaniem aktualizacji systemu Windows lub innego oprogramowania, albo po zainstalowaniu nowego sterownika urządzenia sprzętowego.
Tak więc według mnie bardzo ważne jest częste tworzenie punktów przywracania systemu, dzięki czemu można przywrócić system, jeśli Windows 10 nie działa prawidłowo (np. po dużej zmianie lub po ataku wirusa), lub jeśli chcemy przywrócić jakiś plik/folder do jego poprzedniej wersji.
Ten samouczek pokazuje dwie (2) różne metody codziennego tworzenia punktów przywracania systemu w systemie Windows 10, automatycznie.
Jak automatycznie tworzyć punkty przywracania systemu w Windows 10.
Krok 1. Włącz ochronę przywracania systemu w systemie Windows 10.
Domyślnie ochrona przywracania systemu nie jest włączona w systemie Windows 10. Dlatego przejdź i włącz ją, postępując zgodnie z poniższymi instrukcjami:
1. Otwórz ustawienia Ochrony systemu, używając jednego z następujących sposobów:
-
- Kliknij prawym przyciskiem myszy na stronie na ikonie Windows
 w lewym dolnym rogu ekranu i z menu podręcznego wybierz System, lub... Otwórz Eksploratora Windows, kliknij prawym przyciskiem myszy na Ten komputer ' i wybrać Właściwości .
w lewym dolnym rogu ekranu i z menu podręcznego wybierz System, lub... Otwórz Eksploratora Windows, kliknij prawym przyciskiem myszy na Ten komputer ' i wybrać Właściwości .
- Kliknij prawym przyciskiem myszy na stronie na ikonie Windows
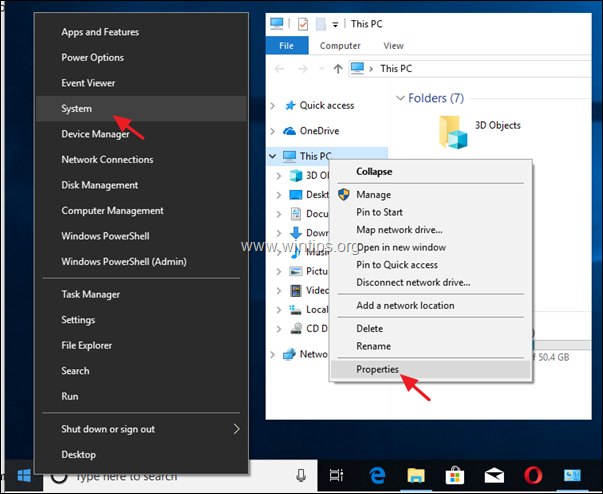
2. Kliknij Ochrona systemu w lewym okienku.
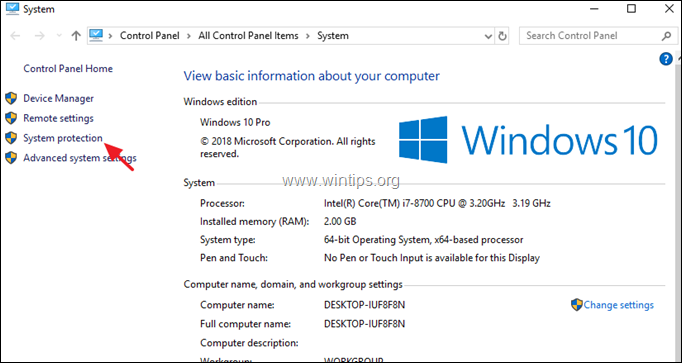
3. Na stronie Ochrona systemu zakładka, kliknij Skonfiguruj .
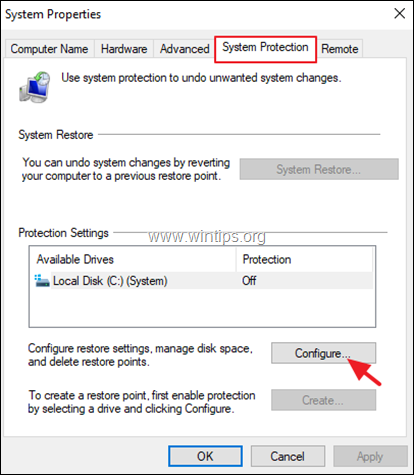
4. Aby włączyć ochronę przywracania systemu: *.
a. Sprawdź Włącz ochronę systemu.
b. Dostosuj maksymalną przestrzeń dyskową używaną do ochrony systemu, do (około) 10-15% maksymalnej przestrzeni dyskowej.
c. Kliknij OK .
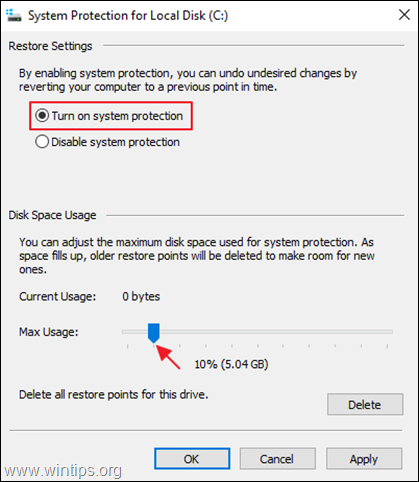
5. Jeśli chcesz ręcznie utworzyć punkt przywracania natychmiast (lub w dowolnym momencie), kliknij przycisk Utwórz podać rozpoznawalną nazwę dla punktu przywracania i kliknąć OK W przeciwnym razie przejdź do kroku 2, aby skonfigurować automatyczne tworzenie punktów przywracania.
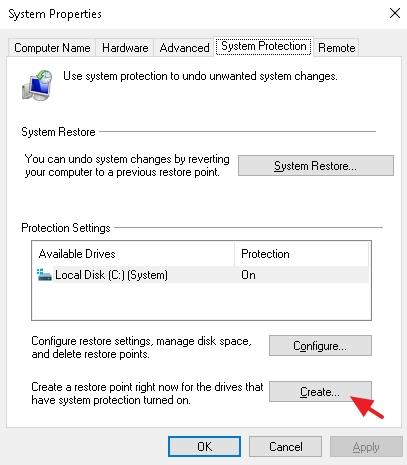
Krok 2. Tworzenie automatycznych punktów przywracania systemu w systemie Windows 10.
Po włączeniu ochrony systemu postępuj zgodnie z instrukcjami jednej z dwóch poniższych metod, aby automatycznie utworzyć punkty przywracania dziennego.
- Metoda 1. Utwórz automatyczny punkt przywracania za pomocą zaplanowanego zadania.Metoda 2. Utwórz automatyczny punkt przywracania, gdy Windows Defender skanuje.
Metoda 1. Jak automatycznie tworzyć punkty przywracania za pomocą Harmonogramu zadań w systemie Windows 10.
Aby automatycznie utworzyć punkt przywracania systemu (migawkę) w harmonogramie dziennym w systemie Windows 10:
1. W polu wyszukiwania wpisz: planista zadań
2. Otwórz Harmonogram zadań
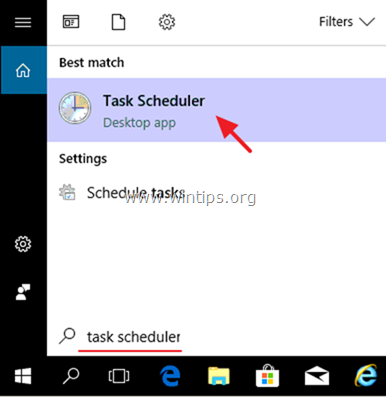
3. Ze strony Działanie wybór menu Utwórz zadanie .
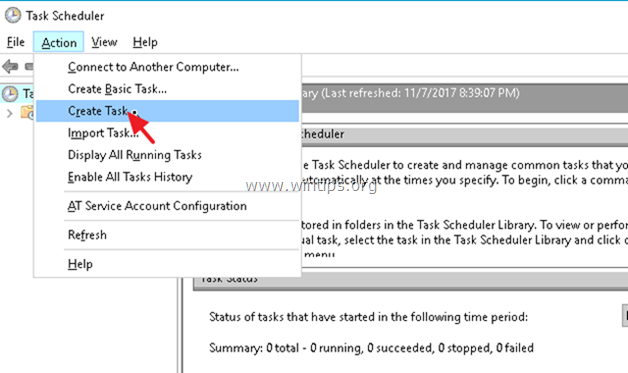
4. Na stronie Ogólne tab:
a. Wpisz nazwę zadania. np. " Create Restore Point".
b. Kliknij Zmiana użytkownika lub grupy
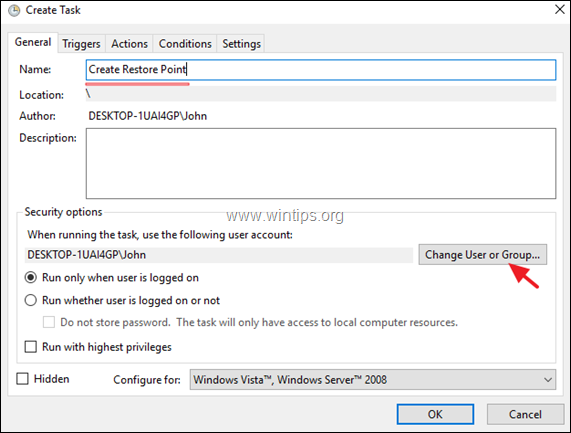
c. W polu "Wprowadź nazwę obiektu" wpisz system i kliknąć OK.
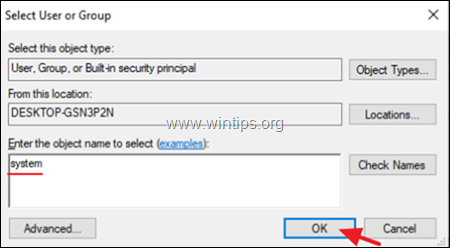
d. Kliknij przycisk Wyzwalacze tab.
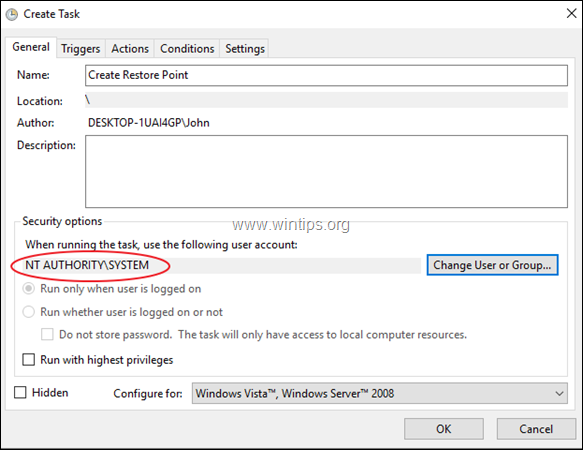
3. Na stronie Wyzwalacze zakładka, kliknij Nowy .
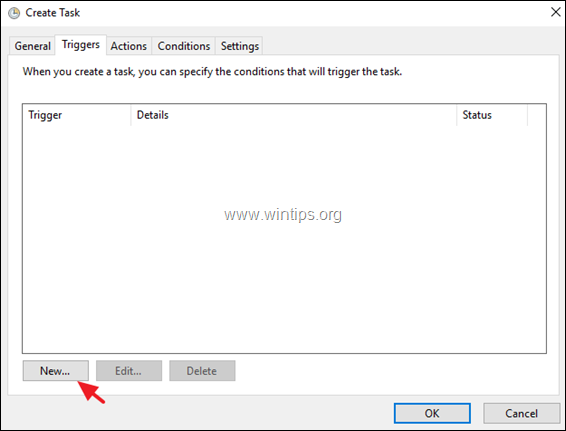
3a. Określ, jak często ma być tworzony punkt przywracania (np. Codziennie ), a następnie określić czas utworzenia punktu przywracania (np. o godz. 11.00).
3b. kliknij OK .
Uwaga: Należy pamiętać, że zaplanowane zadanie nie utworzy nowego punktu przywracania, jeśli w ciągu ostatnich 24 godzin zostały utworzone wcześniejsze punkty.
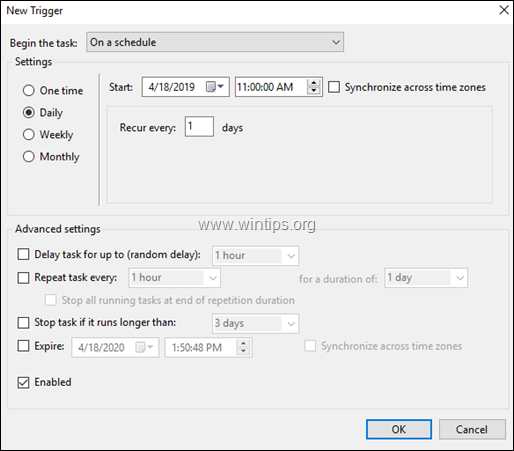
4. Na stronie Działania zakładka, kliknij Nowy .

4a. przy Program/Skrypt w polu, wpisz następujące polecenie:
- wmic.exe
4b. na Dodaj argumenty (opcjonalnie) zgłoszony typ:
- /Namespace:domyślna ścieżka SystemRestore Call CreateRestorePoint "Daily Restore Point", 100, 12
4c. Kliknij OK .
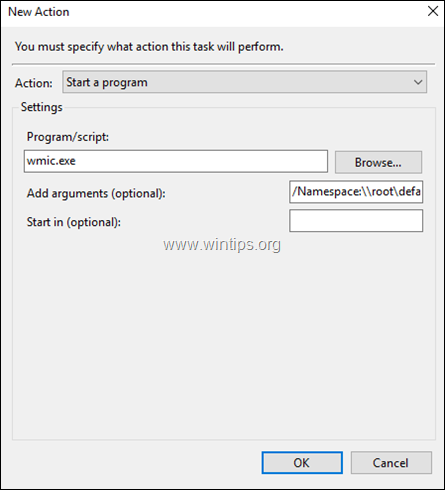
5. Na koniec kliknij OK aby zamknąć właściwości nowego zadania.
Metoda 2. Jak tworzyć punkty przywracania, gdy Windows Defender skanuje w systemie Windows 10.
- Windows 10 Home
W systemie Windows 10 Home można utworzyć automatyczny punkt przywracania, gdy Windows Defender skanuje komputer, za pomocą Edytora rejestru.Aby to zrobić:
1. Równocześnie naciśnij przycisk Windows  + R aby otworzyć okno poleceń run.
+ R aby otworzyć okno poleceń run.
2. Typ regedit i nacisnąć Wejdź na stronę .
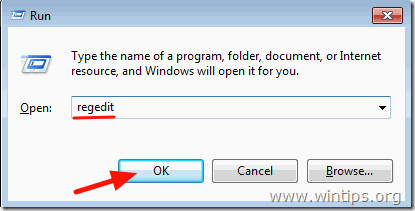
3. W lewym okienku przejdź do tego klucza:
- HKEY_LOCAL_MACHINE}Policje Microsoft Windows Defender
4. Kliknij prawym przyciskiem myszy na klawiszu 'Windows Defender' i wybierz Nowy -> Kluczowy
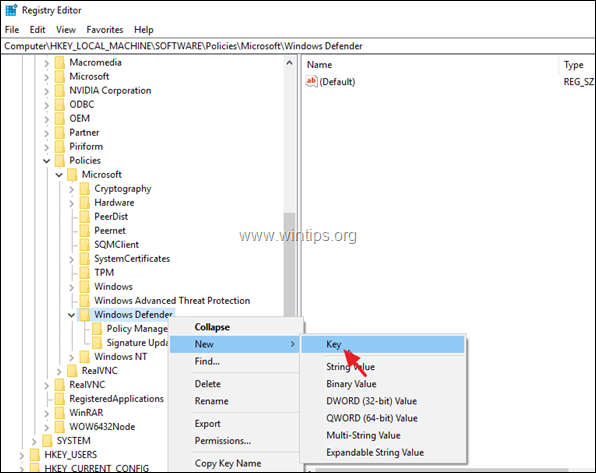
5. Typ Skanuj jako nazwę klawisza i naciśnij Wejdź na stronę .
6. Podświetl klawisz "Skanuj", a następnie kliknij prawym przyciskiem myszy na pustym miejscu w prawym panelu i wybierz Nowy -> DWORD (32-bit) Wartość.
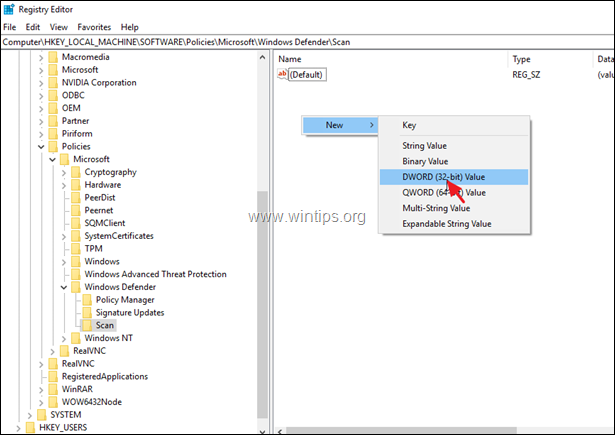
7. Nazwa nowej wartości DWORD DisableRestorePoint i nacisnąć Wejdź na stronę .
8. Kliknij dwukrotnie na DisableRestorePoint Wartość REG_DWORD i ustawić dane wartości na 0 .
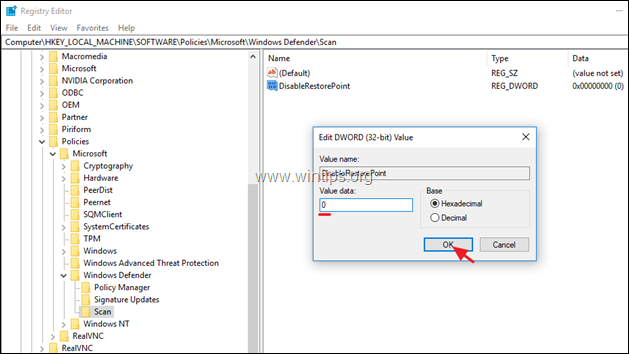
9. Zamknij Edytor rejestru i zrestartować Twój komputer.
- Windows 10 Pro
Jeśli posiadasz system Windows 10 w wersji Professional, Enterprise lub Education, to za pomocą edytora zasad grupy możesz zmusić system Windows do utworzenia dziennego punktu przywracania systemu, gdy Windows Defender skanuje Twój komputer.Aby to zrobić:
1. Równocześnie naciśnij przycisk Windows  + R aby otworzyć okno poleceń run.
+ R aby otworzyć okno poleceń run.
2. Typ gpedit.msc & Press Wejdź.
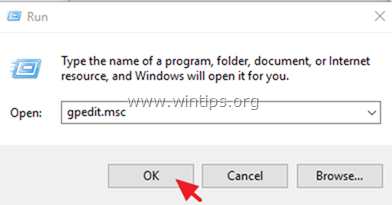
3. W edytorze zasad grupy przejdź do następującej ścieżki (w lewym panelu): *
- Konfiguracja komputera -> Szablony administracyjne -> Składniki systemu Windows -> Windows Defender Antivirus -> Skanuj *.
Uwaga: W najnowszych wersjach systemu Windows 10 ścieżka została zmieniona na: "Konfiguracja komputera -> Szablony administracyjne -> Składniki systemu Windows ->. Microsoft Defender Antivirus -> Scan"
4. W prawym panelu kliknij dwukrotnie na Utwórz punkt przywracania systemu .
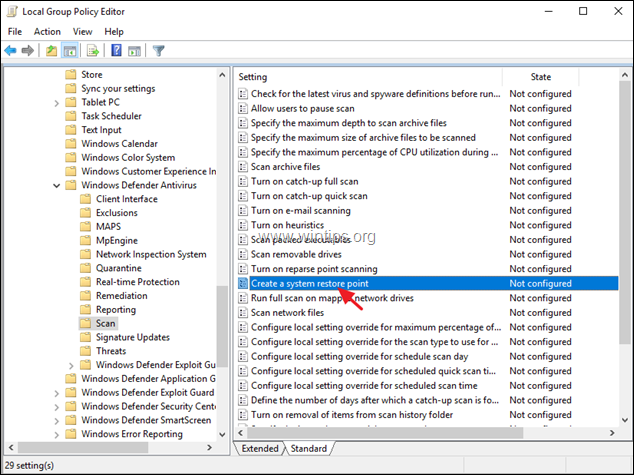
5. Ustawiony na Enabled a następnie kliknij OK .
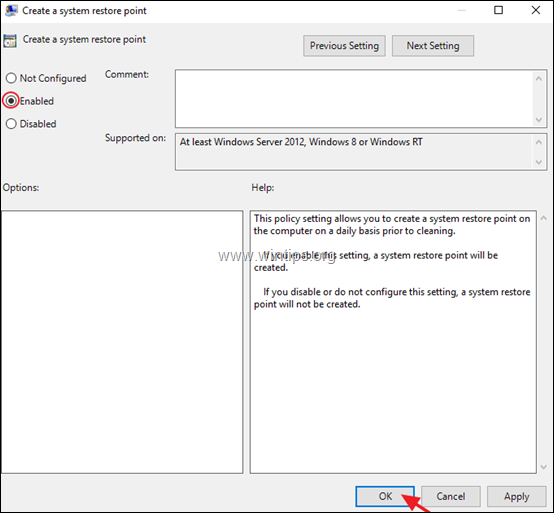
6. Zamknij Edytor zasad grupy.
To wszystko! Daj mi znać, czy ten przewodnik pomógł Ci, zostawiając komentarz o swoim doświadczeniu. Proszę polubić i udostępnić ten przewodnik, aby pomóc innym.

Andy'ego Davisa
Blog administratora systemu o systemie Windows





