Spis treści
Ten poradnik zawiera instrukcje rozwiązania następującego błędu w programie Remote Desktop Service License Diagnoser: "Serwer licencji nie jest dostępny. Może to być spowodowane problemami z łącznością sieciową, usługa Remote Desktop Licensing jest zatrzymana na serwerze licencji lub RD Licensing nie jest już zainstalowany na komputerze" po zmianie nazwy serwera 2016, z zainstalowanymi licencjami Remote Desktop Licenses.

Jak naprawić: License Server nie jest dostępny po zmianie nazwy RDS License Server 2016.
Metoda 1. Dla autonomicznego serwera licencjonowania RD.Metoda 2. Dla serwera licencjonowania RD innego niż autonomiczny.Metoda 1. FIX License Server nie jest dostępny na autonomicznym serwerze licencjonowania RD.
Jeśli Twój serwer RD Licensing jest samodzielny (nie jest częścią RDS Deployment), to zmień nazwę serwera licencjonowania, w Group Policy:
1. Otwórz Group Policy Editor, aby to zrobić:
1. jednocześnie naciśnij przycisk Windows  + R aby otworzyć okno poleceń run.
+ R aby otworzyć okno poleceń run.
2. typ gpedit.msc i nacisnąć Wejdź na stronę .
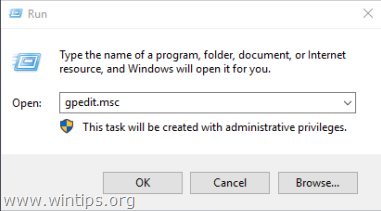
2. W Group Policy Editor przejdź do:
- Konfiguracja komputera Szablony administracyjne Komponenty systemu Windows Usługi pulpitu zdalnego Host sesji pulpitu zdalnego Licencje
3. W prawym panelu kliknij dwukrotnie na Użyj określonych serwerów zdalnej licencji .
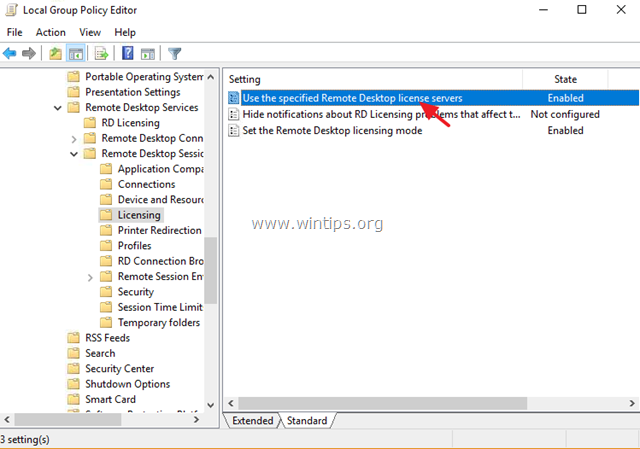
4. Na stronie 'Serwer licencji do wykorzystania ', wpisz nową nazwę serwera i kliknij OK .
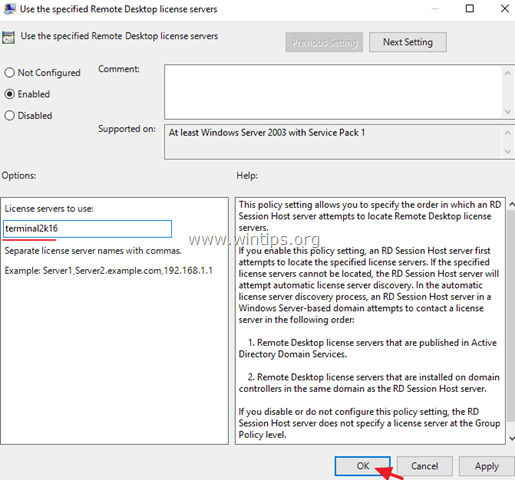
5. Uruchom ponownie RD Licensing Diagnoser, problem powinien zniknąć *.
Uwaga: W niektórych przypadkach wymagane jest ponowne uruchomienie serwera RD Licensing.
Metoda 2. Serwer Licencji FIX nie jest dostępny na serwerze licencjonowania RD Non Standalone.
Jeśli Twój serwer Remote Desktop Licensing nie jest samodzielny (jest częścią kolekcji RDS Deployment), to musisz zmienić nazwę serwera licencjonowania, w Server Manager:
1. Otwórz Server Manager.
2. Idź do Usługi pulpitu zdalnego -> Przegląd -> Zadania -> Edytuj właściwości obrazu stanowiska.
3. Kliknij na przycisk RD Licencjonowanie tab.
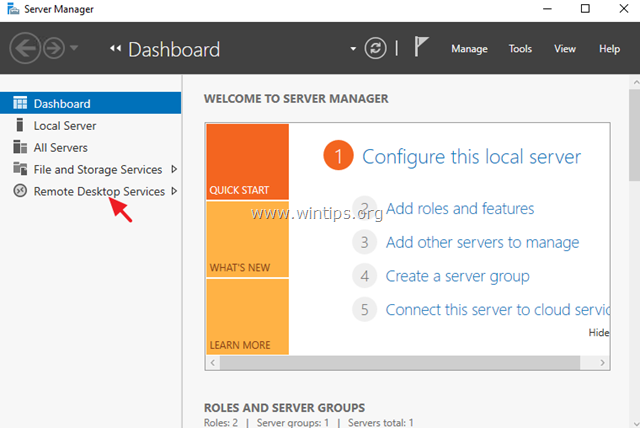
4. Wpisz nową nazwę serwera i kliknij OK .
To wszystko! Daj mi znać, czy ten przewodnik pomógł Ci, zostawiając komentarz o swoim doświadczeniu. Proszę polubić i udostępnić ten przewodnik, aby pomóc innym.

Andy'ego Davisa
Blog administratora systemu o systemie Windows





