Spis treści
Kilka dni temu na komputerze opartym na systemie Windows 10 Pro (v1809) napotkałem następujący dziwny problem, gdy próbowałem połączyć się z miejscem pracy za pomocą VPN: Połączenie VPN nie łączy się z ikony zasobnika systemowego na pasku zadań (utknęło na "Łączeniu"), ale łączy się z ustawień sieci.

Problem w szczegółach: po kliknięciu "Connect" ze skrótu VPN Connection na pasku zadań, połączenie VPN nie działa (wskaźnik pozostaje na zawsze w fazie "Connecting to..."), ale działa i łączy się natychmiast, jeśli uruchomimy połączenie VPN, z ustawień Network & Internet.
How to fix: VPN Connection Doesn't Work from its VPN shortcut (icon) in Taskbar, but it Works from Network Settings.
Początkowo, gdy stanąłem przed powyższym problemem, próbowałem następującej (zwykłej) procedury, aby rozwiązać problem z połączeniem VPN, ale bez powodzenia.
1) Uruchom ponownie komputer.
2. sprawdź ustawienia połączenia VPN.
2. tymczasowo wyłączyć program antywirusowy/bezpieczny.
4. usuń i ponownie utwórz połączenie VPN.
Aby rozwiązać problem "Połączenie VPN nie jest połączone przez zasobnik systemowy, ale jest połączone przez Ustawienia sieciowe" w systemie Windows 10, zastosuj poniższe kroki:
Krok 1. Ustaw zaporę systemu Windows na ON.
W pierwszej kolejności należy upewnić się, że Firewall Windows jest uruchomiony. W tym celu:*
Uwaga: Jeśli wcześniej wyłączono Zaporę systemu Windows, należy ją włączyć.
1. Idź do Ustawienia -> Aktualizacja i bezpieczeństwo.
2. Kliknij Bezpieczeństwo systemu Windows w lewym okienku, a następnie kliknij Firewall i ochrona sieci po prawej stronie.
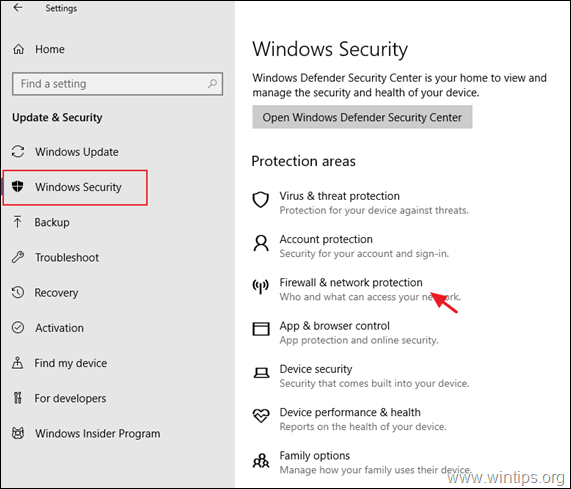
3. sprawdź, czy Firewall jest On dla wszystkich wymienionych sieci (domenowych, prywatnych i publicznych), w przeciwnym razie ustawiamy na OΝ i zrestartować swojego komputera.
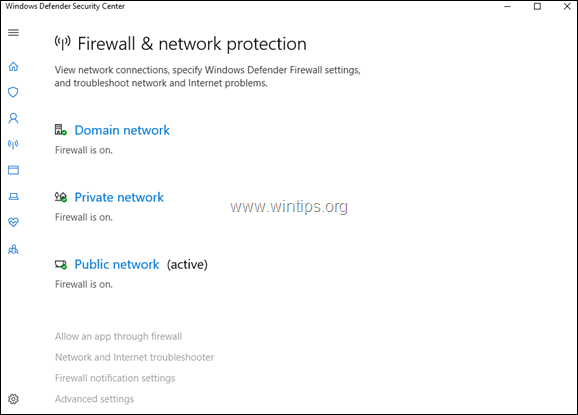
Krok 2. Napraw problemy z paskiem zadań.
1. Otwórz Eksploratora Windows i przejdź do następującej ścieżki:
- C:\NWindows \System32 \WindowsPowerShell \\\u0026apos;.
2. kliknij prawym przyciskiem myszy na stronie powershell.exe i wybierz opcję Uruchom jako administrator.
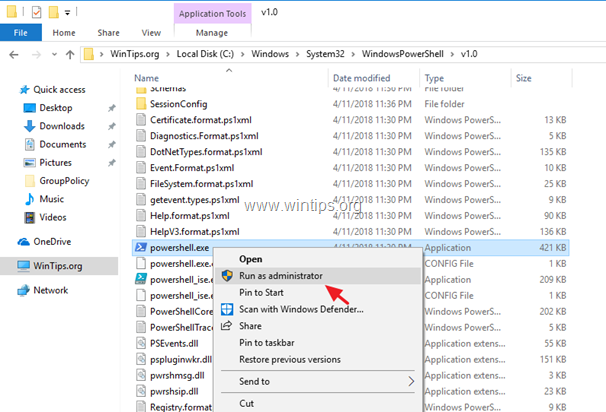
3. W PowerShell. skopiuj i wklej następujące polecenie, a następnie naciśnij Wejdź na stronę .*
- Get-AppXPackage -AllUsers
*Uwaga: Podczas wykonywania polecenia otrzymasz kilka błędów, które można bezpiecznie zignorować.

4. Po wykonaniu polecenia spróbuj uruchomić połączenie VPN z jego ikony skrótu na pasku zadań.
5. uruchom ponownie komputer. Problem powinien zostać naprawiony. *
Uwaga: Jeśli problem nie zostanie naprawiony, postępuj zgodnie z poniższymi instrukcjami, aby utworzyć skrót połączenia VPN na pulpicie, dopóki Microsoft nie naprawi błędu.
1. jednocześnie naciśnij przycisk Wygraj  + R aby otworzyć okno poleceń run.
+ R aby otworzyć okno poleceń run.
2. w wierszu poleceń skopiuj i wklej następujące polecenie i naciśnij OK .
- %AppData%MicrosoftNetworkConnections.
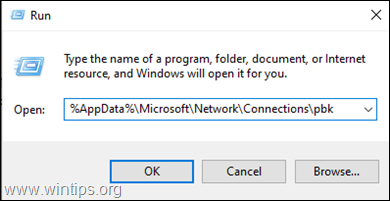
2. Kliknij prawym przyciskiem myszy na stronie na stronie rasphone.pbk oraz Utwórz skrót
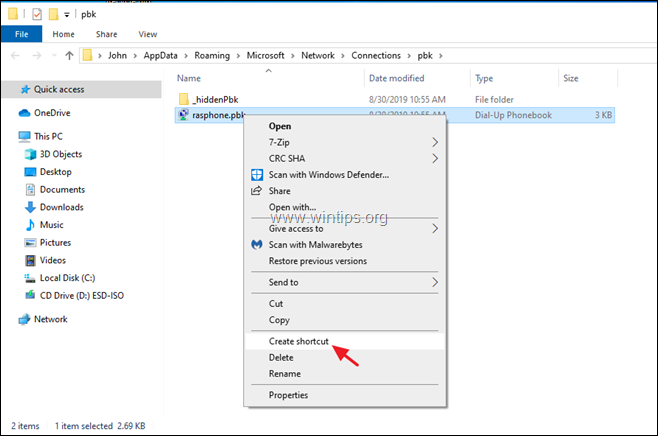
3. przenieś utworzony skrót na pulpit.
4. kliknij dwukrotnie na "rasphone.pbk ", aby połączyć się z VPN.
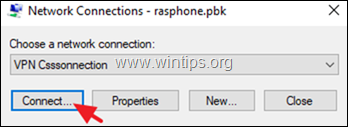
To wszystko! Daj mi znać, czy ten przewodnik pomógł Ci, zostawiając komentarz o swoim doświadczeniu. Proszę polubić i udostępnić ten przewodnik, aby pomóc innym.

Andy'ego Davisa
Blog administratora systemu o systemie Windows





