Spis treści
Ten poradnik zawiera instrukcje naprawy błędu "Access Denied" podczas próby uzyskania dostępu do zawartości dysku/dysku.Błąd "Dysk jest niedostępny. Odmowa dostępu" w systemie Windows, zwykle pojawia się po podłączeniu dysku do komputera MAC, lub jeśli dysk był wcześniej podłączony do komputera z inną lub starszą wersją systemu Windows.W innych przypadkach błąd "Access is denied",pojawiają się, gdy system plików dysku jest uszkodzony lub gdy dysk jest zablokowany za pomocą ochrony BitLocker.
Uwaga: Jeśli dysk jest zablokowany za pomocą BitLockera, kliknij na niego prawym przyciskiem myszy i wybierz "Odblokuj dysk", aby odblokować go za pomocą jego hasła ochronnego.
Jak naprawić: Dysk nie jest dostępny, odmówiono dostępu na dysku X: (Windows 10/8/7 OS)
Metoda 1. Napraw błąd Drive Access Denied za pomocą Repairing Drive Errors.
Czasami błąd "Access Denied" na dysku może być związany z błędami dysku. Dlatego najpierw przystąp do sprawdzenia i naprawy dysku:
1. Zwróć uwagę na literę dysku z błędem "Access Denied" w Eksploratorze Windows.
2. Otwórz Wiersz poleceń jako administrator . Aby to zrobić:
-
- W polu wyszukiwania wpisz: cmd or wiersz poleceń. Kliknij prawym przyciskiem myszy na wiersz poleceń (wynik) i wybrać Uruchom jako administrator .

3. W wierszu poleceń wpisz następujące polecenie i naciśnij Wejdź na stronę : *
- CHKDSK X: /R
Uwaga: Zastąp literę "X" w powyższym poleceniu, literą napędu niedostępnego dysku.
np. Jeśli chcesz sprawdzić i naprawić napęd D :, trzeba wpisać to polecenie:
- chkdsk d: /r
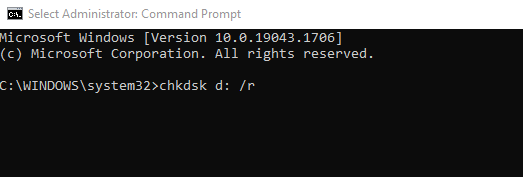
4. Poczekaj na zakończenie operacji CHKDSK. Gdy to nastąpi, zrestartować komputer i spróbuj uzyskać dostęp do niedostępnego dysku. Jeśli nadal pojawia się błąd "odmowy dostępu", przejdź do metoda-2 poniżej.
Metoda 2. Napraw Access Denied na dysku X: przez modyfikację uprawnień na dysku.
Drugim powodem, dla którego możesz nie mieć dostępu do dysku twardego, jest brak uprawnień.
Krok 1. Zmiana właściciela dysku/dysku.
1. kliknij prawym przyciskiem myszy na dysku z błędem "Access Denied" i wybierz Właściwości .
2. Na stronie Bezpieczeństwo tab:
a. Jeśli zobaczysz poniższy ekran z komunikatem " Aby kontynuować, musisz być użytkownikiem administracyjnym z uprawnieniami do przeglądania właściwości zabezpieczeń tego obiektu ", kliknij przycisk Kontynuuj przycisk.
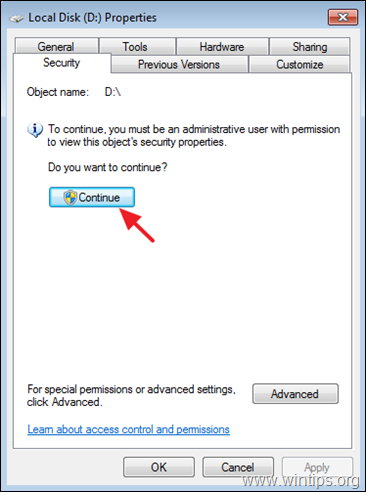
b. Jeśli nie widzisz powyższego komunikatu, kliknij Zaawansowane i przeczytać instrukcje w Krok-1A poniżej.
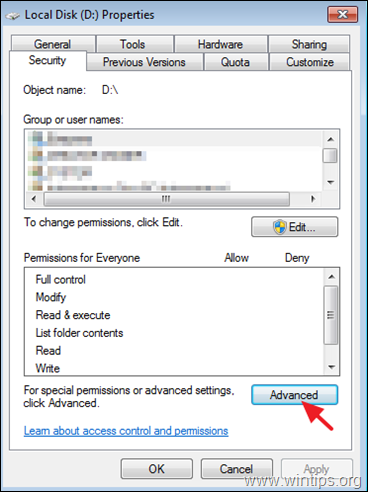
3. W kolejnym oknie, zmiana the Właściciel do " Administratorzy" grupa, zgodnie z poniższymi instrukcjami:
a. Wybierz the Administratorzy grupa.
b. Sprawdź the " Zamień właściciela na podkontenerach i obiekcie " checkbox.
c. Kliknij Zastosuj & OK.
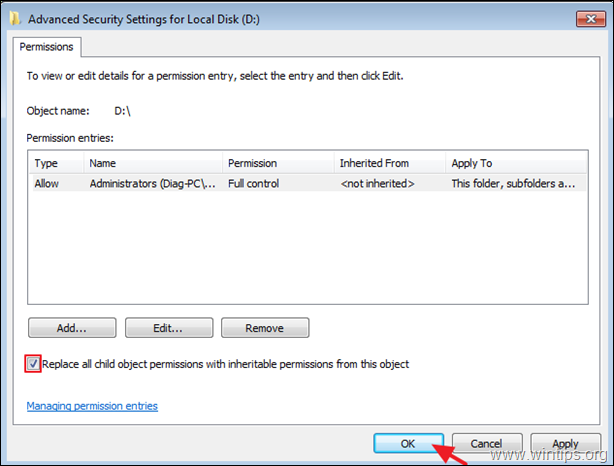
4. Po wyświetleniu okna z informacjami o zabezpieczeniach systemu Windows kliknij OK.
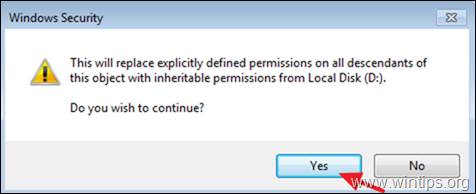
5. Po zakończeniu operacji, zamknąć okno "Właściwości" napędu i kontynuować krok 2 .
Krok 1A. Zmiana właściciela dysku (metoda alternatywna).
Uwaga: Jest to zwykły sposób na zmianę właściciela napędu, po otwarciu napędu Właściwości i klikając Zaawansowane ...
1. Wybierz Właściciel zakładka i kliknij Edytuj . *
Uwaga: W systemie Windows 10 kliknij Zmiana Właściciel w pierwszym otwartym oknie (po kliknięciu 'Advanced'.

2. Kliknij Inni Użytkownicy lub grupy.

3. W nazwie obiektu wpisz Administratorzy i kliknąć OK
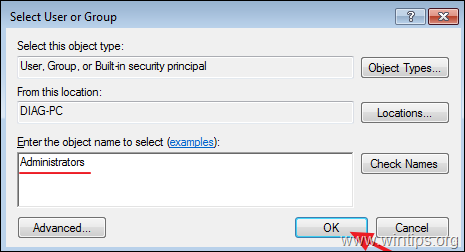
4) Sprawdzić. the " Zamień właściciela na podkontenerach i obiekcie ", a następnie kliknij Zastosuj & OK.

5. Kliknij OK w oknie ostrzeżenia o zabezpieczeniach, aby zastąpić uprawnienia.
6. Po zastosowaniu uprawnień, zamknąć wszystkie okna i kontynuować krok 2 poniżej.
Krok 2. Przypisać uprawnienia Full Control do grupy 'Administrators'.
1. kliknij prawym przyciskiem myszy na dysku "access-denied" an select Właściwości .
2. Teraz, na zakładce Security, kliknij Zaawansowane.

3. W oknie "Zaawansowane ustawienia zabezpieczeń dla dysku lokalnego", w zakładce "Uprawnienia" kliknij Kontynuuj ponownie.
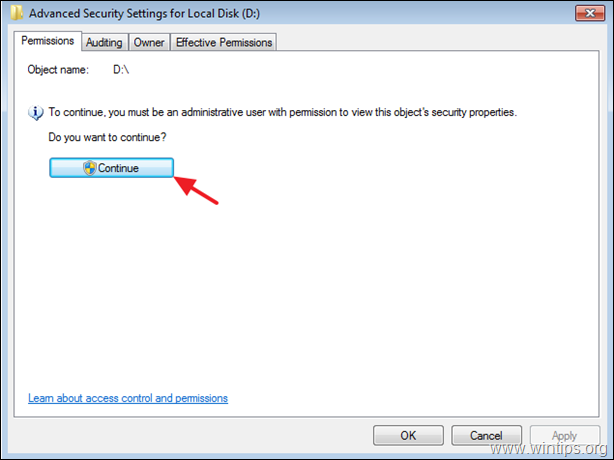
4. Na następnym ekranie:
a. Upewnij się, że "Administratorzy" mają Pełna kontrola uprawnienia. *
b. Wybierz the " Zastąp wszystkie uprawnienia obiektów potomnych uprawnieniami dziedziczonymi z obiektu " i kliknij OK .
Uwaga: Jeśli uprawnienia grupy Administratorzy nie są "Pełna kontrola", kliknij przycisk Edytuj przycisk, sprawdź the Pełna kontrola pole wyboru i kliknij OK .

5. W następnym oknie należy wybrać Tak do "zastąpić jawnie zdefiniowane uprawnienia na wszystkich potomkach tego obiektu uprawnieniami dziedziczonymi z dysku Local..."
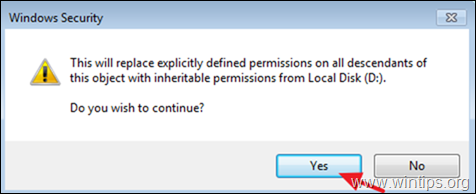
6. Poczekaj, aż uprawnienia się ustawią.

12. Po zakończeniu operacji zamknij wszystkie otwarte okna i sprawdź, czy możesz uzyskać dostęp do zawartości na dysku. Jeśli nadal otrzymujesz błąd "Access is denied"", przejdź do kroku 3 poniżej.
Krok 3. Przypisanie uprawnień Full Control do grupy 'Everyone'.
1. prawe kliknięcie na niedostępnym dysku i wybierz Właściwości.
2. Na stronie Bezpieczeństwo kliknij zakładkę Zaawansowane przycisk.
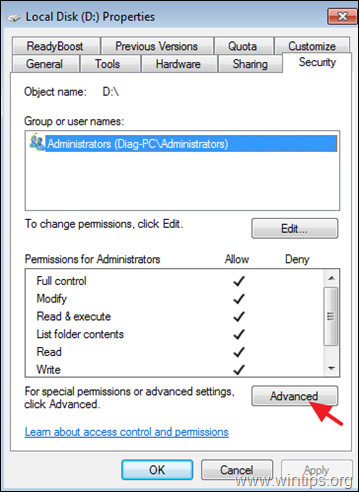
3. Kliknij Zmień uprawnienia.
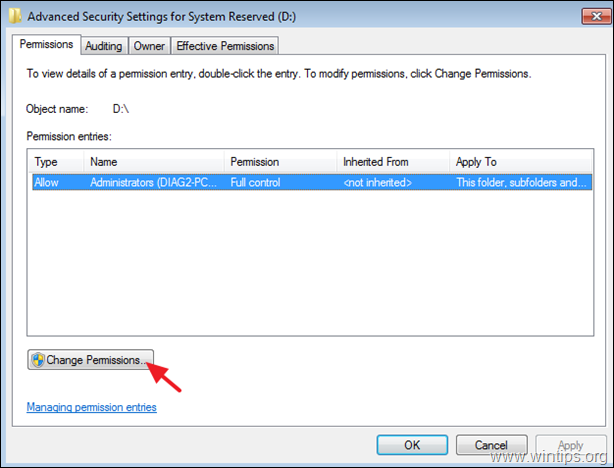
4. Kliknij przycisk Dodaj przycisk.
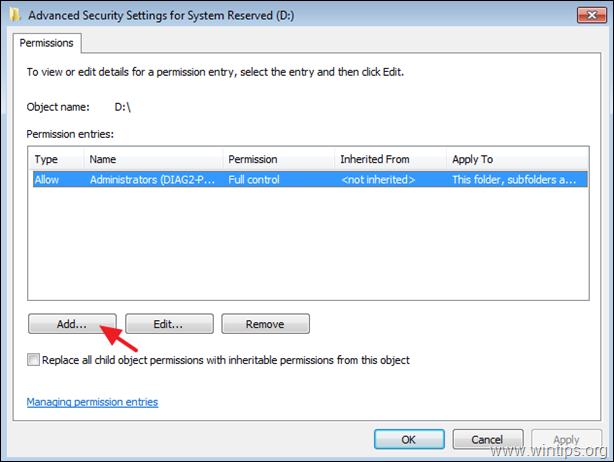
5. W polu nazwy obiektu wpisz Wszyscy i kliknąć OK.

6. Sprawdź. Pełna kontrola pole wyboru i kliknij OK.
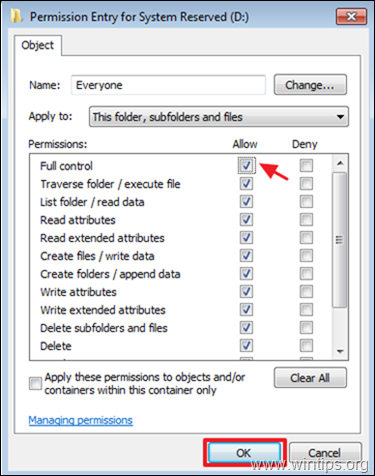
7. Teraz wybierz " Zastąp wszystkie uprawnienia obiektów potomnych uprawnieniami dziedziczonymi z obiektu " i kliknij OK.
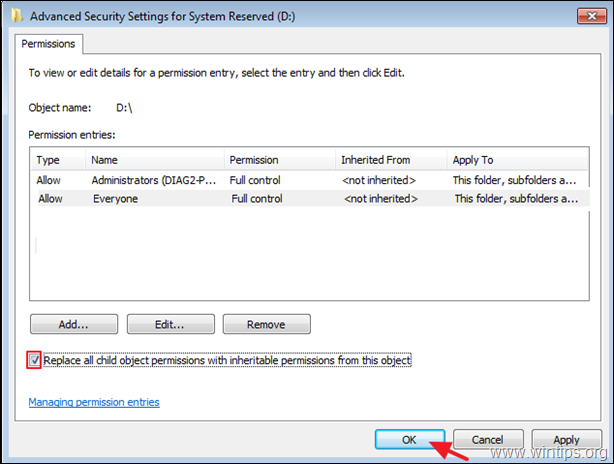
8. Poczekaj, aż uprawnienia się ustawią.
9. Po zakończeniu operacji zamknij wszystkie okna.
10. Normalnie teraz powinieneś bez problemu uzyskać dostęp do zawartości dysku.
To już wszystko - która metoda zadziałała u Ciebie?
Daj mi znać, czy ten przewodnik pomógł Ci, zostawiając komentarz o swoim doświadczeniu. Proszę polubić i udostępnić ten przewodnik, aby pomóc innym.

Andy'ego Davisa
Blog administratora systemu o systemie Windows





