Spis treści
Podczas uruchamiania polecenia SFC /SCANNOW, w celu naprawy plików systemowych na komputerze z systemem Windows 10, wystąpił następujący błąd: "Ochrona zasobów systemu Windows znalazła uszkodzone pliki, ale nie była w stanie naprawić niektórych z nich. Szczegółowe informacje są zawarte w dzienniku CBS.Log windir. Na przykład C:indows Log"

Ten poradnik zawiera instrukcje rozwiązywania błędu "Ochrona zasobów systemu Windows znalazła uszkodzone pliki, ale nie była w stanie naprawić niektórych z nich", podczas uruchamiania polecenia SFC /SCANNOW w systemie operacyjnym Windows 7, 8 i 10.
FIX Ochrona zasobów systemu Windows znalazła uszkodzone pliki, ale nie była w stanie ich naprawić
Metoda 1. Sprawdź i napraw błędy twardego dysku.Metoda 2. Napraw błędy uszkodzenia systemu Windows za pomocą narzędzia System Update Readiness (DISM).Metoda 3. Uruchom SFC w trybie bezpiecznym.Metoda 4. Uruchom "SFC /SCANNOW" ze środowiska odzyskiwania systemu Windows (WinRE).Metoda 5. Zbadaj szczegóły SFC SCAN.Metoda 6. Napraw system Windows 10 za pomocą aktualizacji in-place.Metoda 1. Sprawdź i napraw błędy twardego dysku.
W pierwszej kolejności sprawdź i napraw ewentualne błędy na dysku twardym za pomocą polecenia CHKDSK. W tym celu:
1. Otwórz wiersz poleceń jako administrator.
2. W wierszu poleceń wydaj następujące polecenie i naciśnij Wejdź na stronę : *
- chkdsk /R
Uwagi:
1) Wymagane będzie ponowne uruchomienie komputera, jeśli uruchomimy polecenie CHKDSK na dysku systemowym.
2) Domyślnie polecenie CHKDSK, sprawdza główny C: Jeśli po sprawdzeniu dysku C: chcesz naprawić błędy na innym dysku (np. na dysku "E:" ), to przełącz się na ten dysk (np. wpisując E: & wytłaczanie Wejdź na stronę ) i wydać to samo polecenie.
Metoda 2: Napraw błędy uszkodzenia systemu Windows za pomocą narzędzia System Update Readiness (DISM).
Narzędzie System Update Readiness to narzędzie firmy Microsoft, które może naprawić błędy związane z uszkodzeniem systemu Windows.
- Windows 7, Vista & Server 2008 :
1. Pobierz i zapisz na pulpicie narzędzie System Update Readiness zgodnie z posiadaną wersją systemu Windows.
2. Kliknij dwukrotnie, aby zainstalować pobrany plik (np. Windows6.1-KB947821-v34-x86.msu).
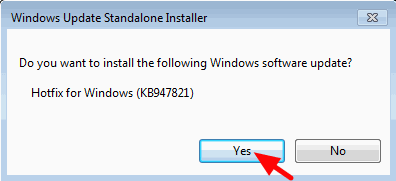
3. Po zakończeniu instalacji uruchom ponownie komputer.
4. Na koniec otwórz wiersz poleceń jako administrator i wydaj następujące polecenie:
- sfc /scannow Windows 10, 8, 8.1 i Server 2012 :
1. Kliknij prawym przyciskiem myszy na przycisk startowy Windows  i wybrać Command Prompt (Admin).
i wybrać Command Prompt (Admin).
2. W oknie wiersza poleceń wpisz następujące polecenie i naciśnij Wejdź:
- Dism.exe /Online /Cleanup-Image /Restorehealth
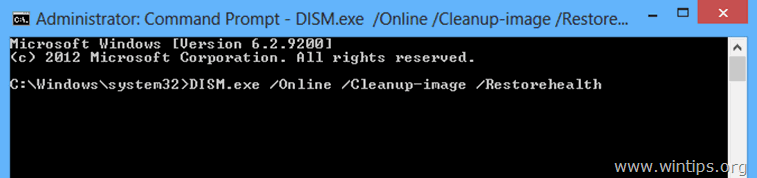
3. Bądź cierpliwy, dopóki DISM nie naprawi sklepu z komponentami.
4. Po zakończeniu operacji powinieneś otrzymać informację, że uszkodzenie sklepu z komponentami zostało naprawione.
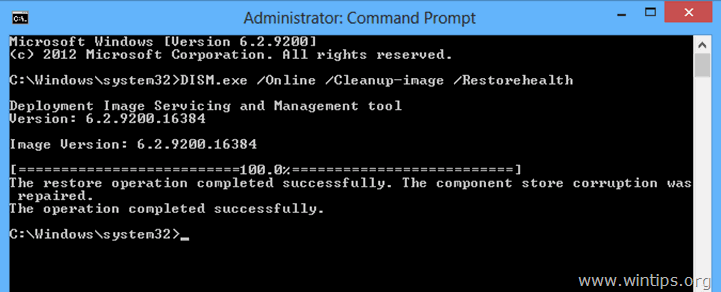
5. Na koniec wydaj polecenie SFC (w administracyjnym wierszu poleceń):
- sfc /scannow
Metoda 3: Uruchom SFC w trybie bezpiecznym.
1. Naciśnij Windows  + R aby załadować Uruchom okno dialogowe.
+ R aby załadować Uruchom okno dialogowe.
2. Typ msconfig i nacisnąć Wejdź na stronę .
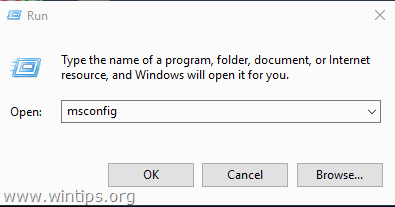
3. Kliknij przycisk Buty a następnie zaznaczyć Bezpieczne uruchamianie opcja.
4. Kliknij OK oraz zrestartować swojego komputera.
Uwaga: Po zakończeniu pracy otwórz ponownie narzędzie System Configuration i usuń zaznaczenie opcji " Bezpieczne uruchamianie " opcja pozwalająca na normalne uruchomienie systemu Windows.
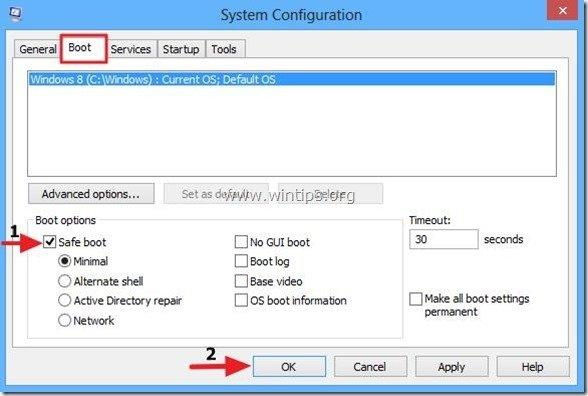
5. Na koniec wydaj polecenie SFC /SCANNOW (w administracyjnym wierszu poleceń).
Metoda 4. Uruchom "SFC /SCANNOW" z Windows Recovery Environment (WinRE).
Inną metodą naprawienia błędu SFC "Windows Resource Protection found corrupt files but was unable to fix", jest uruchomienie offline polecenia SFC /SCANNOW. Szczegółowe instrukcje jak to zrobić, można znaleźć w tym artykule: How to Run SFC OFFLINE.
Metoda 5. Zbadaj szczegóły SFC SCAN.
Kolejną metodą rozwiązania problemu "Windows Resource Protection found corrupt files" w SFC, jest zbadanie szczegółów SFC w pliku CBS.LOG. Aby to zrobić:
1. Otwórz Command Prompt jako Administrator.
2. Wydaj następujące polecenie.
findstr /c:"[SR]" %windir%Logs>"%userprofile%Desktop%details.txt"
3. Następnie przejdź na pulpit i otwórz plik "sfcdetails.txt" w notatniku, aby zobaczyć, które pliki są uszkodzone i zastąpić je dobrą kopią.
Metoda 6. Napraw system Windows 10 za pomocą aktualizacji w miejscu.
Ostatnią metodą naprawienia problemów z systemem Windows 10, jest wykonanie Windows 10 Repair-Upgrade. Aby wykonać to zadanie, postępuj zgodnie ze szczegółowymi instrukcjami w tym artykule: Jak naprawić system Windows 10.
To wszystko! Daj mi znać, czy ten przewodnik pomógł Ci, zostawiając swój komentarz o tym, która metoda działa dla Ciebie. Proszę polubić i udostępnić ten przewodnik, aby pomóc innym.

Andy'ego Davisa
Blog administratora systemu o systemie Windows





