Spis treści
Czasami w komputerach z systemem Windows 7 pojawia się następujący problem: Podczas próby wyłączenia komputer nie wyłącza się całkowicie, wszystkie wentylatory i diody LED pozostają włączone (działają), a jedynym sposobem na całkowite wyłączenie jest ciągłe naciskanie przycisku Power. W naszym przypadku problem ten pojawił się na komputerze klienta z systemem operacyjnym Windows 7 z procesorem Core 2 Quad Q8400 (pracującym z częstotliwością 2,66 GHz) napłyta główna Asus P5K Deluxe.
Działania wykonane w celu rozwiązania tego problemu, ale bez powodzenia, były następujące: *.
Uwaga*: Wszystkie czynności są wykonywane bez podłączonego zewnętrznego urządzenia (urządzeń) USB (np. pamięci USB itp.).
1. Wymiana urządzenia zasilającego.
2. Świeża instalacja systemu operacyjnego Windows 7 (wersja profesjonalna) oraz najnowsze aktualizacje systemu Windows.
3. Instalacja Microsoft HotFix (Fix297411) dla podobnego problemu: https://support.microsoft.com/kb/977307.
4. Hardware Clear (Reset) Ustawienia CMOS.
5. Modyfikacja (Enable > Disable) ustawień ACPI / APIC wewnątrz BIOS Setup.
6. Bios UPGRADE do najnowszej wersji (ver. 1005) - Płyta główna: Asus P5K Deluxe / WiFi-AP.
Po wykonaniu wszystkich tych czynności, bez powodzenia, jedynym rozwiązaniem, które w końcu zadziałało, była modyfikacja ustawień zasilania dla pokładowych urządzeń Firewire i Ethernet w Windows Device Management.
Jeśli masz podobny problem z komputerem, to spróbuj tego rozwiązania:
Jak zmodyfikować ustawienia zasilania dla urządzeń sprzętowych.
Krok 1: Otwórz Zarządzanie urządzeniami komputerowymi.
Aby otworzyć zarządzanie urządzeniami Windows w systemie operacyjnym Windows 7:
1. Przejdź do " Start ", a następnie kliknąć prawym przyciskiem myszy na " Komputer " i z menu rozwijanego wybrać " Zarządzaj ”.

2. Wybierz " Tak " do " Kontrola konta użytkownika (UAC) " komunikat ostrzegawczy.
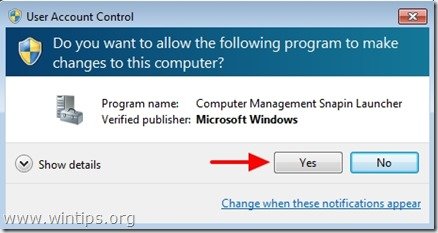
3. Kliknij " Menedżer urządzeń " w lewym okienku nawigacyjnym.
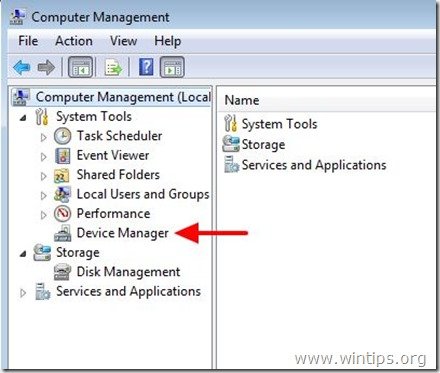
Krok 2: Modyfikacja ustawień zasilania dla urządzeń Firewire i Ethernet.
Zmodyfikuj ustawienia zasilania w urządzeniu (urządzeniach) Firewire (IEEE 1394)*.
Uwaga*: Powtórz tę samą operację dla wszystkich kontrolerów IEEE 1394.
1a. Spójrz na prawy panel i po rozwinięciu " Kontrolery hosta magistrali IEEE 1394 ”,
1b. Kliknij prawym przyciskiem myszy na swój kontroler(y) IEEE 1394 (np. " Kontroler hosta zgodny z VIA 1394 OHCI ") i wybrać " Właściwości ”.
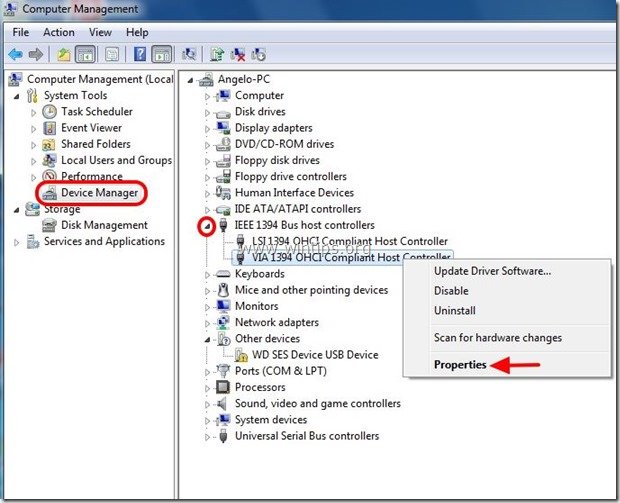
2. Na " Kontroler hosta zgodny z VIA 1394 OHCI " okno właściwości wybrać " Zarządzanie energią ” .

3. Na " Zarządzanie energią ", UNCHECK the " Zezwól temu urządzeniu na budzenie komputera " i naciśnij " OK ”.

Teraz zmodyfikuj ustawienia zasilania dla karty (kart) Ethernet (NIC).
Uwaga*: Powtórz tę samą operację dla wszystkich adapterów sieciowych
4a. Rozwiń " Adaptery sieciowe ”.
4b. Kliknij prawym przyciskiem myszy na kartę sieciową (np. " Marvell Yukon PCI-E Gigabit Ethernet Controller ") i wybrać " Właściwości ”.
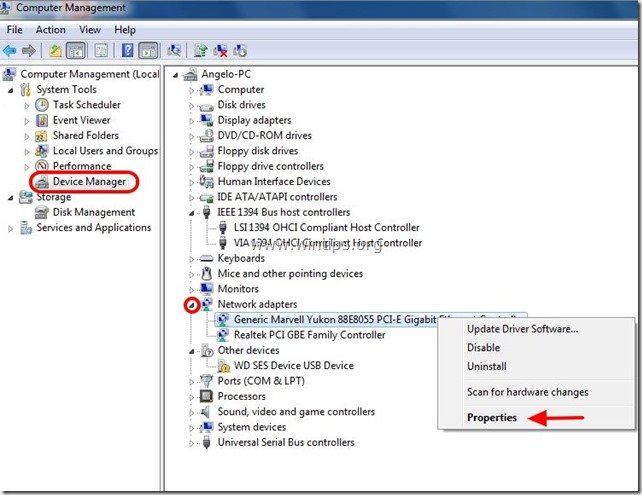
5. Na " Marvell Yukon PCI-E Gigabit Ethernet Controller " okno właściwości wybrać " Zarządzanie energią ” .
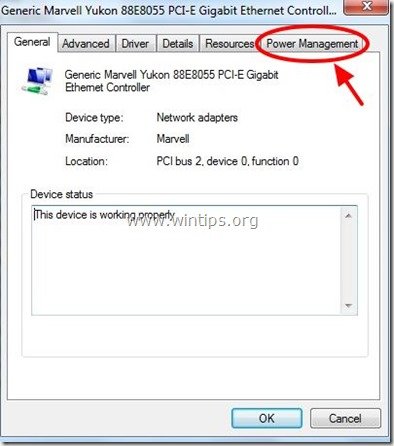
6. Na " Zarządzanie energią ", UNCHECK the " Zezwól temu urządzeniu na budzenie komputera " i naciśnij " OK ”.
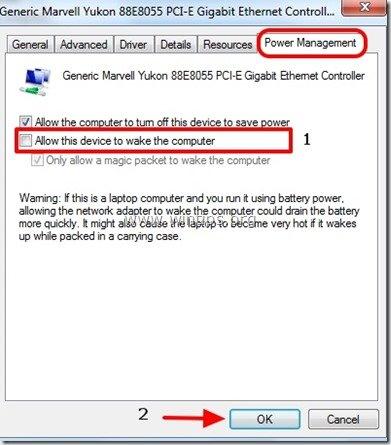
7. uruchomić ponownie a potem spróbować Wyłączenie swojego komputera.
W moim przypadku, stosując powyższą procedurę, komputer został całkowicie wyłączony bez żadnych problemów.
Powodzenia!

Andy'ego Davisa
Blog administratora systemu o systemie Windows





