Spis treści
Jeśli masz komputer z systemem Windows 10/11 i nie przechodzi w tryb uśpienia, czytaj dalej, aby zobaczyć, jak można rozwiązać ten problem. Kiedy komputer przechodzi w tryb uśpienia, ekran wyłącza się, zachowując wszystkie programy i aplikacje, których używałeś, abyś mógł podnieść, gdzie zostawiłeś, kiedy wrócisz do pracy na komputerze ponownie. W rzeczywistości, zawieszenie komputera faktycznie pomagaoszczędzają energię, ale także oszczędzają czas użytkowników, ponieważ nie muszą oni ponownie otwierać wszystkich programów od początku, aby rozpocząć pracę.
Głównym problemem, z którym borykają się niektórzy użytkownicy, jest to, że ich urządzenie z systemem Windows 10 nie przejdzie w tryb uśpienia, a oni są zmuszeni do całkowitego wyłączenia komputera i otwartych aplikacji, gdy tylko chcą zrobić sobie przerwę w pracy. Inni użytkownicy zgłosili również, że tryb uśpienia przestał działać po aktualizacji do systemu Windows 11.
Problem polegający na tym, że komputer nie przechodzi w tryb uśpienia może być spowodowany kilkoma przyczynami, takimi jak procesy lub aplikacje działające w tle, złośliwe programy, niekompatybilne lub nieaktualne sterowniki czy nieprawidłowe ustawienia.
W tym artykule zebraliśmy wszystkie możliwe rozwiązania, które pomogą Ci rozwiązać następujący problem: PC/Laptop nie wyłącza ekranu lub nie przechodzi w stan uśpienia w systemie Windows 10/11.
Jak naprawić: Komputer nie chce się uśpić w systemie Windows 11/10.
Przed zastosowaniem poniższych metod można wykonać pewne czynności, które czasami rozwiązują problem nieprzechodzenia systemu Windows w tryb uśpienia. Na przykład: Odłączenie urządzeń peryferyjnych, takich jak mysz, joysticki, gamepady i urządzenia USB, może rozwiązać problem. Ponadto należy upewnić się, że komputer jest wolny od wirusów i złośliwego oprogramowania, postępując zgodnie z instrukcjami zawartymi w dokumencie Skanowanie komputera pod kątem złośliwego oprogramowania iPrzewodnik usuwania.
- Modyfikacja opcji zasilania.Zapobieganie wybudzaniu komputera przez urządzenia.Ustalenie, co uniemożliwia przejście komputera w tryb uśpienia.Uzyskanie szczegółowego raportu z diagnostyki zasilania.Uruchomienie narzędzia Power Troubleshooter.Przeprowadzenie czystego rozruchu.
Metoda 1. Modyfikacja ustawień planu zasilania.
Ustawienia zasilania mogą uniemożliwiać przejście urządzenia do trybu uśpienia. Wprowadzenie zmian w planie zasilania może naprawić sytuację i umożliwić przejście komputera do trybu uśpienia.
1. Na pasku zadań wyszukaj edytuj plan zasilania , a następnie kliknij Otwórz.

2. Należy określić, po jakim czasie bezczynności komputer przejdzie w tryb uśpienia i kliknąć Zmiana zaawansowanych ustawień zasilania.
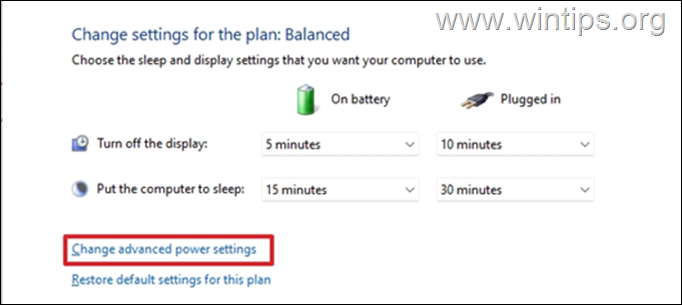
3. W Zaawansowane ustawienia zasilania:
a. Rozwiń Sen i ustawić Zezwolenie na timery budzenia do Wyłączenie aby uniemożliwić systemowi Windows budzenie komputera przy określonych zdarzeniach (np. w celu zainstalowania aktualizacji).
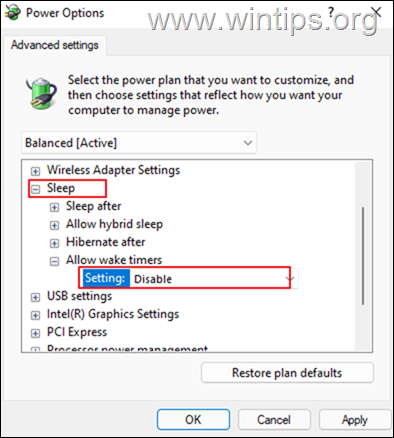
b. Rozwiń Ustawienia multimedialne i zmienić Podczas udostępniania ustawień multimedialnych z Zapobieganie pracy na biegu jałowym podczas snu do Pozwolić komputerowi na uśpienie.
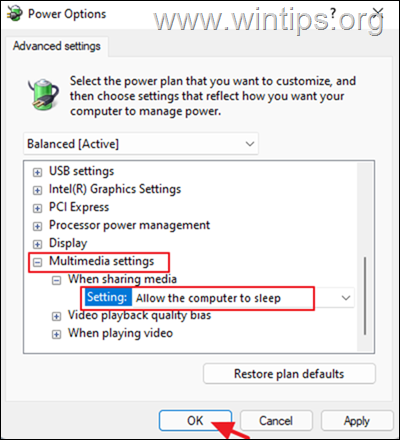
c. Kliknij OK po zakończeniu i zobacz, czy tryb uśpienia działa teraz. Jeśli jednak problem nadal występuje, spróbuj następnej metody poniżej.
Metoda 2. Zapobieganie urządzeniom do budzenia komputera.
Adaptery sieciowe, urządzenia Bluetooth lub wrażliwa mysz mogą spowodować, że komputer nie przejdzie w tryb uśpienia.Aby tego uniknąć:
1. W polu wyszukiwania wpisz menedżer urządzeń i kliknąć Otwórz .
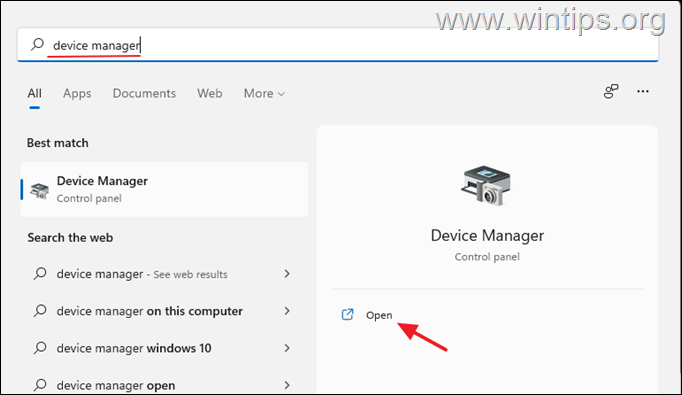
2. W menedżerze urządzeń rozwiń Adaptery sieciowe a następnie kliknij dwukrotnie na stronie aby otworzyć właściwości zainstalowanej karty sieciowej.
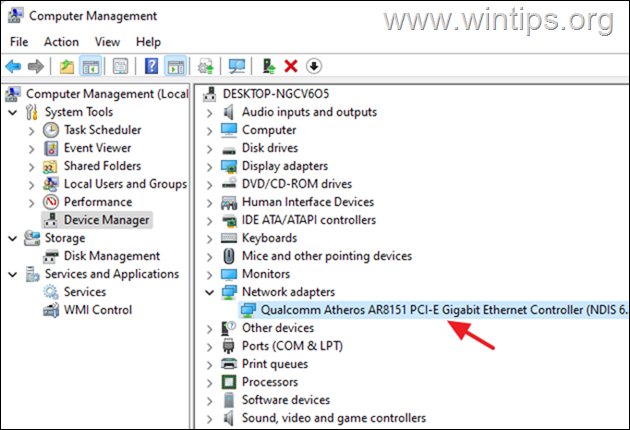
3. W Zarządzanie energią zakładka odznaczyć the Zezwól temu urządzeniu na budzenie komputera opcja i kliknąć OK aby zastosować zmianę.
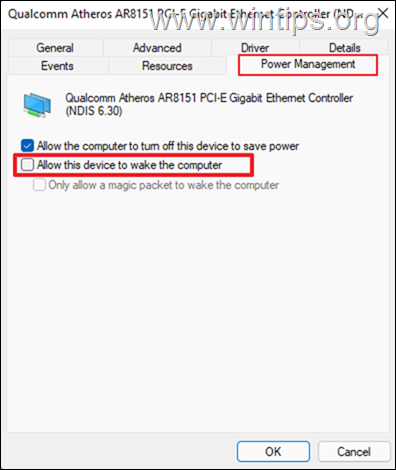
4. Teraz przejdź dalej i wprowadź takie same ustawienia dla urządzeń wymienionych w tych kategoriach:
- Kontrolery gier Bluetooth Myszy i inne urządzenia wskazujące .
Metoda 3. Zidentyfikuj, które inne urządzenie, program lub usługa uniemożliwia przejście komputera w tryb uśpienia.
Jeśli po ustawieniu opcji działania w sposób opisany powyżej komputer nadal nie przechodzi w tryb uśpienia, należy przejść do identyfikacji przyczyny, dla której Windows 11 nie przechodzi w stan uśpienia. Winowajcą w tym przypadku mogą być pewne procesy, sterowniki lub aplikacje. Po ich zidentyfikowaniu możemy je odinstalować lub zatrzymać procesy.
1. W polu wyszukiwania wpisz wiersz poleceń a następnie kliknij Uruchom jako Administrator.
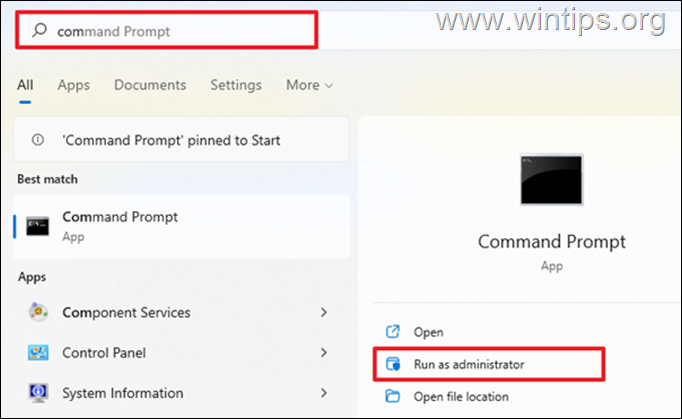
2a. W wierszu poleceń, kopia oraz pasta poniższe polecenie, a następnie naciśnij Wejdź na stronę :
- powercfg -requests
2b. Po uruchomieniu powyższego polecenia wyświetli się lista wszystkich procesów lub usług, które uniemożliwiają przejście urządzenia w tryb uśpienia. Jeśli jakieś usługi/procesy zostały znalezione przejdź i wyłącz je.
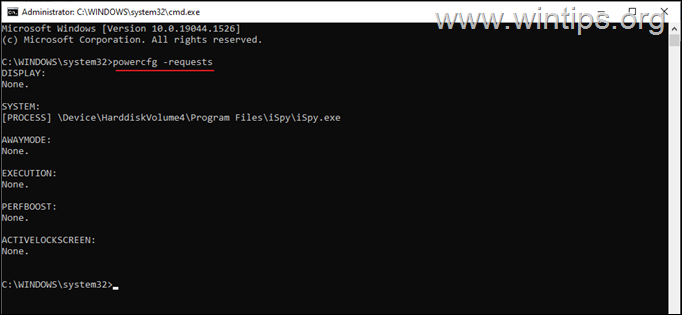
3a. Teraz przejdź do sprawdzenia, które inne urządzenia są obecnie skonfigurowane do budzenia systemu ze stanu uśpienia, wydając to polecenie:
- powercfg -devicequery wake_armed
3b. Zwróć uwagę na urządzenia, które pojawiają się na liście i przejdź dalej, aby uniemożliwić im budzenie komputera z uśpienia, postępując zgodnie z instrukcjami w metodzie-2 powyżej. *.
Uwaga: Sugeruję, aby nie zapobiegać budzeniu się komputera przez urządzenie z klawiaturą.
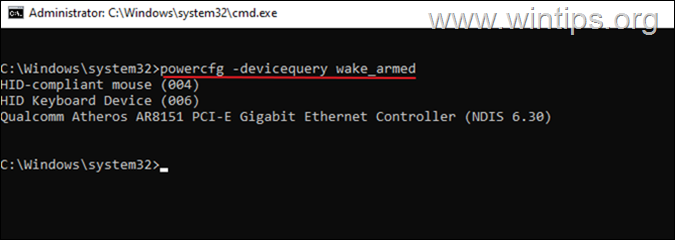
Metoda 4. Uzyskaj raport diagnostyki efektywności energetycznej dla swojego komputera.
Systemy Windows 7, 8, 10 i 11 mogą pomóc w zdiagnozowaniu, co dokładnie uniemożliwia przejście komputera w tryb uśpienia, dostarczając szczegółowy raport diagnostyczny wydajności zasilania.
1. W polu wyszukiwania wpisz wiersz poleceń a następnie kliknij Uruchom jako Administrator.
2. W wierszu poleceń wpisz następujące polecenie i naciśnij Wpisz: *
- powercfg -energia
Uwaga: Powyższe polecenie będzie śledzić komputer przez 60 sekund w poszukiwaniu problemów z zasilaniem.
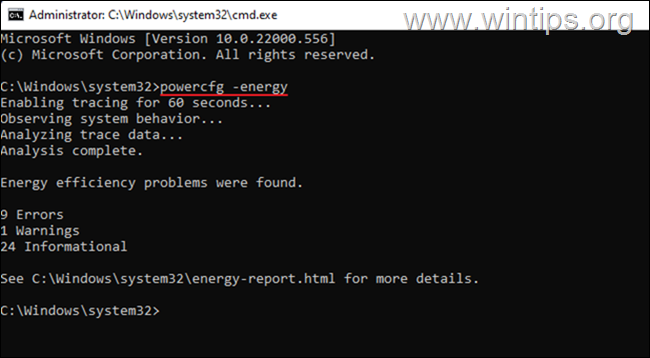
3. Po zakończeniu śledzenia, otwórz the energy-report.html plik w następującej lokalizacji:
- C:\u200 \u200 \u200 \u200 \u200 \u200 \u200 \u200
4. Teraz spójrz na "Raport diagnostyki efektywności energetycznej", aby dowiedzieć się, jakie inne urządzenia, usługi lub programy uniemożliwienie automatycznego przejścia systemu w stan uśpienia a następnie przystąpić do ich wyłączenia.
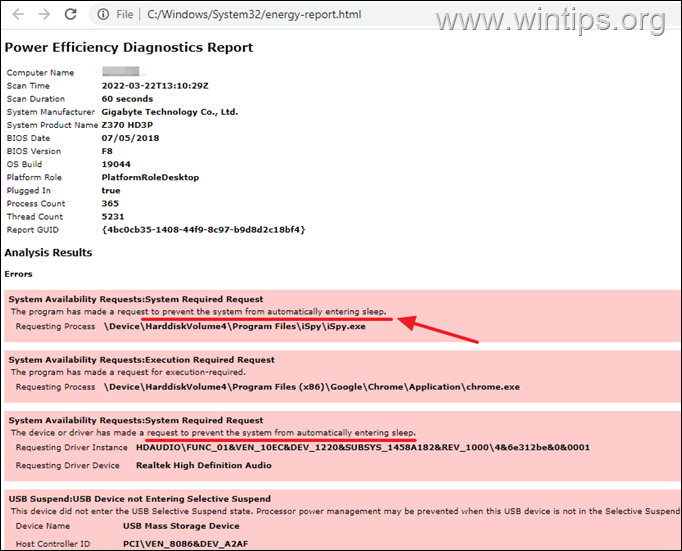
Metoda 5. Uruchom narzędzie Power Troubleshooter.
Power Troubleshooter to wbudowane narzędzie do rozwiązywania problemów z zasilaniem na komputerze z systemem Windows. Aby naprawić problem z usypianiem na urządzeniu z systemem Windows 10/11 za pomocą Power Troubleshooter:
1. W polu wyszukiwania wpisz rozwiązywanie problemów z zasilaniem oraz Otwórz the Znajdź i napraw problemy z ustawieniami zasilania komputera.
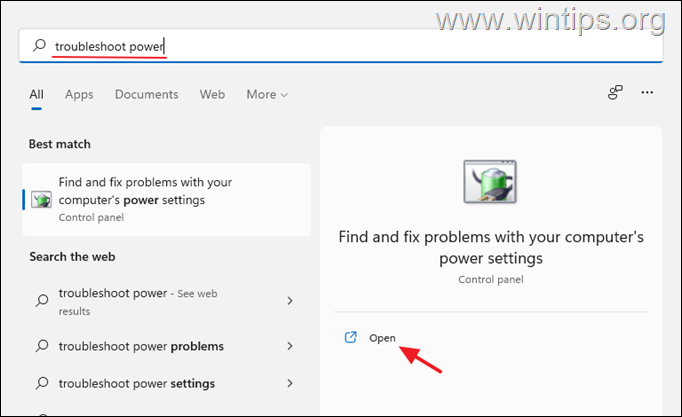
2. Kliknij Następny na wyświetlonym oknie, a następnie pozwól systemowi Windows naprawić wykryte problemy z zasilaniem.
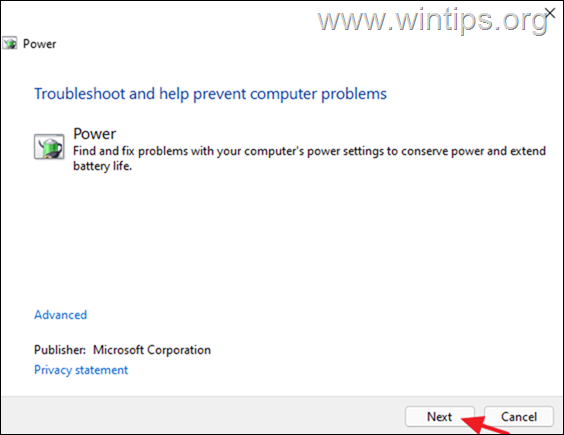
Metoda 6. Wykonaj czyste uruchomienie komputera.
Niektóre usługi lub programy innych firm mogą być przyczyną tego, że komputer nie przechodzi w stan uśpienia. Wykonanie czystego rozruchu spowoduje uruchomienie komputera tylko z usługami firmy Microsoft, a inne usługi innych firm zostaną wyłączone.
1. Równocześnie naciśnij przycisk Windows  + R klawisze, aby otworzyć ' Uruchom ' pole komendy.
+ R klawisze, aby otworzyć ' Uruchom ' pole komendy.
2 W oknie poleceń run wpisz msconfig naciśnij Wejdź na stronę aby otworzyć Konfiguracja systemu użyteczności.
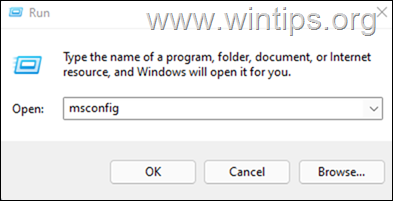
3. Na stronie Usługi tab, sprawdź the Ukryj wszystkie usługi firmy Microsoft pole wyboru, a następnie kliknij Wyłączenie wszystkich aby wyłączyć wszystkie usługi innych firm, które są uruchamiane w systemie Windows.
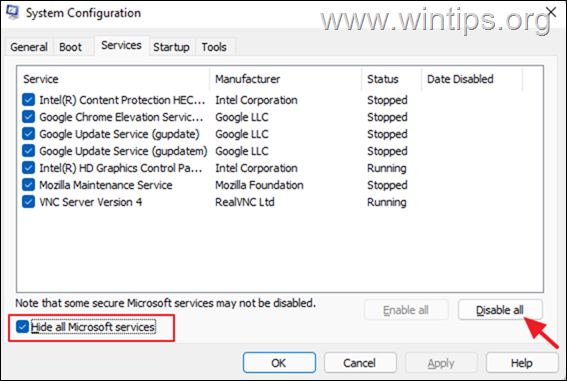
4. Po zakończeniu kliknij OK oraz zrestartować Twój komputer.
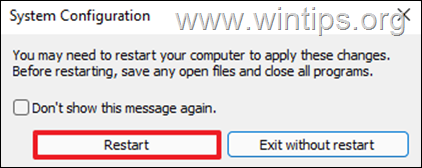
5. Po ponownym uruchomieniu sprawdź, czy problem z "trybem uśpienia" został rozwiązany. Jeśli tak, otwórz ponownie narzędzie "Konfiguracja systemu" (msconfig) i włączaj po kolei wyłączone usługi i ponownie uruchom system, aż dowiesz się, która usługa powoduje, że komputer nie przechodzi w stan uśpienia.
To już wszystko - która metoda zadziałała u Ciebie?
Daj mi znać, czy ten przewodnik pomógł Ci, zostawiając komentarz o swoim doświadczeniu. Proszę polubić i udostępnić ten przewodnik, aby pomóc innym.

Andy'ego Davisa
Blog administratora systemu o systemie Windows





