Spis treści
Ten samouczek zawiera szczegółowe instrukcje dotyczące tworzenia i konfigurowania współdzielonej skrzynki pocztowej w usłudze Office 365 oraz nadawania dostępu użytkownikom na współdzielonej skrzynce pocztowej. W usłudze Office 365 współdzielone skrzynki pocztowe nie wymagają licencji i nie można ich dodać w programie Outlook dla komputerów stacjonarnych ani w programie Outlook dla sieci Web jako niezależnej skrzynki pocztowej.
Wspólna skrzynka pocztowa pozwala zespołowi firmy (np. zespołowi "Sprzedaż"), posiadać centralny adres e-mail (np. "[email protected]"), pod którym członkowie zespołu mogą otrzymywać i odpowiadać na wiadomości e-mail od innych pracodawców lub klientów firmy.
W rzeczywistości, współdzielona skrzynka pocztowa może być używana przez wiele osób należących do tej samej grupy (np. grupy 'Sales'), do monitorowania i odpowiadania na wiadomości e-mail otrzymane poprzez publiczny alias e-mail (np. '[email protected]'). Oznacza to, że kiedy użytkownik z grupy, wysyła lub odpowiada na nową wiadomość ze współdzielonej skrzynki pocztowej, wysyła swoją wiadomość używając publicznego aliasu e-mail (np.'[email protected]'), zamiast jego osobistego adresu e-mail
Jak dodać współdzieloną skrzynkę pocztową w Office 365.
Aby utworzyć współdzieloną skrzynkę pocztową w usłudze Office 365:
1. zaloguj się do centrum administracyjnego Office 365 i przejdź Grupy -> Współdzielone skrzynki pocztowe.
2. Kliknij Dodaj współdzieloną skrzynkę pocztową.

3. Typ a Nazwa dla skrzynki współdzielonej (np. "Sales"), a następnie wpisz adres e-mail skrzynki współdzielonej ("[email protected]").

4. Teraz kliknij Dodaj członków do tej skrzynki pocztowej.
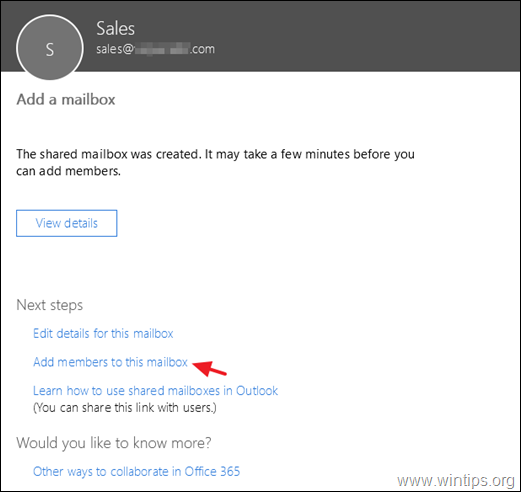
5. Na koniec wybierz użytkowników, którzy mają mieć dostęp do skrzynki Shared i kliknij Zapisz.
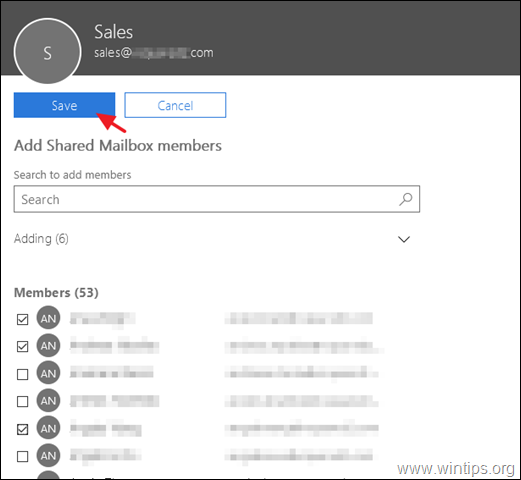
Dodatkowa pomoc: Aby członkowie współdzielonej skrzynki pocztowej mogli zobaczyć, co inni członkowie wysłali jako lub w imieniu tej skrzynki, kliknij Edytuj na Pozycje wysłane ustawienia współdzielonej skrzynki pocztowej i ustawić następujące opcje na ON.
- Kopiowanie elementów wysłanych jako ta skrzynka Kopiowanie elementów wysłanych w imieniu tej skrzynki
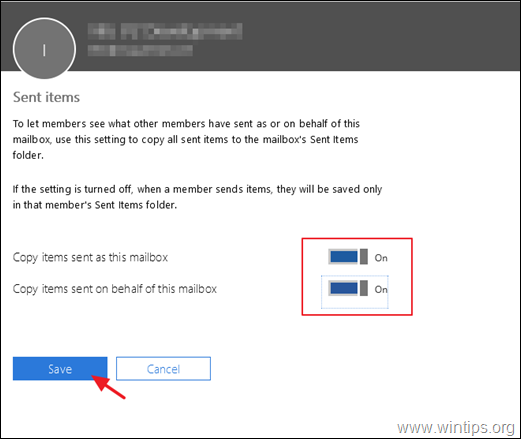
6. W normalnych warunkach, po ponownym uruchomieniu Outlooka dla użytkowników z uprawnieniami do współdzielonej skrzynki, współdzielona skrzynka pojawi się w okienku folderów Outlooka. Jeśli tak się nie stanie, przejdź i dodaj współdzieloną skrzynkę ręcznie, postępując zgodnie z instrukcjami zawartymi w tym tutorialu: How to Setup the Shared Mailbox in Outlook Desktop and Web App.
To wszystko! Daj mi znać, czy ten przewodnik pomógł Ci, zostawiając komentarz o swoim doświadczeniu. Proszę polubić i udostępnić ten przewodnik, aby pomóc innym.

Andy'ego Davisa
Blog administratora systemu o systemie Windows





