Spis treści
OneDrive to usługa przechowywania w chmurze Microsoftu, która pozwala użytkownikom łatwo edytować, tworzyć i współpracować z dokumentami z dowolnego miejsca. Usługa ma dość dobre wyniki przez lata, ale jak każda usługa w chmurze, OneDrive jest czasami podatny na błędy.
W większości przypadków OneDrive utknął podczas synchronizacji plików. Wolne czasy reakcji i lagi mogą być naprawdę irytujące, dlatego możesz chcieć zresetować lub ponownie zainstalować aplikację OneDrive, aby przywrócić ją do działania.
W tym artykule pokażemy Ci, jak zresetować i odinstalować / ponownie zainstalować OneDrive na komputerze za pomocą kilku prostych kroków.
Jak zresetować OneDrive lub zainstalować go ponownie w systemie Windows 10.
Krok 1. Zresetuj pamięć podręczną OneDrive.
Popularną metodą naprawy problemów z synchronizacją OneDrive jest zresetowanie pamięci podręcznej OneDrive. Jednak przed zresetowaniem OneDrive należy pamiętać, że po zresetowaniu OneDrive nastąpi ponowna synchronizacja wszystkich plików OneDrive. Z tego powodu proces ten może zająć sporo czasu i pochłonąć sporo przepustowości.
Aby zresetować OneDrive:
1. Kliknij na Ikona OneDrive na pasku zadań i wybierz Pomoc i ustawienia Następnie kliknij na Zamknij OneDrive aby wyjść z aplikacji.

2. Przytrzymaj wciśnięty przycisk Klucz do systemu Windows  i nacisnąć przycisk R aby otworzyć okno poleceń Run.
i nacisnąć przycisk R aby otworzyć okno poleceń Run.
3. W oknie wpisz następujące polecenie i naciśnij Wejdź na stronę : *
- %localappdata%MicrosoftDrive.exe /reset
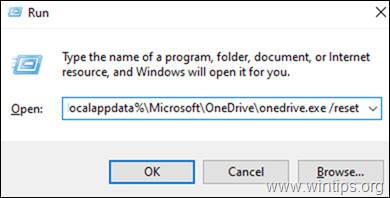
Uwaga: Jeśli po wykonaniu polecenia pojawi się błąd "Windows cannot find...", spróbuj wykonać poniższe polecenia,
Dla maszyn z systemem Windows 32-bit:
- C:\NProgram Files \Microsoft OneDrive \NNiezbędny.exe /reset
W przypadku maszyny z systemem Windows 64-bit:
- C:\NProgram Files (x86)\NMicrosoft OneDrive.exe /reset
4. To wszystko. To powinno zresetować OneDrive w Twoim Windows 10. Teraz wpisz "OneDrive" w polu wyszukiwania i kliknij Otwórz aby ponownie otworzyć aplikację OneDrive.
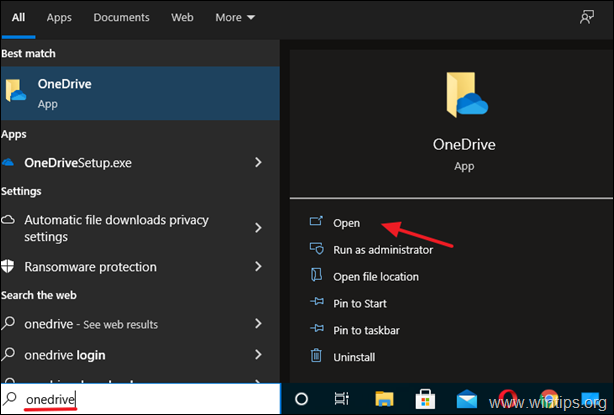
5. Jeśli nadal masz problemy z OneDrive, przejdź do poniższych kroków, aby odinstalować i ponownie zainstalować aplikację OneDrive.
Krok 2. Odinstaluj aplikację OneDrive z systemu Windows 10.
Jeśli nadal napotykasz problemy w OneDrive, lub jeśli przełączyłeś się na inne platformy przechowywania w chmurze i już go nie potrzebujesz, przejdź i usuń go ze swojego systemu.Aby to zrobić:
1. Typ Aplikacje i funkcje w obszarze wyszukiwania na pasku zadań i naciśnij Otwórz . (lub przejdź do Start > Ustawienia > Apps > Aplikacje i funkcje )

2. W nowo otwartym oknie odszukaj (lub wyszukaj) OneDrive na liście zainstalowanych aplikacji.
3. Kliknij na Przycisk odinstaluj (Jeśli pojawi się monit z prośbą o podanie danych uwierzytelniających, podaj je, aby kontynuować).
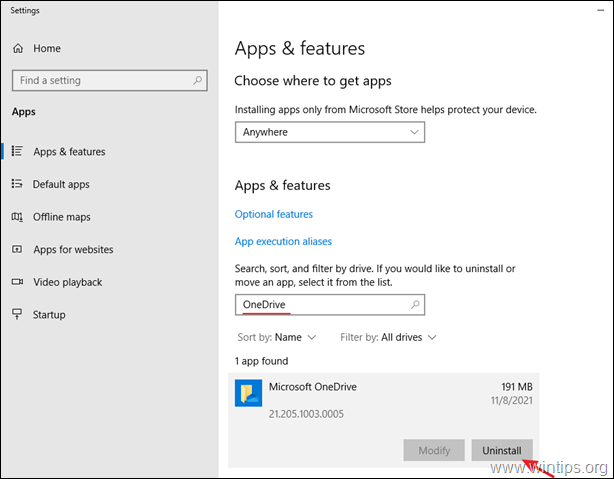
4. Teraz pomyślnie odinstalowałeś OneDrive z systemu Windows 10.
Krok 3. Ponowne zainstalowanie OneDrive w systemie Windows 10.
W przypadku, gdy chcesz ponownie zainstalować OneDrive w przyszłości, wykonaj te kroki, aby zrobić to łatwo:
1. Pobierz OneDrive (Źródło: https://onedrive.live.com/about/en-hk/download/)
2. Otwórz "OneDriveSetip.exe" i postępuj zgodnie z instrukcjami wyświetlanymi na ekranie, aby zainstalować OneDrive na komputerze.
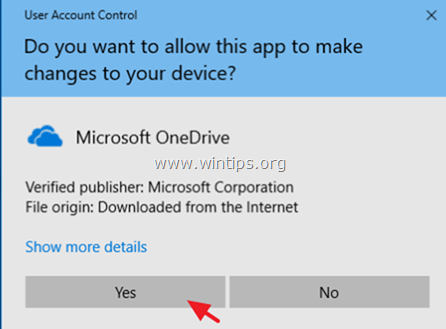
3. Po zakończeniu instalacji kliknij ikonę OneDrive i kliknij Zaloguj się aby zalogować się na swoje konto OneDrive (Microsoft).
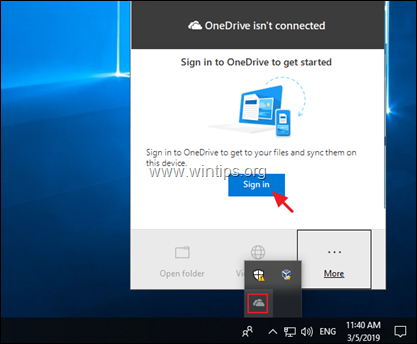
To wszystko! Daj mi znać, czy ten przewodnik pomógł Ci, zostawiając komentarz o swoim doświadczeniu. Proszę polubić i udostępnić ten przewodnik, aby pomóc innym.

Andy'ego Davisa
Blog administratora systemu o systemie Windows





