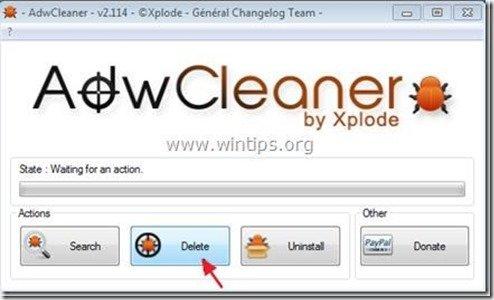Spis treści
“ BitGuard " (By MediaTechSoft Inc) to złośliwy program, dołączony wewnątrz innych bezpłatnych programów instalacyjnych i po zainstalowaniu na komputerze, działa w tle, pobiera i instaluje inne złośliwe programy z niezaufanych źródeł internetowych i sprawia, że komputer jest niezabezpieczony przed atakami ze zdalnych komputerów.
Na stronie BitGuard Instalator programu modyfikuje również ustawienia strony głównej i wyszukiwarki internetowej na " delta-search.com " strona domowa i ustawienia, w celu przekierowania wyników przeglądania na reklamy od nieznanych wydawców.
“ BitGuard.exe " jest wariantem wirusa Win32.bProtector, który ukrywa się przed wykryciem i usunięciem z wielu programów antywirusowych.
Aby usunąć " BitGuard - Win32.bProtector " - wirus & "Delta-search " porywacz przeglądarki z komputera wykonaj poniższe kroki:

Jak usunąć " Ustawienia "BitGuard" i "Delta-search z komputera:
Krok 1. Uruchom komputer w trybie bezpiecznym z obsługą sieci.
Jak BitGuard usunięcie jest trudne do wykonania, podczas pracy w normalnym trybie Windows, lepiej jest zrestartować komputer i zalogować się do systemu Windows za pomocą " Tryb bezpieczny z obsługą sieci " opcja.
1. Aby przejść do trybu bezpiecznego systemu Windows z obsługą sieci, naciśnij przycisk " F8 " podczas uruchamiania komputera (przed pojawieniem się logo Windows).
2. Kiedy " Menu opcji zaawansowanych systemu Windows " pojawi się na ekranie, użyj klawiszy strzałek klawiatury, aby przejść do " Safe Mode with Networking" a następnie naciśnij przycisk "ENTER “.
 Krok 2. Odinstaluj aplikacje należące do "BitGuard " & "Delta " wydawca z panelu sterowania.
Krok 2. Odinstaluj aplikacje należące do "BitGuard " & "Delta " wydawca z panelu sterowania.
1. Aby to zrobić, należy udać się do:
- Windows 8/7/Vista: Start > Panel sterowania . Windows XP: Start > Ustawienia > Panel sterowania
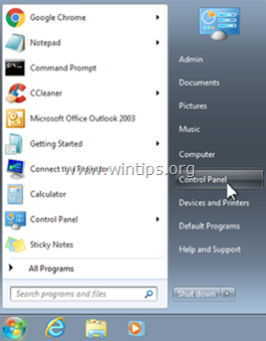
2. Kliknij dwukrotnie, aby otworzyć
- Dodaj lub usuń programy jeśli masz Windows XP Programy i funkcje jeśli masz system Windows 8, 7 lub Vista.

3. Na liście programów znajdź i Usuń (Uninstall) następujące zastosowania :
- BitGuard Delta Toolbar Delta Chrome Toolbar Wszelkie inne niechciane lub nieznane aplikacje
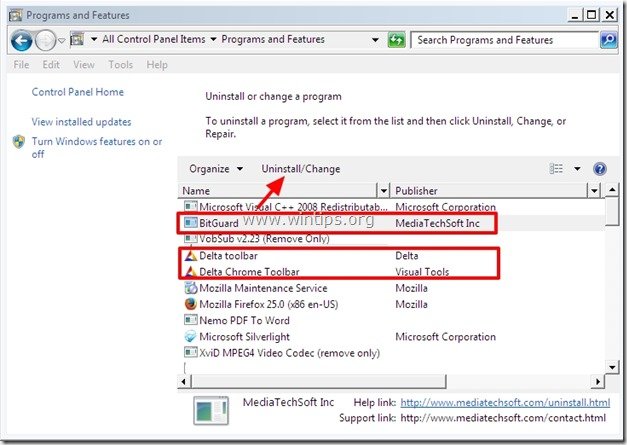
Krok 3. Zatrzymaj i wyczyść złośliwe procesy za pomocą RogueKiller
1. pobierz. oraz uratować "RogueKiller" narzędzie na komputerze'* (np. Pulpit).
Uwaga*: Pobierz wersja x86 lub X64 w zależności od wersji systemu operacyjnego. Aby znaleźć wersję systemu operacyjnego, " Prawy Klik " na ikonie komputera, wybierz " Właściwości " i spojrzeć na " Typ systemu " sekcja.
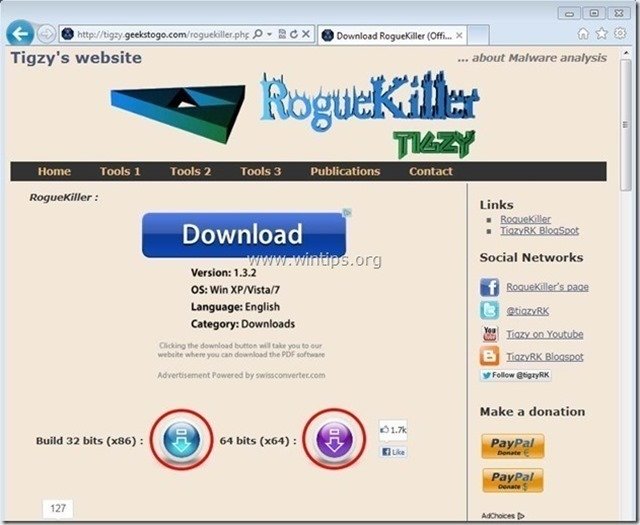
2) Podwójne kliknięcie do biegu RogueKiller.
3. niech the skanowanie wstępne zakończone a następnie naciśnij na " Skanuj ", aby wykonać pełne skanowanie.
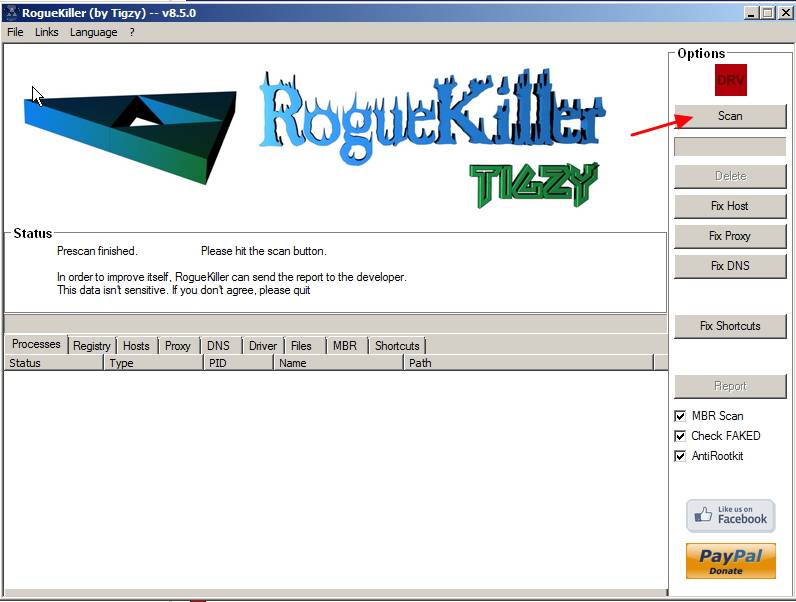
3. Po zakończeniu pełnego skanowania naciśnij przycisk "Usuń" aby usunąć wszystkie znalezione złośliwe elementy.

Krok 4. Usuń ukryte pliki BitGuard
1 Otwórz Panel sterowania systemu Windows: " Start " > " Panel sterowania ”

2. zmienić widok panelu sterowania z " Kategoria" do "Małe ikony".

3. Kliknij dwukrotnie, aby otworzyć " Opcje folderów ”.
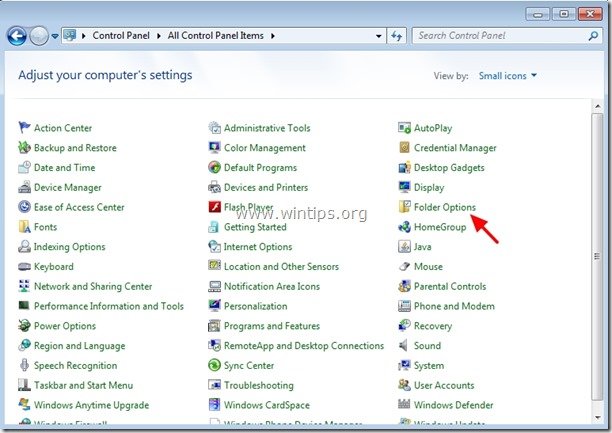
4. wybierz " Zobacz " oraz w zakładce " Ustawienia zaawansowane " lista, zaznacz, aby włączyć " Pokaż ukryte pliki foldery i dyski " opcja.
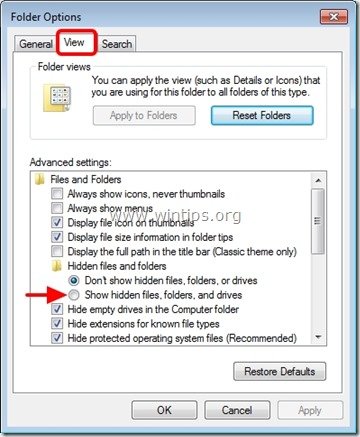
5. Kliknij " OK " po zakończeniu.
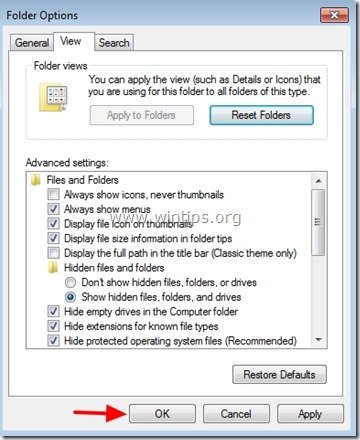
6. Teraz przejdź do następującej ścieżki & usuń the " BitGuard " & " DSearchLink " foldery.
- C:\NProgramData
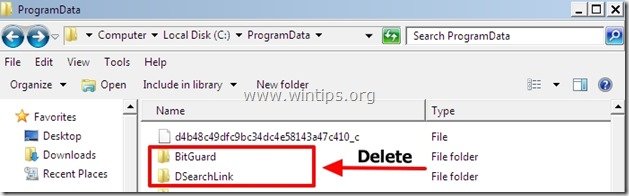
7. Wreszcie usuń the " DSearch " skrót z pulpitu.

Krok 5: Wyczyść pozostałe wpisy rejestru za pomocą "AdwCleaner".
1) Pobierz i zapisz narzędzie "AdwCleaner" na pulpicie.
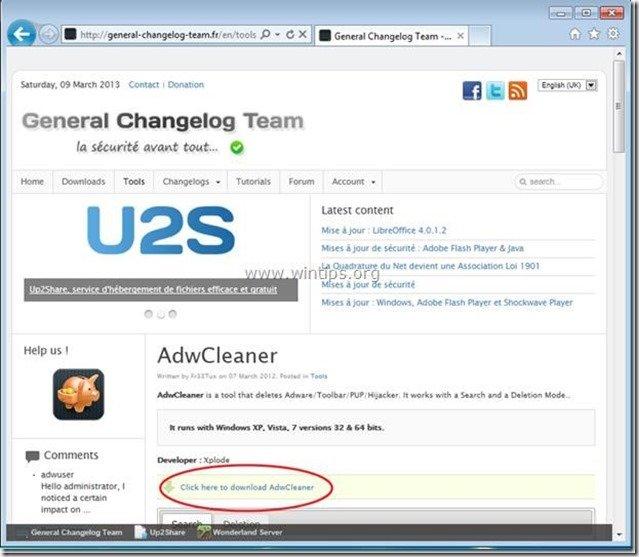
2. zamknij wszystkie otwarte programy oraz Podwójne kliknięcie otworzyć "AdwCleaner" z pulpitu.
3. Prasa " Usuń ”.
4. Prasa " OK " w " AdwCleaner - Informacje" i nacisnąć " OK " ponownie aby ponownie uruchomić komputer .
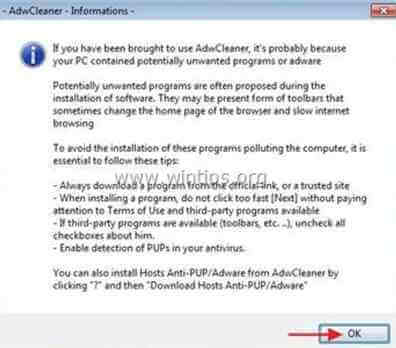
5. Po ponownym uruchomieniu komputera, zamknąć " Informacje "AdwCleaner (readme) i przejdź do następnego kroku.
Krok 6. Usuń potencjalnie niechciane programy (PUP) za pomocą narzędzia Junkware Removal Tool.
1. Pobierz i uruchom JRT - Junkware Removal Tool.

2. Naciśnij dowolny klawisz, aby rozpocząć skanowanie komputera za pomocą " JRT - narzędzie do usuwania oprogramowania śmieciowego ”.
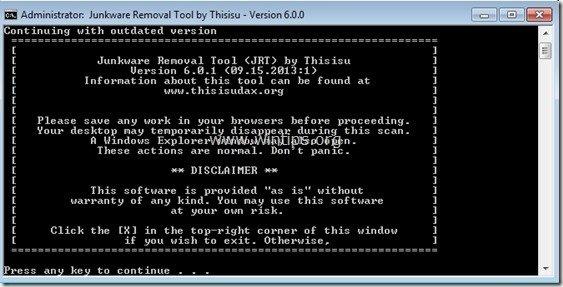
3. Bądź cierpliwy, aż JRT przeskanuje i oczyści Twój system.
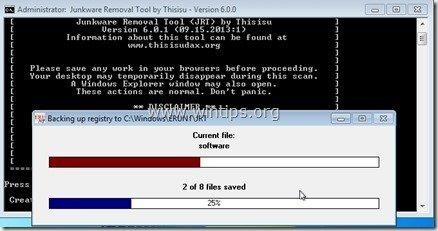
4. Zamknij plik dziennika JRT, a następnie zrestartować swojego komputera.
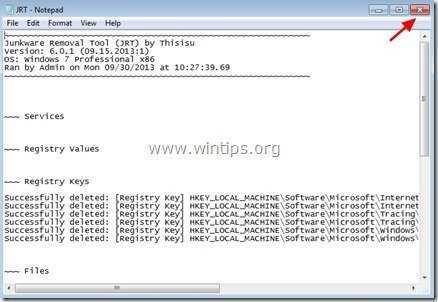
Krok 7. Upewnij się, że " Delta-search .com" ustawienia wyszukiwania nie istnieją już w twoim Przeglądarka internetowa.
Internet Explorer, Google Chrome, Mozilla Firefox
Internet Explorer
Jak usunąć " Delta-search ” ustawienia z Internet Explorera.
Otwórz Internet Explorer. a następnie otworzyć " Opcje internetowe ”.
Aby to zrobić z menu plików IE należy wybrać " Narzędzia " > " Opcje internetowe ”.
Uwaga*: W najnowszych wersjach IE naciśnij przycisk " Narzędzie " ikona  na górze po prawej stronie.
na górze po prawej stronie.
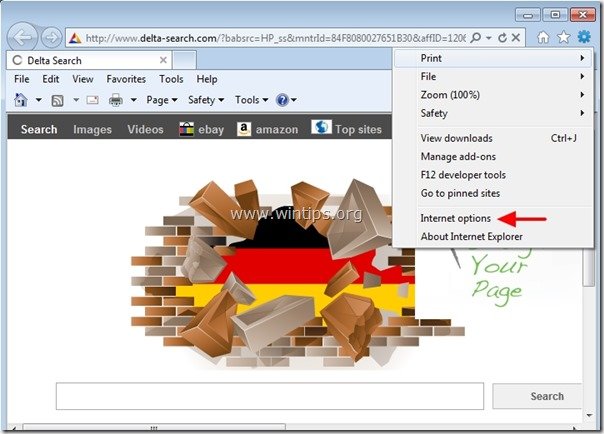
2. Na " Ogólne " zakładka, usuń the " www.d elta-search.com " z " Strona główna " oraz typ preferowana strona główna (np. www.google.com)
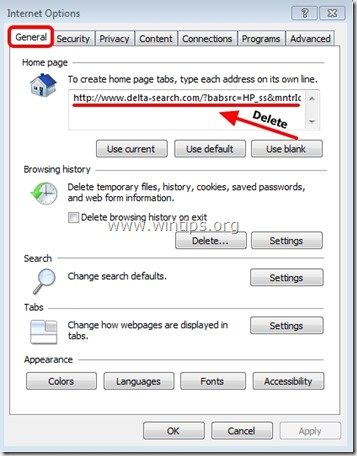
3. Następnie naciśnij " Ustawienia " w Szukaj sekcja *.
Uwaga*: Jeśli chcesz zmodyfikować ustawienia wyszukiwania w Internet Explorerze będąc w głównym oknie Internet Explorera, po prostu naciśnij " Narzędzie " ikona  (w prawym górnym rogu) i wybierz " Zarządzaj dodatkami " .
(w prawym górnym rogu) i wybierz " Zarządzaj dodatkami " .
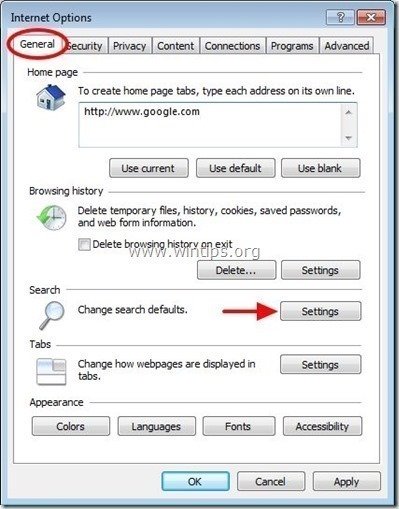
4. Na " Wyszukiwanie dostawców " opcje, wybierz i " Ustaw jako domyślne " dostawca wyszukiwania inny niż jakakolwiek niechciana wyszukiwarka tam znaleziona.
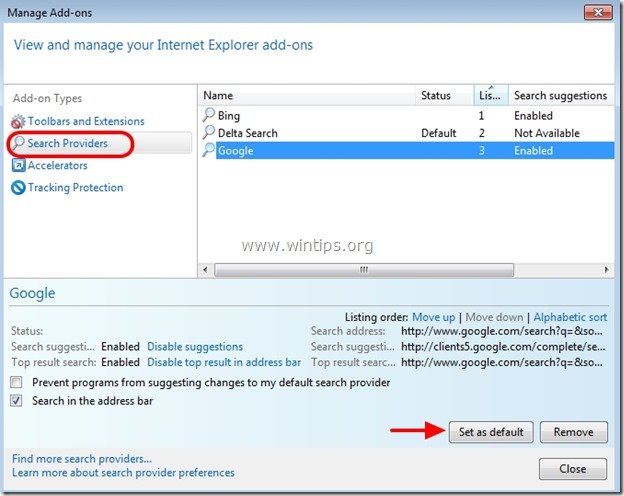
5. Następnie wybierz niechcianą wyszukiwarkę " Delta-Search " i kliknij Usuń .
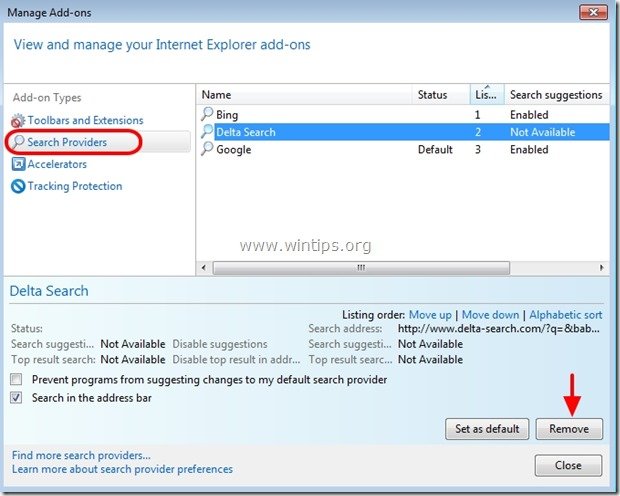
6) Wybierz "Paski narzędzi i rozszerzenia" na lewym panelu, a następnie wybierz każdy niechciany pasek narzędzi lub rozszerzenie należące do " Delta " lub " Narzędzia wizualne " wydawcy i kliknij " Wyłączenie "
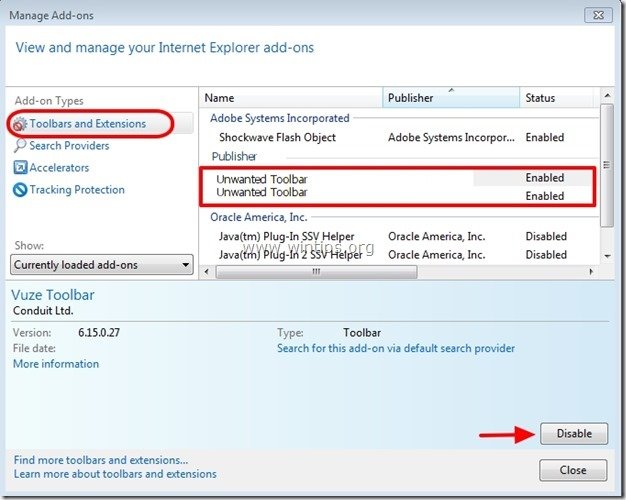
7) Zamknij wszystkie okna programu Internet Explorer i uruchom ponownie przeglądarkę.
8. Przystąpić do Krok 8 .
Google Chrome
Jak usunąć " Delta-search" ustawienia z Google Chrome.
1. Otwórz Google Chrome i przejdź do menu chrome  i wybrać " Ustawienia ".
i wybrać " Ustawienia ".
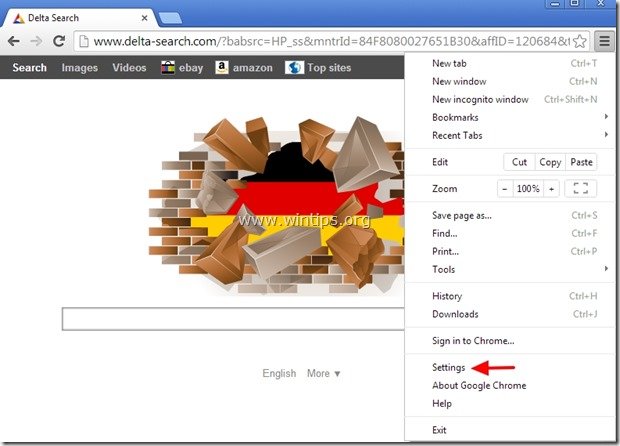
2. Znajdź " Przy uruchamianiu " i wybrać " Ustawianie stron ".
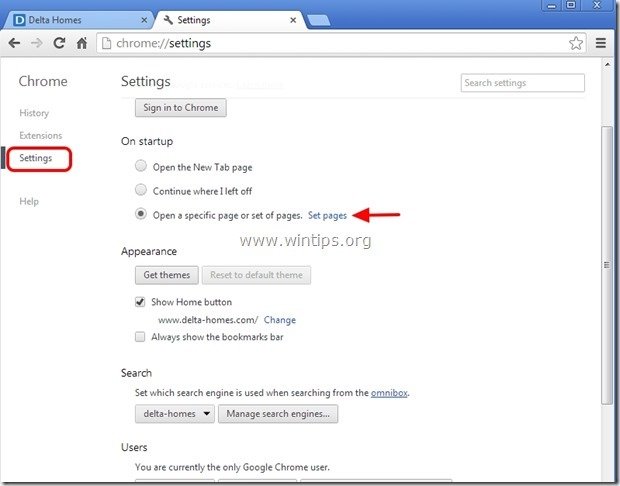
3. usuń the www.d elta-search.com ze stron startowych przez naciśnięcie przycisku " X " symbol po prawej stronie.

4. ustaw preferowaną stronę startową (np. http://www.google.com) i naciśnij " OK ".
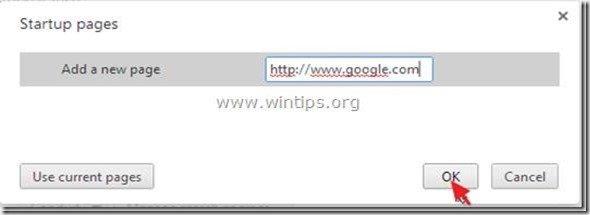
5. Pod " Wygląd " sekcja, zaznacz, aby włączyć " Pokaż przycisk Home " i wybrać opcję " Zmiana ”.

6. usuń the " www.d elta-search.com " wpis od " Otwórz tę stronę " box.
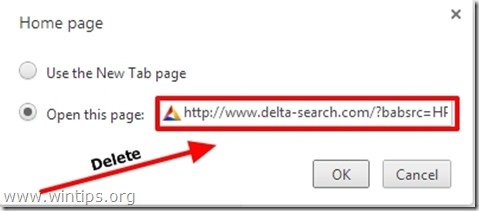
7. typ (jeśli lubisz) preferowana przez ciebie strona internetowa aby otworzyć się po naciśnięciu przycisku " Strona główna przycisk " (np. www.google.com) lub pozostawić to pole puste i nacisnąć " OK ”.

8. Przejdź do " Szukaj " i wybrać " Zarządzaj wyszukiwarkami ".
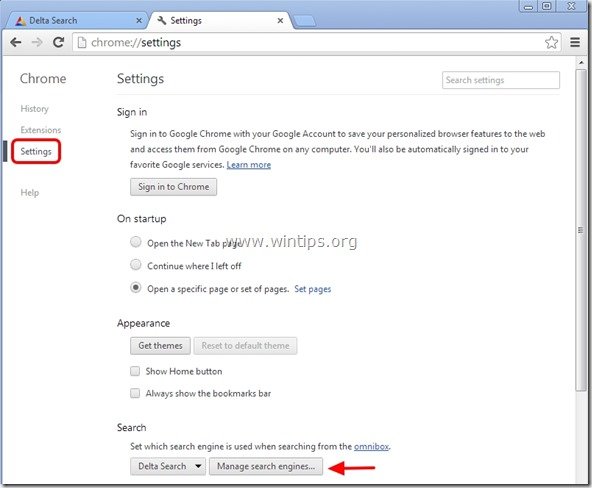
9. wybierz preferowaną domyślną wyszukiwarkę (np. wyszukiwanie w Google) i naciśnij " Ustawienie domyślne ".

10. Następnie należy wybrać " delta-search" wyszukiwarka i usunąć go naciskając przycisk " X " symbol po prawej stronie.
Wybierz " Gotowe " do zamknięcia " Wyszukiwarki " okno.

11. Wybierz " Przedłużenia " po lewej stronie.
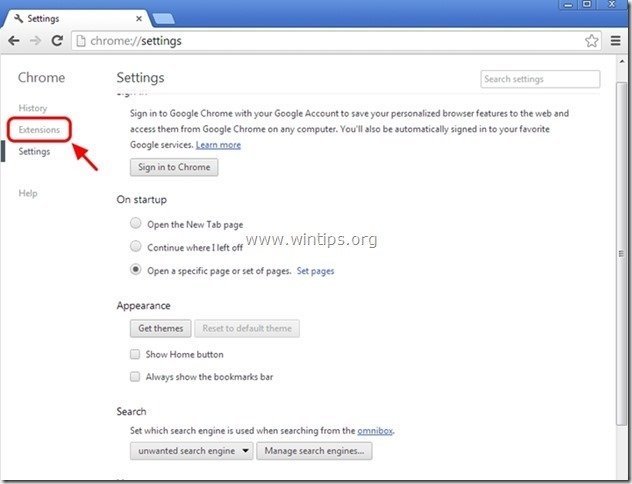
12. Usuń niechciane rozszerzenie " Delta-Toolbar" z tego miejsca, naciskając przycisk " ikona recyklingu " w prawo.
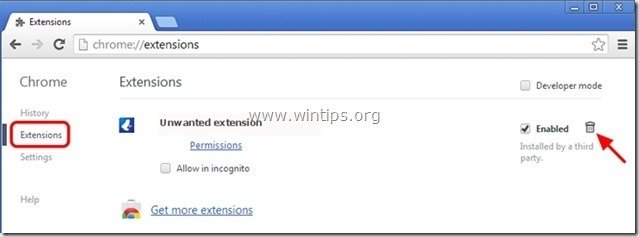
13. Zamknij wszystkie okna Google Chrome i zrestartować przeglądarkę.
14. Przystąpić do Krok 8 .
Mozilla Firefox
Jak usunąć " Delta-search" ustawienia z Mozilla Firefox.
1. Kliknij na " Firefox" przycisk menu w lewym górnym rogu okna Firefoxa i przejdź do " Opcje ”.

2. W " Ogólne " zakładka usuń the " www.d elta-search.com " strona z " Strona główna " oraz wpisz swoją preferowaną stronę główną (np. http://www.google.com).
Prasa " OK " po zakończeniu.

3. Z menu Firefoxa przejdź do " Narzędzia " > " Zarządzaj dodatkami ”.
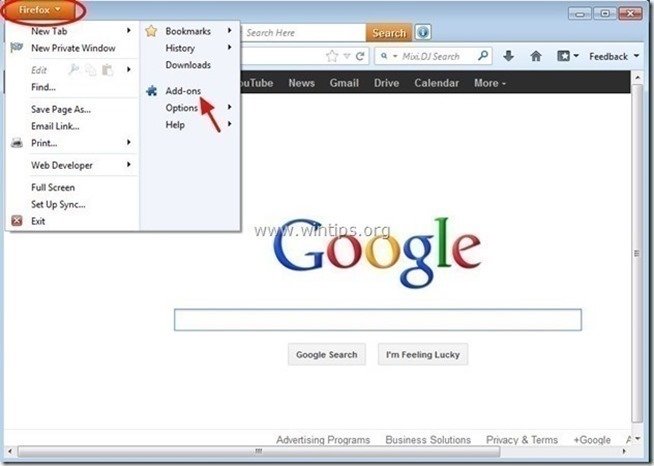
4. Wybierz "Rozszerzenia" po lewej stronie, a następnie usuń niechciane rozszerzenie " delta-search " (jeśli tam istnieje), naciskając przycisk " Usuń " przycisk.
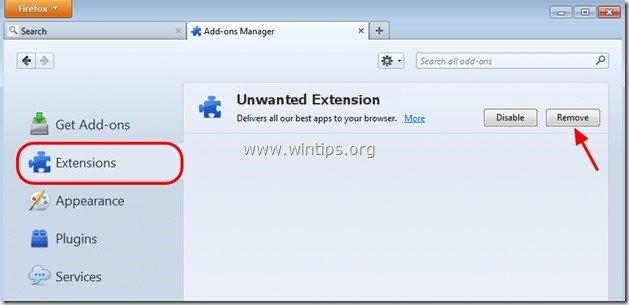
5. Wybierz " Wtyczki " z lewej strony i " Disable" wszystkie niechciane wtyczki z tego miejsca (np. " Plugin Conduit ”) .
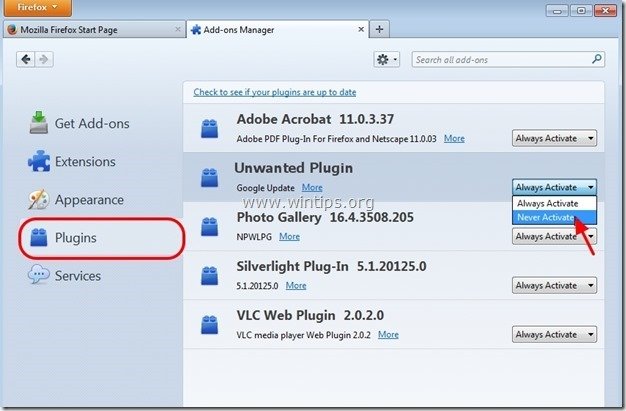
6. zamknij wszystkie okna Firefoxa i zrestartować przeglądarki.
7. Przejdź do następny krok .
<
Krok 8. Czyszczenie Twój komputer nie pozostanie złośliwe zagrożenia.
Pobierz oraz zainstalować jeden z najbardziej niezawodnych DARMOWYCH programów anty-malware dzisiaj, aby oczyścić komputer z pozostałych złośliwych zagrożeń. Jeśli chcesz pozostać stale chroniony przed zagrożeniami malware, istniejącymi i przyszłymi, zalecamy zainstalowanie Malwarebytes Anti-Malware PRO:
Ochrona MalwarebytesTM
Usuwa programy typu Spyware, Adware i Malware.
Rozpocznij darmowe pobieranie teraz!
1. Biegnij " Malwarebytes Anti-Malware" i pozwolić programowi na aktualizację do najnowszej wersji i złośliwej bazy danych w razie potrzeby.
2. Gdy na ekranie pojawi się główne okno "Malwarebytes Anti-Malware", wybierz opcję " Wykonaj szybkie skanowanie ", a następnie naciśnij " Skanuj " przycisk i pozwól programowi przeskanować system w poszukiwaniu zagrożeń.

3. Po zakończeniu skanowania naciśnij "OK" aby zamknąć komunikat informacyjny, a następnie naciśnij the "Pokaż wyniki" przycisk, aby zobacz oraz usunąć znalezione złośliwe zagrożenia.

4. w oknie "Pokaż wyniki" sprawdzać -. używając lewego przycisku myszy-. wszystkie zainfekowane obiekty a następnie wybrać " Usuń wybrane " opcja i pozwól programowi usunąć wybrane zagrożenia.

5. Po zakończeniu procesu usuwania zainfekowanych obiektów , "Uruchom ponownie system, aby prawidłowo usunąć wszystkie aktywne zagrożenia"

6. Kontynuuj do następny krok.
Porady: Aby zapewnić czystość i bezpieczeństwo komputera, wykonać pełne skanowanie Malwarebytes Anti-Malware w "trybie bezpiecznym" systemu Windows .*
*Aby wejść w tryb bezpieczny systemu Windows, naciśnij przycisk " F8 " podczas uruchamiania komputera, przed pojawieniem się logo systemu Windows. Gdy zostanie wyświetlony przycisk " Menu opcji zaawansowanych systemu Windows " pojawi się na ekranie, użyj klawiszy strzałek klawiatury, aby przejść do Tryb bezpieczny a następnie naciśnij przycisk "ENTER “.
Krok 9. Wyczyść niechciane pliki i wpisy.
Wykorzystanie " CCleaner " i przejdź do czysty Twój system z tymczasowych Pliki internetowe oraz invalid registry entries.*
* Jeśli nie wiesz jak zainstalować i używać "CCleaner", przeczytaj niniejszą instrukcję .
Krok 10. Uruchom ponownie komputer, aby zmiany zaczęły obowiązywać i wykonaj pełne skanowanie programem antywirusowym.

Andy'ego Davisa
Blog administratora systemu o systemie Windows