Spis treści
Jeśli nie możesz zainstalować określonej aktualizacji w systemie Windows 10, ponieważ pobieranie lub proces instalacji utknął, powodując błąd 0xc1900130 lub 0x80240034, a następnie wykonaj kroki w tym przewodniku, aby rozwiązać problem.

W tym samouczku znajdziesz szczegółowe instrukcje dotyczące rozwiązania błędu 0xc1900130 lub błędu 0x80240034 podczas aktualizacji systemu Windows 10.
Jak naprawić błąd (błędy) aktualizacji systemu Windows 10 0xc1900130 lub 0x80240034.
Błędy aktualizacji 0xc1900130 i 0x80240034 w systemie Windows 10 są zwykle spowodowane tym, że połączenie internetowe zostało przerwane podczas procesu pobierania i dlatego aktualizacje nie zostały pobrane poprawnie.
Inną przyczyną błędów 0xc1900130 i 0x80240034 podczas aktualizacji systemu Windows 10 jest brak wystarczającej ilości wolnego miejsca na dysku do pobrania (lub zainstalowania) aktualizacji.
Tak więc, przed przystąpieniem do rozwiązywania problemów z aktualizacją 0x80240034 i 0xc1900130 w Windows 10, upewnij się, że połączenie internetowe działa normalnie i masz wystarczająco dużo wolnego miejsca na dysku, aby przeprowadzić aktualizację.
Metoda 1. Uruchom narzędzie Windows 10 Update Troubleshooter.Metoda 2. Wymuś na systemie Windows ponowne utworzenie folderu Windows Update Store.Metoda 3. Wyłącz tryb deweloperski systemu Windows.Metoda 4. Pobierz i zainstaluj aktualizację ręcznie.Wspólne metody naprawy problemów z aktualizacją w systemie Windows 10.Metoda 1. Uruchom narzędzie Windows 10 Update Troubleshooter.
Pierwszą metodą naprawy błędów aktualizacji 0x80240034 & 0xc1900130 jest uruchomienie narzędzia Microsoft's Windows 10 Update Troubleshooter w Administrator Tryb. Aby to zrobić:
1. Idź do Start > Ustawienia > Aktualizacja i zabezpieczenie y > Rozwiązywanie problemów > Windows Update.
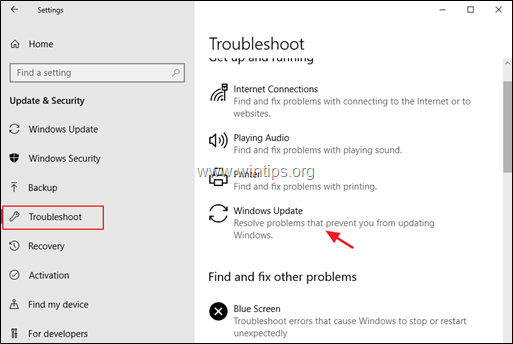
2. uruchomić ponownie swojego komputera.
3. Spróbuj zainstalować aktualizację.
Metoda 2. Zmuszaj system Windows do ponownego utworzenia folderu Windows Update Store.
Drugą metodą naprawienia błędu 0xc1900130 w Windows 10 Update jest odtworzenie folderu Windows Update Store ("C:\ ") , aby wymusić na systemie Windows pobranie dostępnych aktualizacji od nowa.Aby to zrobić:
1. Równocześnie naciśnij przycisk Windows  + R aby otworzyć okno poleceń run.
+ R aby otworzyć okno poleceń run.
2 W oknie poleceń Run wpisz: services.msc i nacisnąć Wejdź.
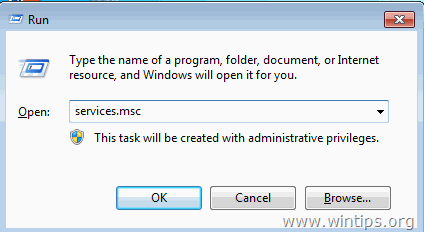
3. Kliknij prawym przyciskiem myszy na Windows Update serwis i wybrać Przestań .
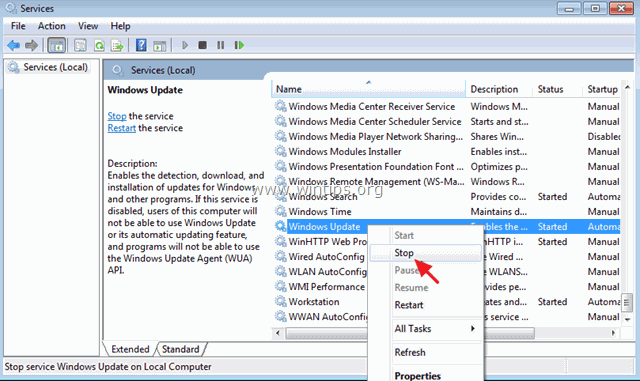
4. Otwórz Eksploratora Windows i przejdź do C:\NWindows folder.
5. Wybierz i Usuń the " SoftwareDistribution " folder.*
(Kliknij Kontynuuj w oknie "Folder Access Denied").
Uwaga: Przy następnym uruchomieniu Windows Update, nowy pusty folder "SoftwareDistribution" zostanie automatycznie utworzony przez system Windows w celu przechowywania aktualizacji.
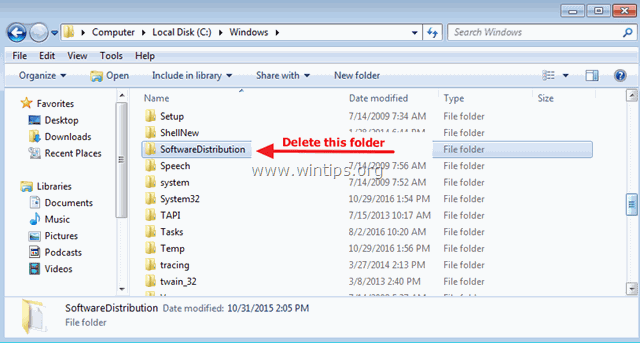
6. uruchomić ponownie swojego komputera.
7. pobierz i uruchomić program Windows Update Troubleshooter dla Windows 10 .
8. uruchomić ponownie swojego komputera.
9. Sprawdź i zainstaluj aktualizacje systemu Windows.
Metoda 3. Wyłączenie trybu deweloperskiego systemu Windows.
Inną metodą rozwiązania do błędów aktualizacji Windows 10 0x80240034 lub 0xc1900130, aby wyłączyć tryb deweloperski do czasu zainstalowania aktualizacji.Aby to zrobić:
1. Idź do Ustawienia > Aktualizacja i bezpieczeństwo i wybrać Dla deweloperów po lewej stronie.
2. Wybierz Aplikacje Sideload po prawej stronie.
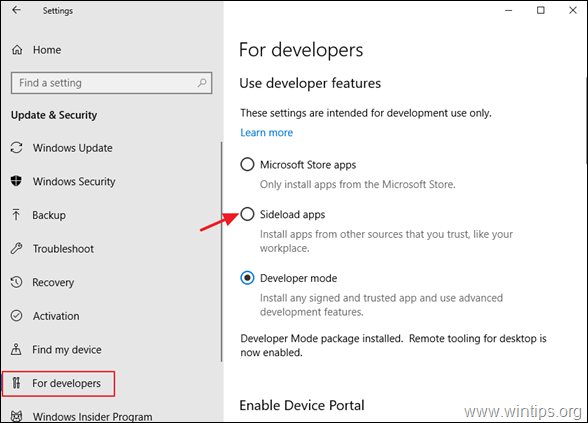
3. Kliknij Tak na stronie Włącz przełączanie aplikacji.
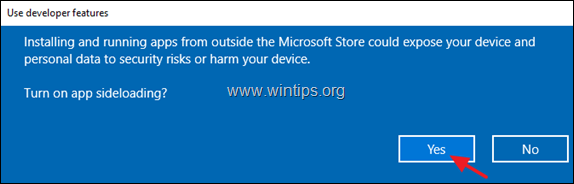
4. Następnie przejdź do Ustawienia -> Apps -> Aplikacje i funkcje > Zarządzaj funkcjami opcjonalnymi.
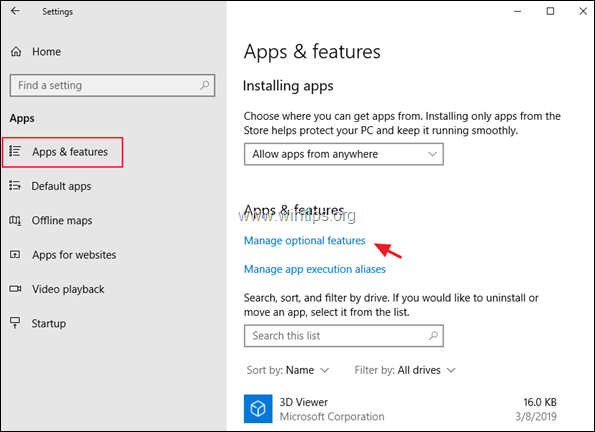
5. Kliknij na Tryb programisty systemu Windows i kliknąć Odinstaluj.
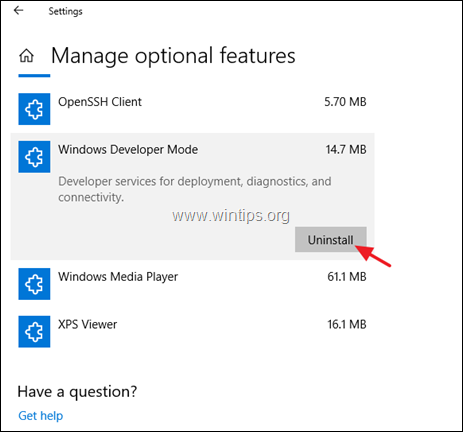
6. uruchomić ponownie komputer i spróbuj ponownie zainstalować aktualizację.
Metoda 4. Pobierz i zainstaluj aktualizację ręcznie.
Kolejną metodą rozwiązania błędów aktualizacji systemu Windows 10 0xc1900130 lub 0x80240034 jest ręczne pobranie i zainstalowanie nieudanej aktualizacji. Aby to zrobić, postępuj zgodnie z poniższymi instrukcjami w zależności od przypadku:
Sprawa A: Jeśli chcesz zaktualizować swoją wersję Windows 10 do najnowszej kompilacji (np. z 1709 do 1803):
1. Przejdź do witryny pobierania systemu Windows 10 i kliknij Aktualizuj teraz przycisk.
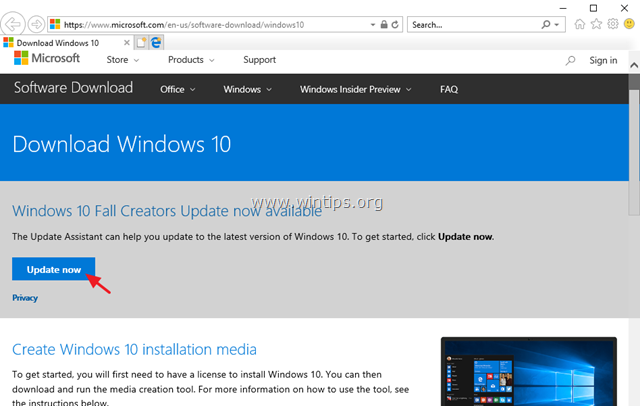
2. Gdy zostaniesz zapytany, kliknij, aby Uruchom pobrany plik, aby natychmiast rozpocząć instalację, lub kliknij przycisk Zapisz aby uruchomić instalator później.

3. Na koniec kliknij przycisk Zaktualizuj teraz i postępuj zgodnie z instrukcjami wyświetlanymi na ekranie, aby zainstalować aktualizację.
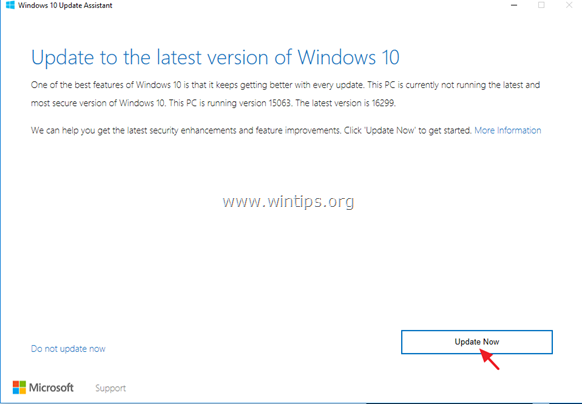
Sprawa B: W przypadku wystąpienia problemów podczas instalacji samodzielnej aktualizacji:
1. Idź do Ustawienia -> Aktualizacja i bezpieczeństwo i otworzyć Historia aktualizacji
2. Znajdź numer KB nieudanej aktualizacji (np. "KB4025339").
3. Przejdź do programu Microsoft Update Catalog.
4. W polu wyszukiwania wpisz numer KB nieudanej aktualizacji i kliknij przycisk Szukaj.
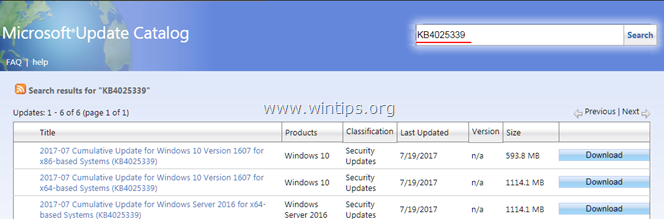
5. Pobierz, a następnie zainstaluj nieudaną aktualizację.
To wszystko! Daj mi znać, czy ten przewodnik pomógł Ci, zostawiając komentarz o swoim doświadczeniu. Proszę polubić i udostępnić ten przewodnik, aby pomóc innym.

Andy'ego Davisa
Blog administratora systemu o systemie Windows





