Spis treści
Cortana jest jedną z nowych funkcji w systemie Windows 10 i działa jak cyfrowy agent, który może pomóc w zarządzaniu zadaniami w kalendarzu, wyszukiwaniu plików, aplikacji i ustawień na komputerze, znajdowaniu odpowiedzi w sieci za pomocą przeglądarki internetowej Microsoft Edge i Bing (wyszukiwarka) i wielu innych.

Z tych wszystkich powodów Microsoft nie chce, abyś wyłączył Cortanę, ale jeśli coś pójdzie nie tak z Cortaną lub nie chcesz jej używać, tutaj znajdziesz wszystkie dostępne sposoby wyłączenia Cortany na komputerze z systemem Windows 10.
W tym poradniku znajdziesz szczegółowe instrukcje, jak wyłączyć/wyłączyć Cortanę na komputerze z systemem Windows 10.
Jak wyłączyć lub wyłączyć Cortanę w systemie Windows 10.
Metoda 1. Wyłączenie Cortany poprzez zmianę nazwy folderu aplikacji Cortany (Windows 10 All Editions)Metoda 2. Wyłączenie Cortany poprzez Rejestr (Windows 10 All Editions)Metoda 3. Wyłączenie Cortany poprzez Group Policy Editor (Windows 10 Enterprise) Metoda 1. Zmiana nazwy folderu Cortany (Działa jest Windows 10 All Versions)
Pierwszą metodą wyłączenia Cortany w Windows 10 jest zmiana nazwy pakietu Cortana's App z " C:\NWindows\SystemApps " folder. Ta metoda działa na wszystkich wersjach systemu Windows 10.
Krok 1. Włącz widok ukrytych plików.
1. Kliknij prawym przyciskiem myszy na Start menu  i wybrać Panel sterowania .
i wybrać Panel sterowania .
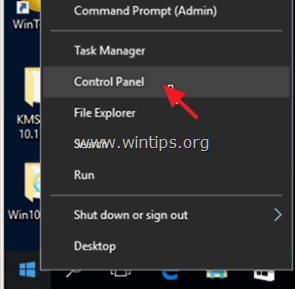
2. Zmień View by: do Małe ikony .
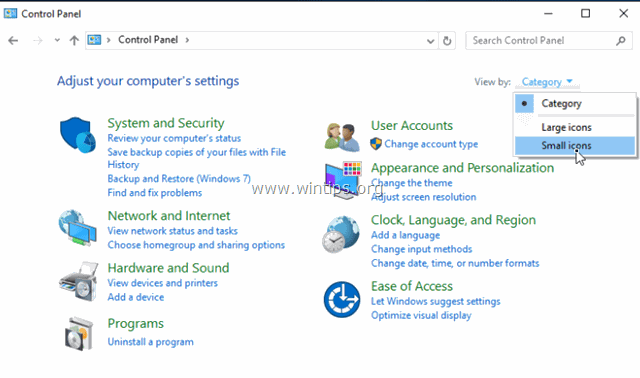
3. Otwórz Opcje eksploratora plików .
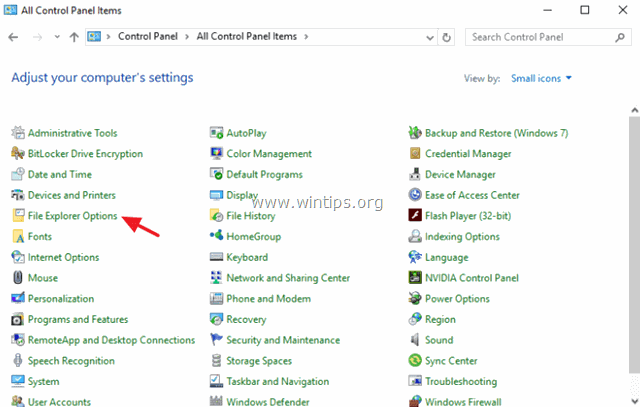
4. Na stronie Zobacz zakładka: wybierz Pokaż ukryte pliki, foldery lub dyski i kliknąć OK .
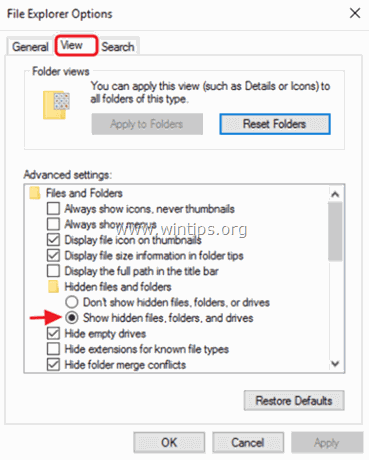
Krok 2. Zmiana nazwy folderu Cortana App.
1. Otwórz Eksploratora Windows i przejdź do następującego folderu na swoim komputerze:
- C:\NWindows\SystemApps
2) Zmień nazwę the " Microsoft.Windows.Cortana_cw5n1h2txyewy " folder do
" Microsoft.Windows.Cortana_cw5n1h2txyewy .BAK " i nacisnąć Wejdź na stronę .
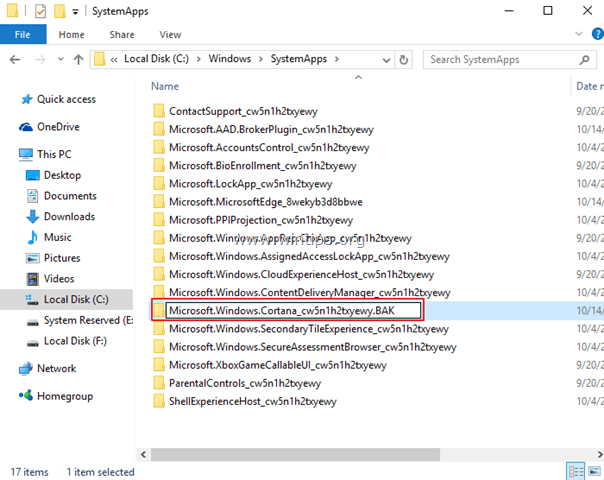
3. Powinieneś otrzymać Odmowa dostępu do folderu wiadomość. Kliknij Kontynuuj.
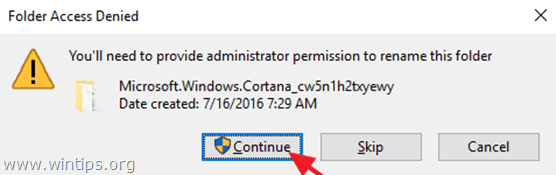
4. Wtedy otrzymasz Folder w użyciu Aby ominąć ten błąd:
1. naciśnij Ctrl + Alt + Del i uruchomić Menedżer zadań .
2) Na Procesy zakładka, kliknij prawym przyciskiem myszy na Szukaj i kliknij Koniec zadania oraz (...)
3. natychmiast naciśnij przycisk Spróbuj ponownie przycisk.
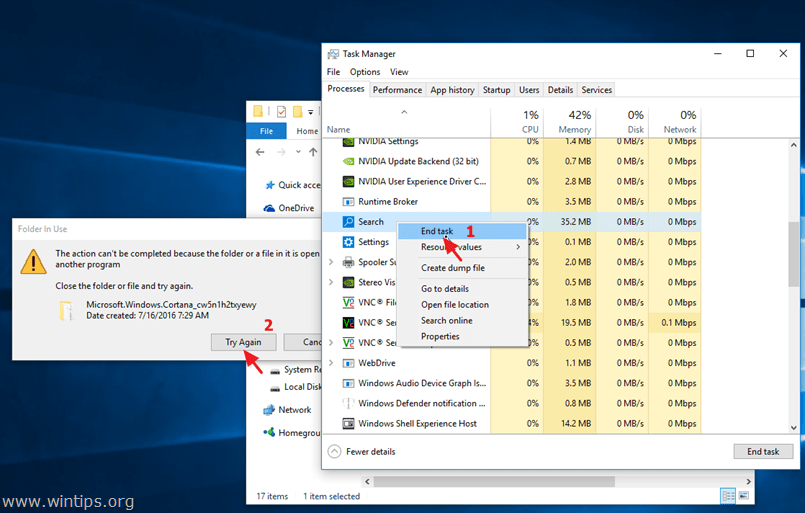
5) To wszystko! Od teraz, jeśli spróbujesz uruchomić Cortanę, nic się nie stanie.
6) Aby ukryć ikonę wyszukiwania Cortany (lub pole wyszukiwania) z paska zadań, kliknij ją prawym przyciskiem myszy i wybierz Szukaj > Ukryta . -
Uwaga: Aby użyć funkcji wyszukiwania, otwórz Eksploratora Windows i użyj pola "szybki dostęp do wyszukiwania" w prawym górnym rogu.
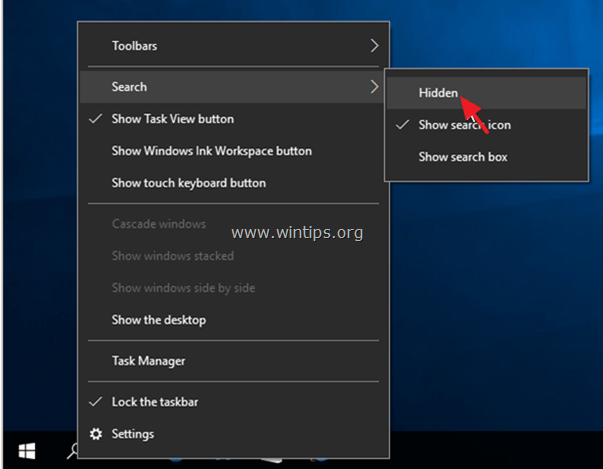
Metoda 2. Wyłącz Cortanę poprzez Rejestr (Windows 10 All Editions).
Uwaga: Ta metoda nie działa już po aktualizacji Windows 10 Anniversary Update.
1. Otwarte okna Edytor rejestru . Aby to zrobić:
1. Prasa " Windows ”  + " R klawisze ", aby załadować Uruchom okno dialogowe.
+ " R klawisze ", aby załadować Uruchom okno dialogowe.
2. typ regedit i nacisnąć Wejdź na stronę .
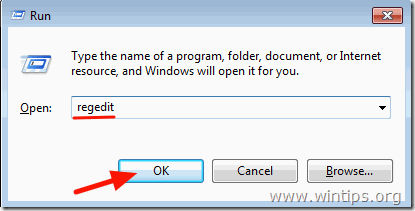
2. W lewym okienku przejdź do tego klucza:
- HKEY_LOCAL_MACHINE ™SOFTWARE ™Policies ™Microsoft ™Windows
3. Kliknij prawym przyciskiem myszy na Windows i wybierz Nowy > Kluczowy .
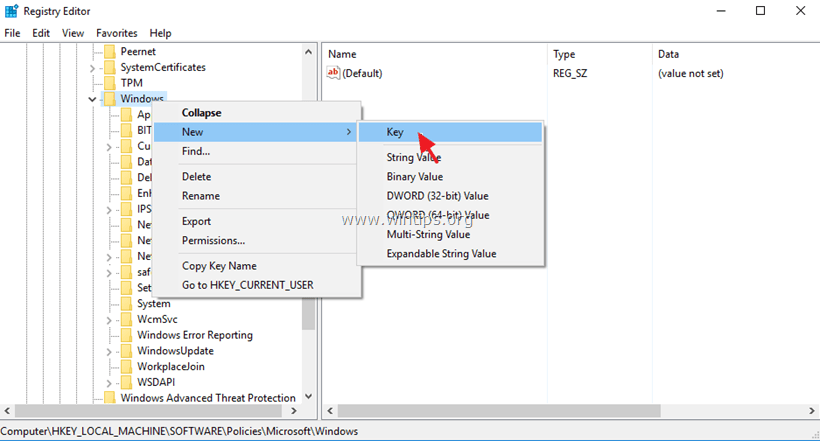
4. Nadaj nowemu kluczowi nazwę Wyszukiwanie w systemie Windows i nacisnąć Wejdź na stronę .
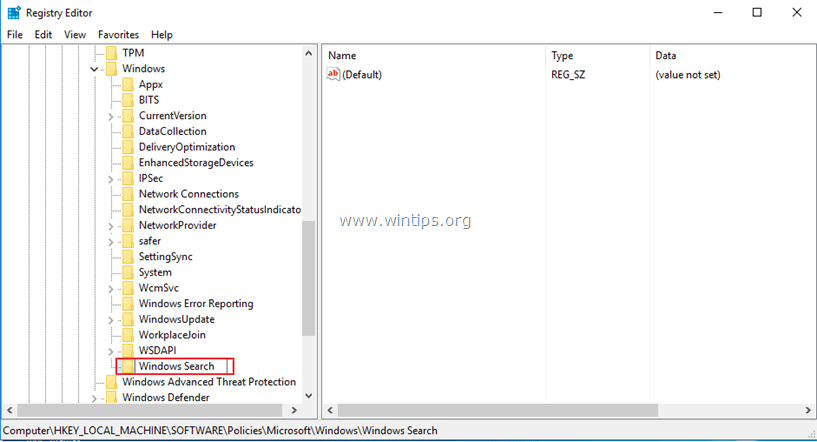
5. Wybierz klawisz wyszukiwania Windows, a w prawym okienku kliknij prawym przyciskiem myszy i wybierz Nowy > DWORD (32-bit) Wartość.
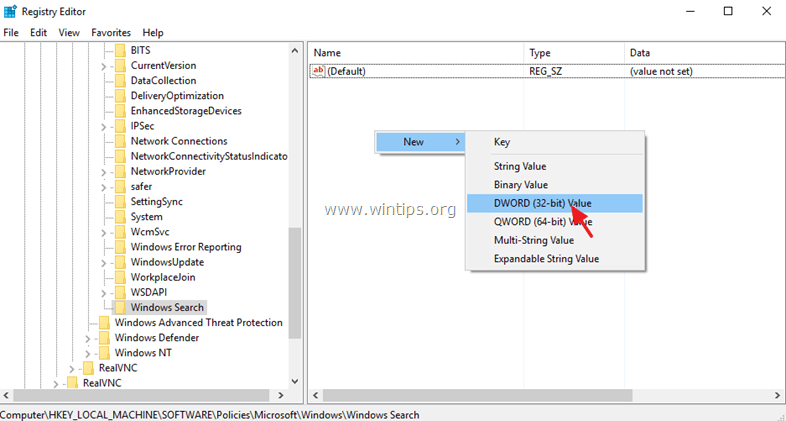
6. Nadaj nowej wartości nazwę AllowCortana.
7. Kliknij dwukrotnie na AllowCortana i ustawić jej wartość na 0 (zero). kliknij OK .
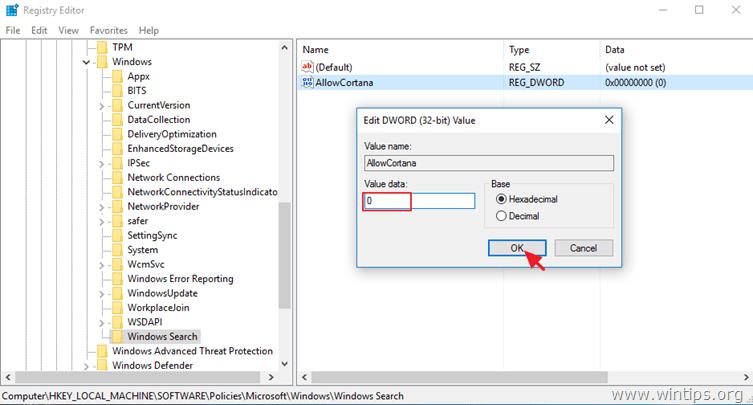
8) Zamknięcie Edytor rejestru i zrestartować swojego komputera.
Metoda 3. Wyłączenie Cortany za pomocą edytora zasad grupy (Windows 10 Enterprise).
Jeśli posiadacie Windows 10 Enterprise, to możecie wyłączyć Cortanę poprzez Group Policy Editor.
1. naciśnij Windows  + R klawisze na klawiaturze, aby załadować Uruchom okno dialogowe.
+ R klawisze na klawiaturze, aby załadować Uruchom okno dialogowe.
2. typ gpedit.msc i nacisnąć Wejdź na stronę .
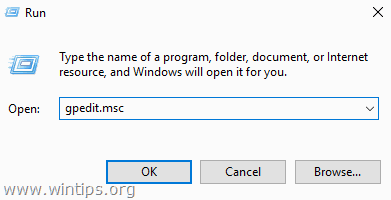
3. W Edytorze Zasad Grupy przejdź (od lewej strony) do:
- Konfiguracja komputera > Szablony administracyjne > Składniki systemu Windows > Wyszukiwanie
4. po prawej stronie, kliknij dwukrotnie, aby otworzyć Pozwól Cortanie ustawienie.
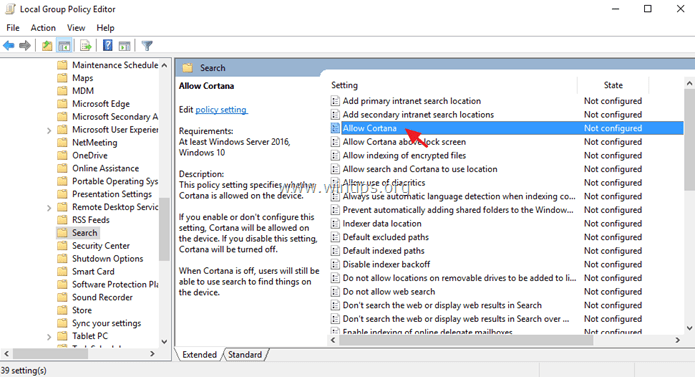
5. Ustaw the Pozwól Cortanie opcja do Niepełnosprawni i kliknąć OK .
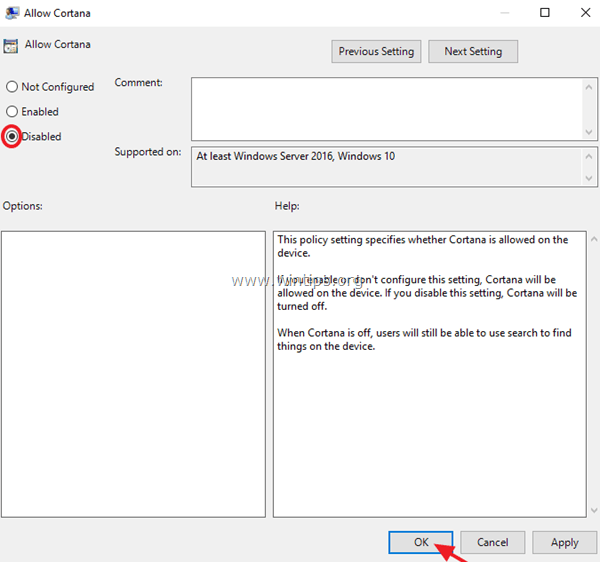
6. Uruchom ponownie stronę swojego komputera.
To wszystko! Daj mi znać, czy ten przewodnik pomógł Ci, zostawiając komentarz o swoim doświadczeniu. Proszę polubić i udostępnić ten przewodnik, aby pomóc innym.

Andy'ego Davisa
Blog administratora systemu o systemie Windows





