Spis treści
"Alot Search" wyszukiwanie (search.alot.com) & Alot Toolbar (Alot Appbar) to kolejne oprogramowanie porywające przeglądarki, które modyfikuje ustawienia wyszukiwania przeglądarki, ustawia stronę startową na "search.alot.com" i instaluje pasek narzędzi Alot (lub Alot Appbar). Wyszukiwarka "Search Alot", emuluje silnik wyszukiwania Google i wykonuje przekierowania przeglądania.
“ Alot Search " porywacz jest zainstalowany na Internet Explorer i Mozilla Firefox i jest dołączony wewnątrz innych programów instalacyjnych oprogramowania (jak darmowe aplikacje) i z tego powodu musisz zawsze zwracać uwagę, gdy instalujesz darmowe oprogramowanie na swoim komputerze.
Aby usunąć " Alot Search" ustawienia wyszukiwania ( search.alot.com ) & “ Pasek narzędzi Alot " z komputera użyj poniższych kroków:

Jak usunąć " Alot Search" - " search.alot.com" &. “ Pasek narzędzi Alot " z komputera:
Krok 1. Odinstaluj aplikacje zainstalowane przez "ALOT" z panelu sterowania.
1. Aby to zrobić, przejdź do Start > Panel sterowania .
{Windows 8: Prawy przycisk myszy na lewy dolny róg i wybrać Panel sterowania }
{Windows XP: Start > Ustawienia > Panel sterowania . }
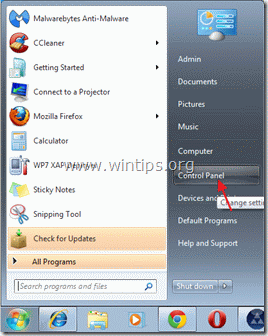
2. Kliknij dwukrotnie, aby otworzyć " Dodaj lub usuń programy ", jeśli masz Windows XP lub
“ Programy i funkcje ", jeśli masz system Windows 8, 7 lub Vista.

3. Na liście programów znajdź i Remove/Uninstall:
a. ALOT Appbar (By A LOT) *
b. BargainMatch wersja x.x.x.x (By Inuvo), jeśli istnieje.
Uwaga*: W "ALOT Appbar" opcje odinstalowania, wybierz, aby usunąć zarówno "ALOT Home Page" & "ALOT Appbar".
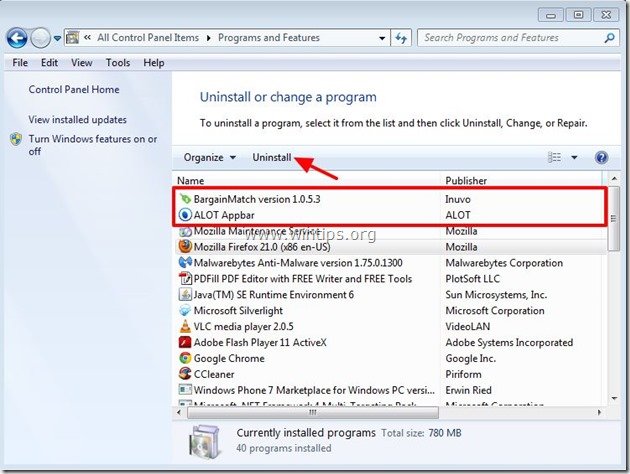
Krok 2. Usuń "Alot Search" - "search.alot.com" & "Alot Toolbar" ze swojej przeglądarki internetowej.
Internet Explorer, Mozilla Firefox
Internet Explorer
Jak usunąć " Alot Search" - " search.alot.com" &. “ Pasek narzędzi Alot " z Internet Explorer & przywróć ustawienia przeglądarki.
Otwórz Internet Explorer. a następnie otworzyć " Opcje internetowe ”.
Aby to zrobić z menu plików IE należy wybrać " Narzędzia " > " Opcje internetowe ”.
Uwaga*: W najnowszych wersjach IE naciśnij przycisk " Narzędzie " ikona  na górze po prawej stronie.
na górze po prawej stronie.
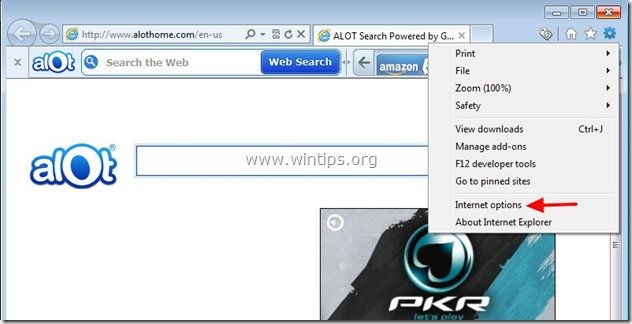
2. Kliknij " Zaawansowane " zakładka.

3. Wybierz " Reset ”.

4. Zaznacz (aby włączyć) opcję " Usuń ustawienia osobiste " i wybrać "Resetuj".

5. Po zakończeniu akcji resetowania, naciśnij " Zamknij ", a następnie wybrać " OK ", aby wyjść z opcji programu Internet Explorer.

Uruchom ponownie program Internet Explorer. i przystąpić do Krok 3 .
Mozilla Firefox
Jak usunąć " Alot Search" - " search.alot.com" &. “ Pasek narzędzi Alot " z Firefoxa & przywróć ustawienia przeglądarki.
1. Kliknij na " Firefox" przycisk menu w lewym górnym rogu okna Firefoxa i przejdź do do “ Pomoc " > " Informacje o rozwiązywaniu problemów ”.
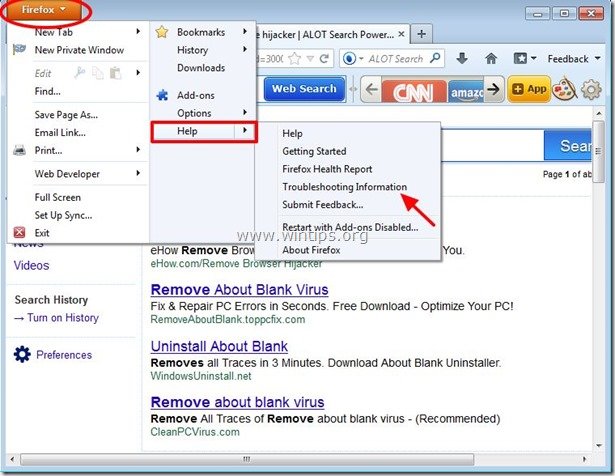
3. W " Informacje o rozwiązywaniu problemów " okno, naciśnij " Resetuj Firefoxa przycisk ", aby zresetować program Firefox do stanu domyślnego .

4. Prasa " Resetuj Firefoxa " ponownie.

5. Po zakończeniu zadania resetowania, Firefox uruchamia się ponownie.
6. Zamknij wszystkie okna programu Firefox i przejdź do następnego kroku.
Krok 3: Oczyść przeglądarkę internetową z Adwares, Toolbars i Hjackers za pomocą "AdwCleaner".
1) Pobierz i zapisz narzędzie "AdwCleaner" na pulpicie.

2. zamknij wszystkie otwarte programy oraz Podwójne kliknięcie otworzyć "AdwCleaner" z pulpitu.
3. Prasa " Usuń ".
4. Prasa " OK " w oknie "AdwCleaner - Informacje" i naciśnij " OK " ponownie aby ponownie uruchomić komputer .

5. Po ponownym uruchomieniu komputera, zamknąć "AdwCleaner" okno informacyjne (readme) i przejdź do następny krok.
Krok 4. Czyszczenie Twój komputer nie pozostanie złośliwe zagrożenia.
Pobierz oraz zainstalować MalwareBytes Antimalware Free program do czyszczenia komputera ze złośliwych zagrożeń pozostających na komputerze.*
*Jeśli nie wiesz jak zainstalować i używać " MalwareBytes Anti-Malware ", przeczytaj tę instrukcję.
Porady: Aby zapewnić czystość i bezpieczeństwo komputera, wykonaj pełne skanowanie Malwarebytes Anti-Malware w Windows "Safe mode" .*
*Aby wejść w tryb bezpieczny systemu Windows, naciśnij przycisk " F8 " podczas uruchamiania komputera, przed pojawieniem się logo systemu Windows. Gdy zostanie wyświetlony przycisk " Menu opcji zaawansowanych systemu Windows " pojawi się na ekranie, użyj klawiszy strzałek klawiatury, aby przejść do Tryb bezpieczny a następnie naciśnij przycisk "ENTER “.
Krok 5. Wyczyść niechciane pliki i wpisy.
Wykorzystanie " CCleaner " i przejdź do czysty Twój system z tymczasowych pliki internetowe oraz invalid registry entries.*
* Jeśli nie wiesz jak zainstalować i używać "CCleaner", przeczytaj niniejszą instrukcję .
Krok 6. Uruchom ponownie komputer, aby zmiany zaczęły obowiązywać i wykonaj pełne skanowanie programem antywirusowym.

Andy'ego Davisa
Blog administratora systemu o systemie Windows






