Spis treści
W poprzednim poradniku wspomniałem o sposobie automatycznego tworzenia kopii zapasowych plików za pomocą narzędzia do tworzenia kopii zapasowych historii plików w systemie Windows 10. W tym poradniku "dowiesz się, jak wyłączyć historię plików i zresetować ustawienia konfiguracyjne historii plików, jeśli nie chcesz już tworzyć kopii zapasowych plików za pomocą narzędzia do tworzenia kopii zapasowych historii plików.
Jak wyłączyć kopię zapasową historii plików w systemie Windows 10.
Krok 1. Wyłącz Historię plików z Panelu sterowania.
1. Przejdź do Panel sterowania -> System i bezpieczeństwo -> Historia plików.

2. W opcjach historii plików kliknij przycisk Wyłączyć przycisk. *
* Uwaga: Pamiętaj, że dane zapisane na dysku z historią plików nie zostaną usunięte. Jeśli chcesz trwale usunąć kopie zapasowe "Historia plików", to zbadaj zawartość dysku z historią plików i usuń folder "FileHistory".
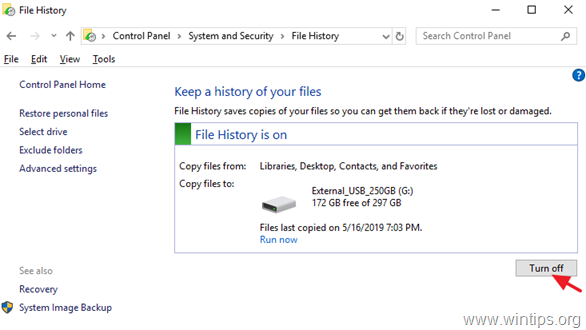
3. Po wyłączeniu Historii plików, powinieneś zobaczyć podobne okno na swoim ekranie. Jeśli zmienisz swoją decyzję w przyszłości i chcesz ponownie włączyć Historię plików po prostu naciśnij przycisk "Włącz".
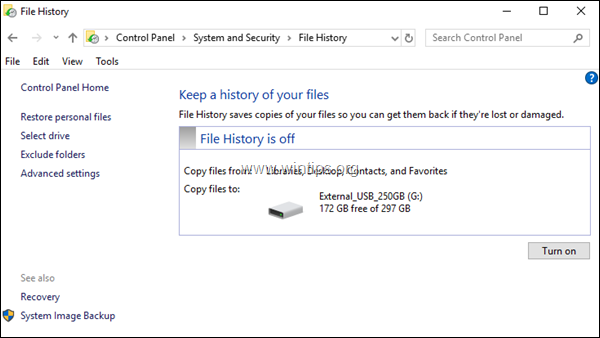
Krok 2. Zresetuj ustawienia konfiguracji historii plików (opcjonalnie).
Ustawienia historii plików są zapisane w plikach CONFIG .XML "Config1.xml" i "Config2.xml" w następującej lokalizacji na dysku:*.
- C:{C:}Użytkownicy, nazwa użytkownika, dane lokalne, Microsoft, Windows, historia plików. Konfiguracja \
Uwaga: Gdzie "Username" = Twoja nazwa użytkownika (nazwa konta).
Tak więc, Jeśli chcesz przywrócić domyślne ustawienia Historii plików, przejdź i usuń pliki konfiguracyjne Historii plików.Aby to zrobić:
1. Otwórz Eksploratora Windows i przejdź do powyższej lokalizacji.
2. Wybierz i usuń wszystkie pliki w folderze "Configuration".
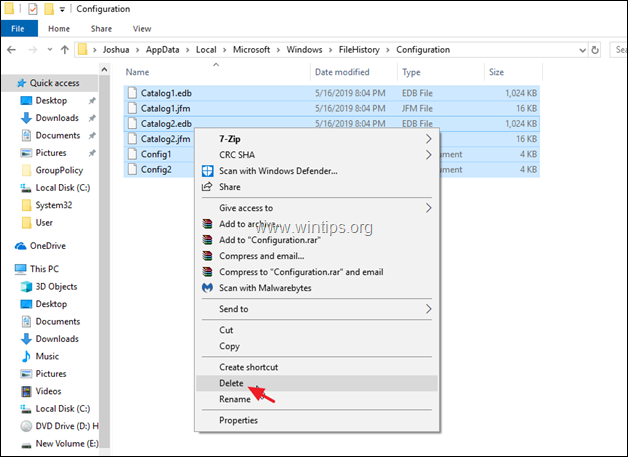
3. Jeśli chcesz usunąć również pliki konfiguracyjne, z dysku File History przejdź do następującego folderu: *
- X:™ FileHistory ™Username ™ComputerName ™ Konfiguracja \
Uwaga:
X = Litera napędu odłączonego napędu.
Nazwa użytkownika = Twoja nazwa użytkownika (nazwa konta)
ComputerName = Nazwa twojego komputera.
4. Wybierz i usuwanie wszystkich plików w folderze "Configuration".
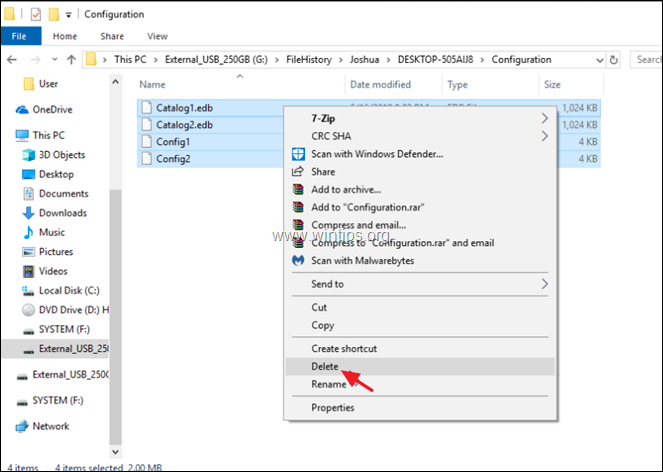
To wszystko! Daj mi znać, czy ten przewodnik pomógł Ci, zostawiając komentarz o swoim doświadczeniu. Proszę polubić i udostępnić ten przewodnik, aby pomóc innym.

Andy'ego Davisa
Blog administratora systemu o systemie Windows





