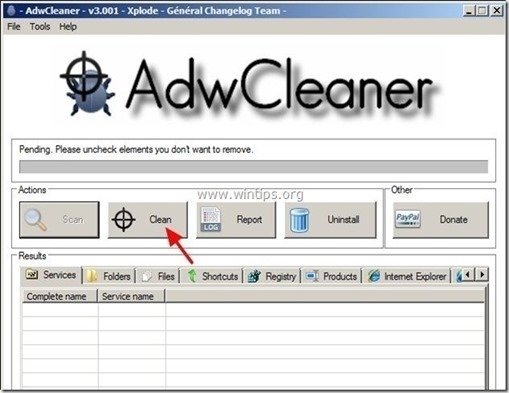Spis treści
Filtr Intelewin (TR/Agent.tgs, TR/Agent.ddf) to niebezpieczny złośliwy koń trojański, który ukrywa swoje istnienie przed wykryciem (i usunięciem), a gdy już zainfekuje komputer, może wykradać informacje osobiste, narusza prywatność użytkownika i wykonuje niebezpieczne modyfikacje wewnątrz zainfekowanego systemu.
Powszechnie, Filtr Intelewin Trojan jest dołączany wewnątrz darmowych programów, które użytkownik pobiera i instaluje z nieznanych źródeł pobierania.
Jeśli komputer jest zainfekowany Filtr Intelewin Trojan, wówczas wyłącza się zabezpieczenie antywirusowe, drastycznie spada szybkość działania komputera i stale wyświetla się więcej reklam w przeglądarce internetowej.
Intelewin Filter malicious foldery & pliki:
- C:\NDokumenty i ustawienia\Wszyscy użytkownicy\Dane aplikacji\N Filtr Intelewin C:\NProgramData/ IntelewinFilter Intelewinfilter.dll Intelewinfilter_x64.dll IntelewinfilterSvc.dll
Do czyszczenia Filtr Intelewin Trojan z komputera, wykonaj poniższe kroki:

Jak usunąć Trojana " Intelewin Filter" z komputera:
Krok 1: Uruchom komputer w "Trybie bezpiecznym z obsługą sieci".
Aby to zrobić:
1. wyłączyć komputer.
2. uruchomić komputer (Power On) i podczas uruchamiania komputera, naciśnij the " F8 " klawisz przed pojawieniem się logo Windows.
3. Używając strzałek na klawiaturze, wybierz " Tryb bezpieczny z obsługą sieci " opcja i naciśnij "Enter".
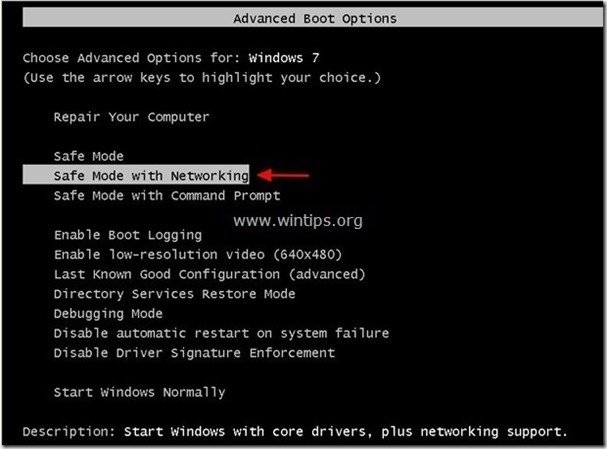
Krok 2: Zakończ złośliwe procesy & Oczyść swój komputer za pomocą RogueKiller.
1. pobierz. oraz uratować " RogueKiller " na swoim komputerze'* (np. na Pulpicie).
Uwaga*: Pobierz wersja x86 lub X64 w zależności od wersji systemu operacyjnego. Aby znaleźć wersję systemu operacyjnego, " Prawy Klik " na ikonie komputera, wybierz " Właściwości " i spojrzeć na " Typ systemu " sekcja.

2) Podwójne kliknięcie do biegu RogueKiller .
3. niech the skanowanie wstępne zakończone a następnie naciśnij na " Skanuj ", aby wykonać pełne skanowanie.
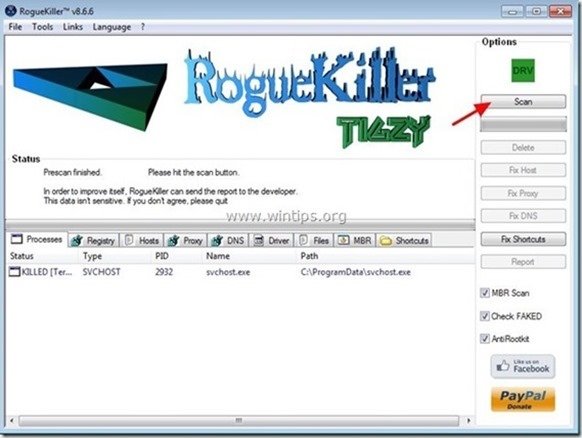
3. Po zakończeniu pełnego skanowania naciśnij przycisk "Usuń" aby usunąć wszystkie znalezione złośliwe elementy.
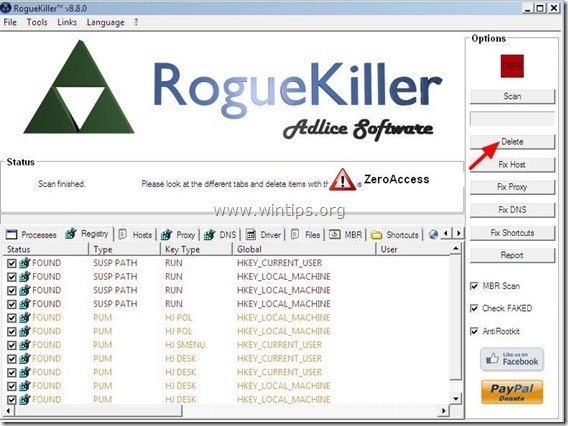
4. zamknij RogueKiller użytkowy i zrestartować swojego komputera.

5. Uruchom komputer w " Tryb bezpieczny z obsługą sieci " ponownie.
6. Przejdź do następnego krok.
Krok 3. Odinstaluj " Intelewin Filter" z panelu sterowania.
1. Aby to zrobić, należy udać się do:
- Windows 8/7/Vista: Start > Panel sterowania . Windows XP: Start > Ustawienia > Panel sterowania.
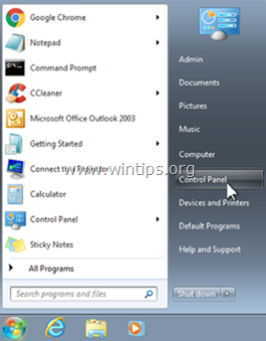
2. Kliknij dwukrotnie, aby otworzyć
- Dodaj lub usuń programy jeśli masz Windows XP Programy i funkcje jeśli masz system Windows 8, 7 lub Vista.
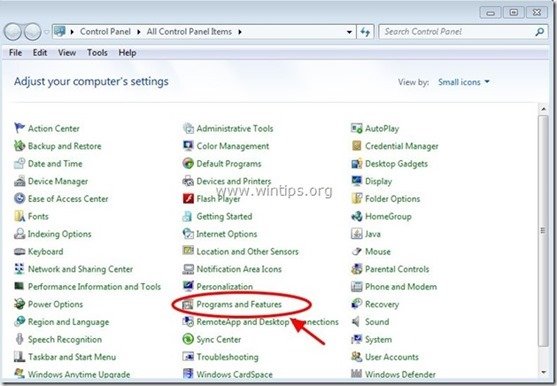
3. Na liście programów znajdź i usunąć/odinstalować którekolwiek z tych zastosowań:
- Filtr Intelewin (przez " GTgroup ") Odinstaluj również wszelkie inne nieznane lub niechciane aplikacje wymienione na liście.
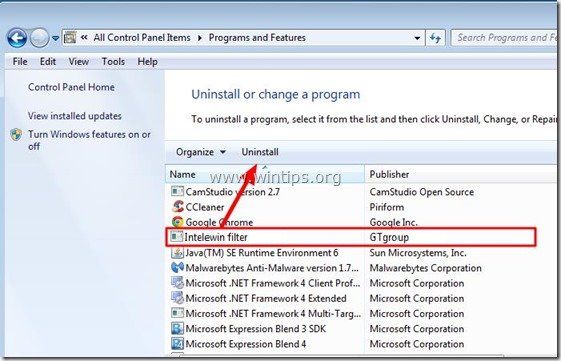
Krok 4. Usuń pozostałe " Filtr Intelewin ” ukryte pliki
Uwaga: Aby wykonać to zadanie, musisz włączyć widok ukrytych plików.
- Jak włączyć widok ukrytych plików w systemie Windows 7Jak włączyć widok ukrytych plików w systemie Windows 8?
1. Przejdź do następujących ścieżek i usuń następujący folder(y): Filtr Intelewin
- C:\NDokumenty i ustawienia\Wszystkich użytkowników\Dane aplikacji Filtr Intelewin C:ProgramData IntelewinFilter
Krok 5: Wyczyść Adware, Malicious Files & wpisy w rejestrze za pomocą "AdwCleaner"
1) Pobierz i zapisz narzędzie "AdwCleaner" na pulpicie.
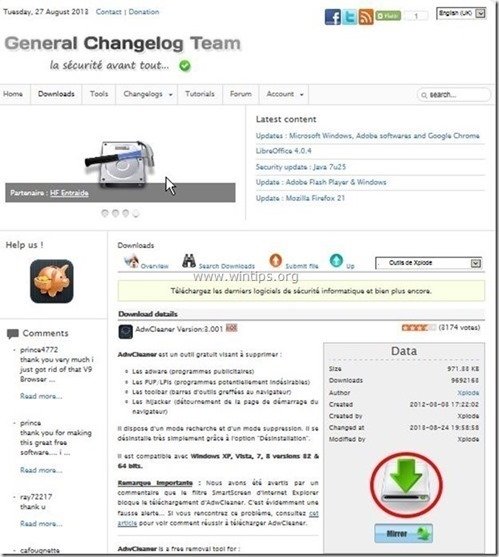
2. zamknij wszystkie otwarte programy oraz Podwójne kliknięcie otworzyć "AdwCleaner" z pulpitu.
3. Prasa " Skanuj ”.

4. Po zakończeniu skanowania naciśnij "Czyste ", aby usunąć wszystkie niechciane złośliwe wpisy.
4. Prasa " OK " w " AdwCleaner - Informacje" i nacisnąć " OK " ponownie aby ponownie uruchomić komputer .
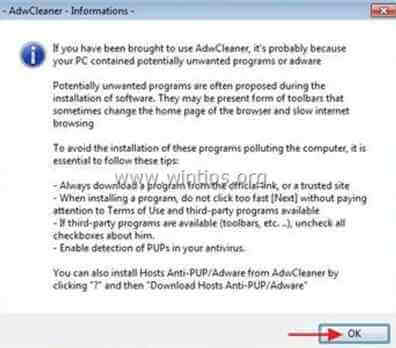
5. Po ponownym uruchomieniu komputera, zamknąć " Informacje "AdwCleaner (readme) i przejdź do następnego kroku.
Krok 6. Oczyść swój komputer z pozostałych złośliwych zagrożeń.
Pobierz oraz zainstalować jeden z najbardziej niezawodnych DARMOWYCH programów anty-malware dzisiaj, aby oczyścić komputer z pozostałych złośliwych zagrożeń. Jeśli chcesz pozostać stale chroniony przed zagrożeniami malware, istniejącymi i przyszłymi, zalecamy zainstalowanie Malwarebytes Anti-Malware PRO:
Ochrona MalwarebytesTM
Usuwa programy typu Spyware, Adware i Malware.
Rozpocznij darmowe pobieranie teraz!
1. Biegnij " Malwarebytes Anti-Malware" i pozwolić programowi na aktualizację do najnowszej wersji i złośliwej bazy danych w razie potrzeby.
2. Gdy na ekranie pojawi się główne okno "Malwarebytes Anti-Malware", wybierz opcję " Wykonaj szybkie skanowanie ", a następnie naciśnij " Skanuj " przycisk i pozwól programowi przeskanować system w poszukiwaniu zagrożeń.
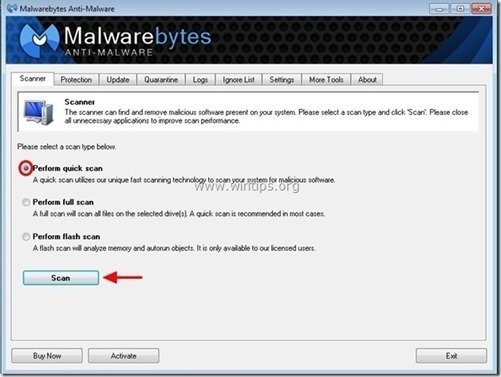
3. Po zakończeniu skanowania naciśnij "OK" aby zamknąć komunikat informacyjny, a następnie naciśnij the "Pokaż wyniki" przycisk, aby zobacz oraz usunąć znalezione złośliwe zagrożenia.
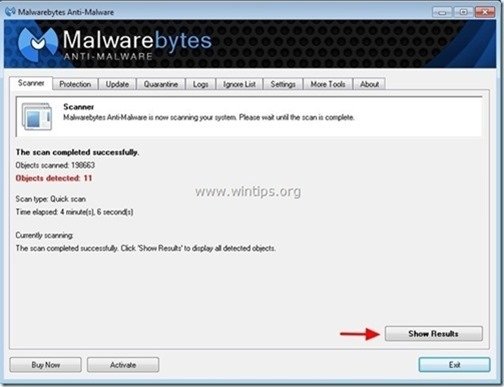 .
.
4. na " Wyniki pokazu " okno, sprawdź wszystkie pozycje znalezione (Right-Click > " Select All Items" ), a następnie kliknij na " Usuń wybrane " przycisk, aby usunąć wszystkie zagrożenia.
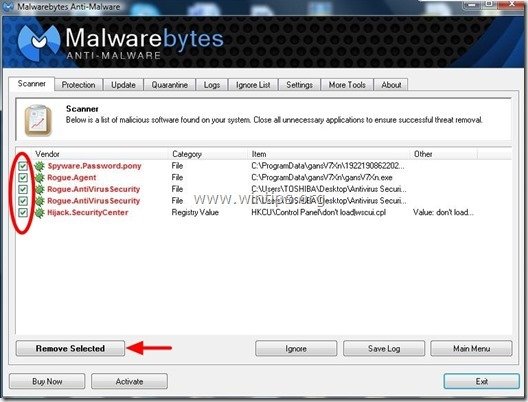
5. Po zakończeniu procesu usuwania zainfekowanych obiektów , "Uruchom ponownie system, aby prawidłowo usunąć wszystkie aktywne zagrożenia".
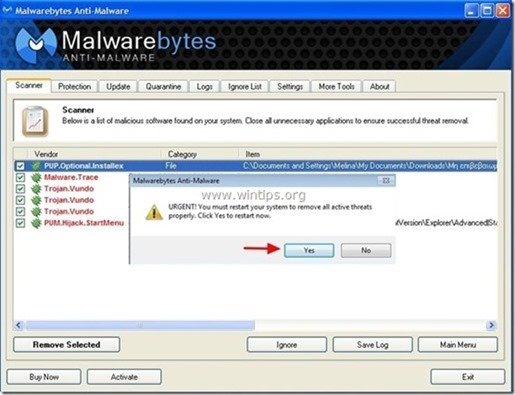
6. Kontynuuj do następny krok.
Porady: Aby zapewnić czystość i bezpieczeństwo komputera, wykonać pełne skanowanie Malwarebytes Anti-Malware w windows "Safe mode" .*
*Aby wejść w tryb bezpieczny systemu Windows, naciśnij przycisk " F8 " podczas uruchamiania komputera, przed pojawieniem się logo systemu Windows. Gdy zostanie wyświetlony przycisk " Menu opcji zaawansowanych systemu Windows " pojawi się na ekranie, użyj klawiszy strzałek klawiatury, aby przejść do Tryb bezpieczny a następnie naciśnij przycisk "ENTER “.
Krok 7. Wyczyść niechciane pliki i wpisy.
Wykorzystanie " CCleaner " i przejdź do czysty Twój system z tymczasowych pliki internetowe oraz invalid registry entries.*
* Jeśli nie wiesz jak zainstalować i używać "CCleaner", przeczytaj niniejszą instrukcję .
Krok 8. Uruchom ponownie komputer, aby zmiany zaczęły obowiązywać i wykonaj pełne skanowanie programem antywirusowym.

Andy'ego Davisa
Blog administratora systemu o systemie Windows