Spis treści
Czasami zachodzi potrzeba konwersji pliku PDF na obraz. Dzieje się tak dlatego, że zawsze, gdy chcesz obejrzeć plik PDF, musisz zainstalować (najpierw) zewnętrzną aplikację (jak Adobe Acrobat reader lub FoxIt PDF reader,itp.), aby wyświetlić tego typu pliki lub może chcesz je wyświetlić w innych urządzeniach, takich jak telefon komórkowy lub nowoczesny telewizor. W przeciwieństwie do plików PDF, pliki obrazu mogą być oglądanew większości urządzeń bez konieczności wcześniejszej instalacji aplikacji lub wtyczki do ich obsługi.
Ten samouczek poprowadzi Cię przez kroki, które musisz wykonać, aby przekonwertować dokument pdf na obraz.
Jak przekonwertować pliki PDF na obrazy
Jeśli chcesz przekonwertować plik(i) PDF na obraz(y) BMP, JPG, GIF, PNG, TIFF lub WMF przejdź do następnego kroku:
Krok 1. Pobierz i zainstaluj "PDFill PDF Tools"
1. pobierz PDFill PDF Tools*. :
Uwaga*: Pakiet instalacyjny zawiera kompletną aplikację PDFill, w tym kopię ewaluacyjną PDFill PDF Editor, DARMOWE narzędzia PDF i DARMOWY program do pisania plików PDF i obrazów.
 :
:
2) Zapisz program na komputerze lub naciśnij " Uruchom ", aby natychmiast rozpocząć instalację.

3. Prasa " Tak " przy komunikacie ostrzegawczym UAC.
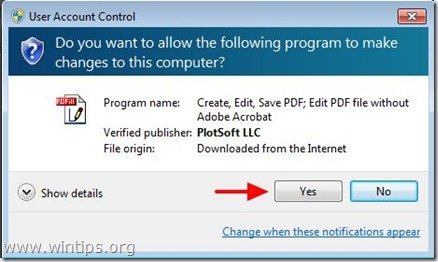
4. Prasa " Następny ” na ekranie powitalnym.
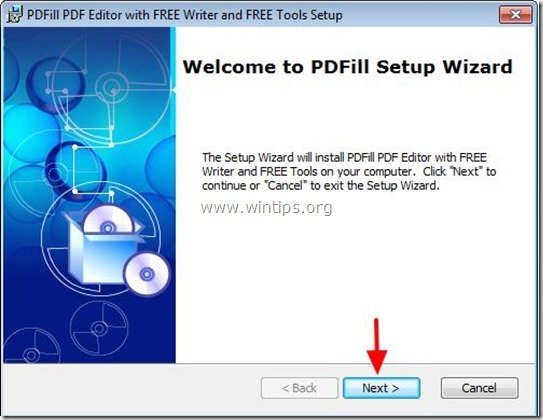
5. przyjąć umowę licencyjną i naciśnij " Następny ”
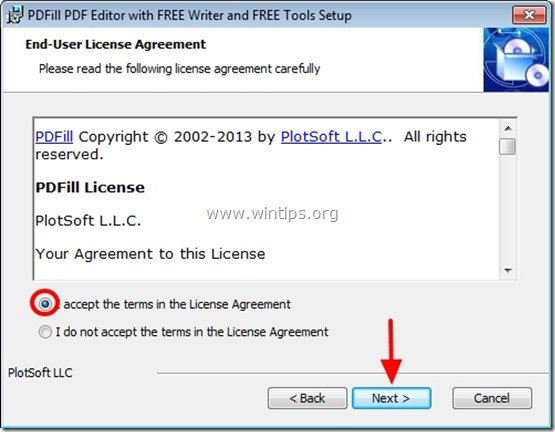
6. Pozostaw domyślne opcje ustawień (lub zmodyfikuj je zgodnie ze swoimi potrzebami) i naciśnij " Następny ”.
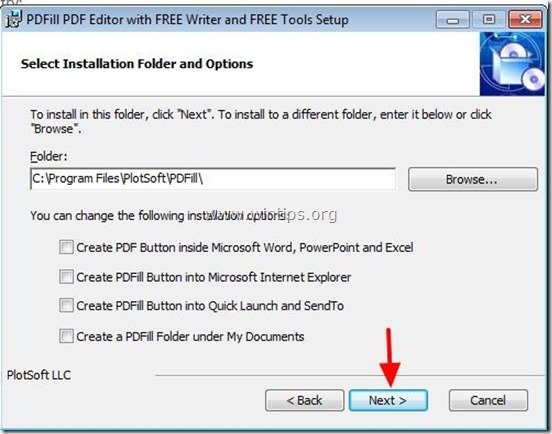
7. Prasa " Zainstaluj ', aby rozpocząć instalację.
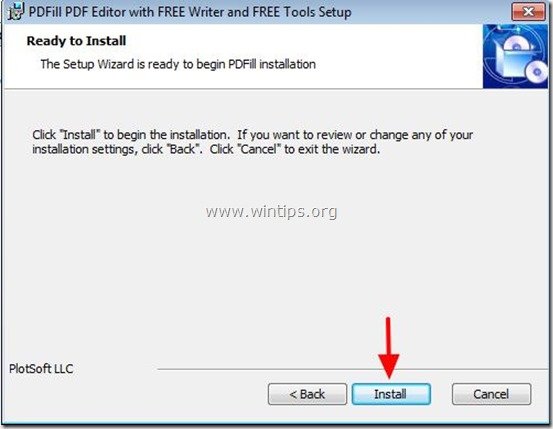
8. Po zakończeniu instalacji aplikacji PDFill naciśnij " Wykończenie ". *
Uwaga.*: Po instalacji instalator sprawdza i aktualizuje maszynę Sun Java.
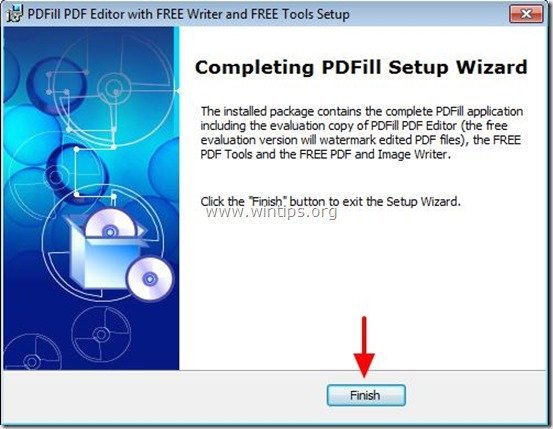
Możesz rozpocząć pracę z narzędziami PDFill PDF Free przez:
Podwójne kliknięcie na " Narzędzia PDFill PDF (bezpłatne) ikona " na pulpicie, lub
od: " Menu Start > Programy > PDFill > PDFill PDF Tools (Free) ”
Po uruchomieniu PDFill PDF Free Tools, można zobaczyć wszystkie funkcje programu. Znalazłem ten program niesamowite, ponieważ zapewnia kilka bardzo przydatnych funkcji do wykonania, jeśli pracujesz z plikami PDF.
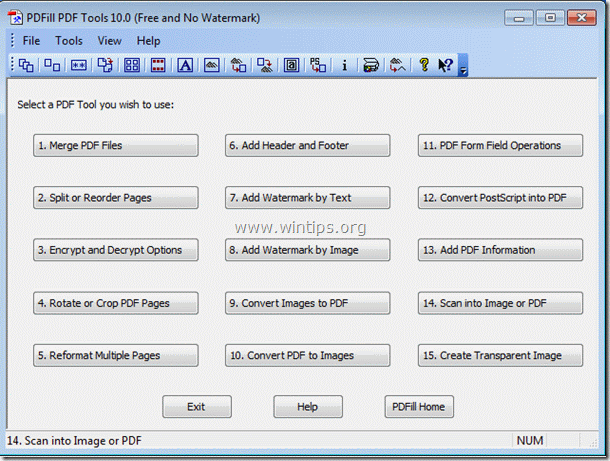
Najważniejsze cechy narzędzi PDFill PDF Free to:
1. scalić: Scalanie lub Łączenie dwóch lub więcej plików PDF w jeden plik PDF.
2. podziel, zmień kolejność lub usuń: Dzielenie, wyodrębnianie, zmiana kolejności lub usuwanie stron PDF z pliku PDF do nowego pliku.
3. szyfrowanie i deszyfrowanie za pomocą opcji bezpieczeństwa: Szyfrowanie i odszyfrowywanie dokumentów PDF. Ochrona plików PDF za pomocą haseł i zapobieganie drukowaniu, kopiowaniu, zmienianiu, wypełnianiu, wyodrębnianiu, podpisywaniu, montowaniu lub łączeniu plików PDF.
4. obracanie i kadrowanie: Obracanie strony PDF lub przycinanie strony w celu zmiany jej układu.
5) Konwersja obrazów do PDF: Konwersja obrazów (bmp, jpg, gif, png, tiff i wmf) do pliku PDF z opcjami układu.
6) Konwersja PDF na obrazy: Zapisywanie stron PDF do obrazów (png, jpg, bmp i tiff) z opcjami DPI.
7. dodaj informacje: Dodaj informacje (tytuł, autor, temat, słowa kluczowe, twórca, itp.) do dokumentów PDF.
Krok 2: Konwersja plików PDF na obrazy
Jak używać PDFill PDF Free Tools do konwersji plików PDF na obrazy.
1. Do zapisać plik(i) PDF jako obraz(y) , naciśnij " 10. konwersja PDF na obrazy " przycisk.
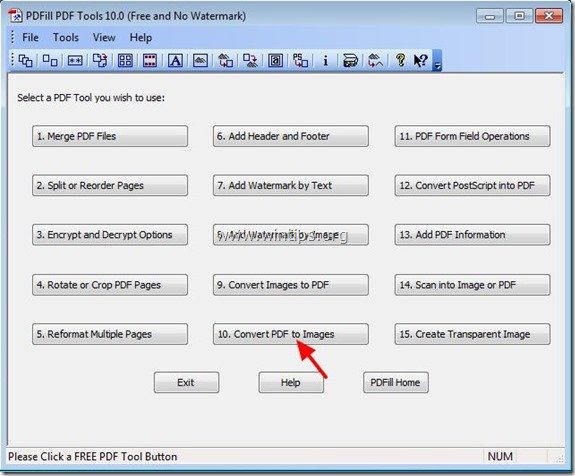
2. W oknie dialogowym "Wybierz plik PDF do obrazu" wybierz plik PDF, który chcesz przekonwertować na obraz i wybierz " Otwórz ”
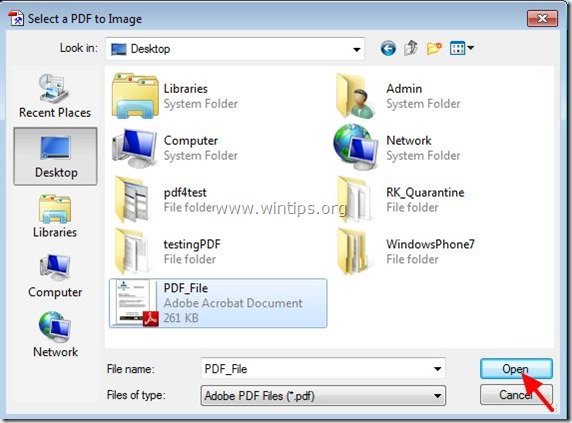
3. Na " Konwersja PDF na obrazy " opcje.
a. Możesz określić stronę (strony) PDF, które chcesz przekonwertować na obraz (obrazy).
b. Rozdzielczość obrazu (DPI) i głębia kolorów.
c. Format obrazu (np. JPG, PNG, Tif, GIF itp.).
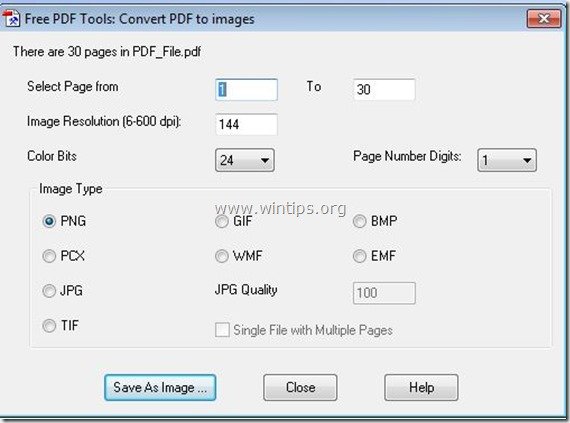
4. Po zakończeniu ustawiania swoich wyborów, naciśnij “ Zapisz jako obraz " przycisk.
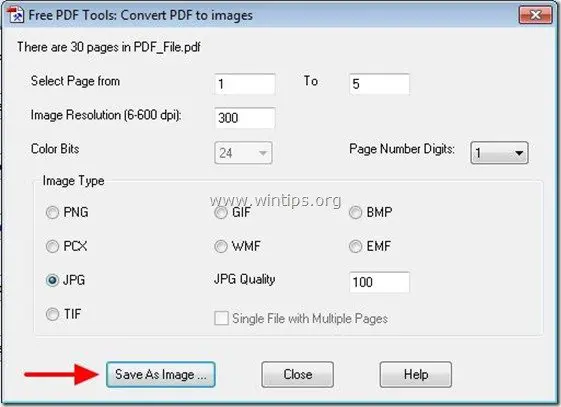
5. W " Zapisz PDF jako plik obrazu ", wpisz nazwę obrazu i lokalizację, która ma być zapisana i naciśnij " Zapisz ”.
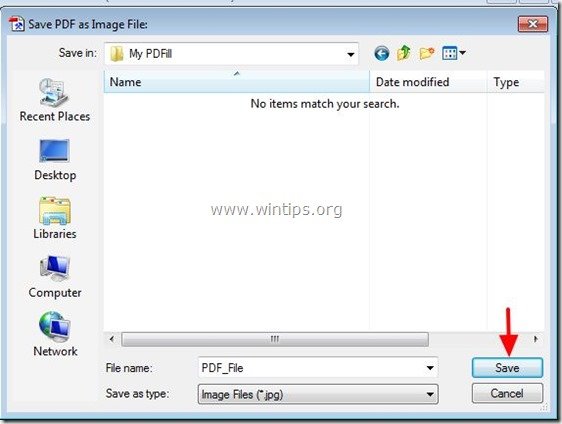
6. Poczekaj do zakończenia procesu konwertowania (program miga) i naciśnij " Zamknij ", aby zakończyć program lub powtórzyć ostatnie kroki, aby kontynuować konwersję PDF na obraz.
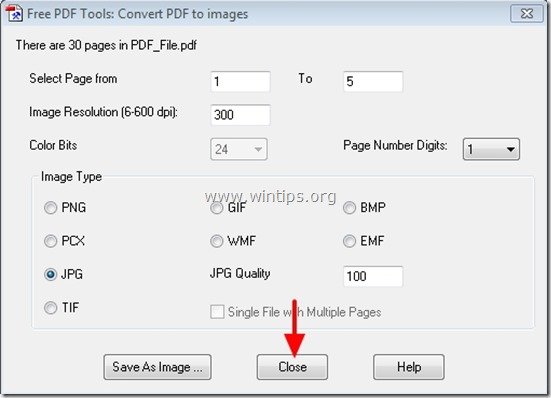
To wszystko.

Andy'ego Davisa
Blog administratora systemu o systemie Windows





