Spis treści
Przegrzewanie laptopa może powodować poważne problemy sprzętowe i może całkowicie uszkodzić laptopa, jeśli nie zrobisz nic, aby rozwiązać ten problem. Problem przegrzewania zwykle występuje w laptopie, który był używany przez długi czas i jest zwykle spowodowany kurzem zebranym na wentylatorze procesora i jego otworach wentylacyjnych.
Jak być może wiesz, procesor jest "mózgiem" komputera, który jest odpowiedzialny za uruchamianie systemu Windows i aplikacji na komputerze.Najważniejszą rzeczą, aby utrzymać procesor w zdrowiu jest utrzymanie go w chłodzie.Przegrzanie procesora może powodować poważne problemy w laptopie, a aby zapobiec tym uszkodzeniom, nowoczesne procesory mają funkcję ochrony, która automatycznie wyłącza laptopa, jeśli procesor staje się zbytgorące.
W tym poradniku znajdziesz szczegółowe instrukcje dotyczące zapobiegania i rozwiązywania problemów z przegrzewaniem się laptopów.
Jak chronić laptopa przed przegrzaniem.
- Ponieważ wiele laptopów pobiera powietrze od spodu, aby odprowadzić ciepło, unikać umieszczania laptopa na kolanach lub na ściereczkach (takich jak prześcieradła, koce itp.), i zawsze wolą umieścić go na twardej płaskiej powierzchni, takich jak biuro.Zachowaj czystą przestrzeń w pobliżu otworów wentylacyjnych laptopa.Użyj Laptop Cooling Pad lub Laptop Vacuum Cooler.Nawet jeśli laptop nie przegrzewa, to jest to dobra praktyka, aby oczyścić jego otwory wentylacyjne i wentylator, dwa razy w roku, aby zapobiec gromadzeniu się kurzu.
Jak sprawdzić, czy procesor się przegrzewa.
Krok 1. Sprawdź temperaturę CPU, gdy procesor jest w stanie IDLE.
Pierwszym krokiem do rozwiązania problemu przegrzania laptopa jest pomiar temperatury procesora, gdy procesor jest w stanie spoczynku i gdy jest w stresie. Aby to zrobić:
1. Pobierz i zainstaluj na swoim komputerze dwa następujące programy:
-
- Temp. rdzenia (Aby monitorować temperaturę procesora) CPUID CPU-Z (Aby obciążyć procesor)
3. Uruchom Temp. rdzenia program i zwróć uwagę na następujące informacje:
-
- Na stronie Tj. Max (Junction Temperature), czyli maksymalna dopuszczalna temperatura na matrycy procesora. Aktualna temperatura wszystkich rdzeni CPU.

4. Teraz, zgodnie z temperaturami, które widzisz w programie Core Temp, wykonaj odpowiednią akcję: *.
- Jeśli średnia temperatura wszystkich rdzeni procesora jest około 50-60% maksymalnej dozwolonej temperatury procesora (Tj. Max), przejdź do kroku 2, aby dowiedzieć się o temperaturze procesora w stresie. Jeśli średnia temperatura wszystkich rdzeni procesora jest około 80-90% maksymalnej dozwolonej temperatury procesora (Tj. Max) i rośnie, a następnie zatrzymać się tutaj i przejść do kroku 3, aby oczyścić laptopa z kurzu.
Uwaga: W tym miejscu muszę powiedzieć, że nie ma idealnej (normalnej) temperatury dla procesora, ponieważ różni się ona w zależności od modelu i producenta. Ogólnie rzecz biorąc, temperatura procesora w trybie IDLE może wynosić 40-65°C, a pod ciśnieniem 65-85°C. Aby sprawdzić, czy temperatury procesora (w stanie IDLE i LOAD) są normalne, poszukaj w sieci innychużytkowników, którzy posiadają ten sam procesor co Ty.
np.: Jak widać na powyższym zrzucie ekranu, dla procesora Intel® CoreTM2 Duo Processor T8300, gdzie maksymalna dopuszczalna temperatura wynosi 105°C, średnia temperatura (gdy procesor jest w stanie spoczynku) wynosi około 56-57°C. Taka temperatura procesora wydaje się normalna, gdy procesor jest w stanie spoczynku, ale lepiej jest go obciążyć, aby się upewnić.
Krok 2. Sprawdź temperaturę procesora, gdy procesor jest pod obciążeniem
Aby poznać maksymalną (średnią) temperaturę CPU, gdy procesor jest obciążony w 100%:
1. Nie zamykając narzędzia Core Temp, uruchom CPUID CPU-Z
2. W CPU-Z, wybrać Ławka (Benchmark) i kliknij Stress CPU.
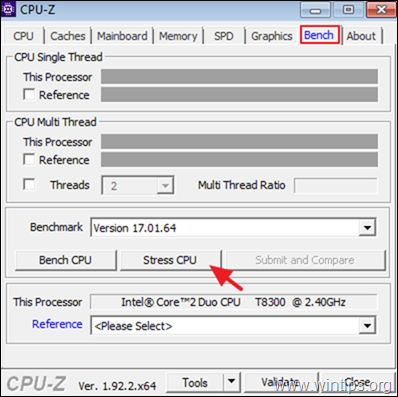
3. Teraz, otwórz Temp. rdzenia i sprawdź ponownie średnią temperaturę wszystkich rdzeni procesora pod 100% obciążeniem. Teraz zgodnie z wynikami wykonaj odpowiednią akcję:
- Jeżeli pod 100% obciążeniem średnia temperatura wszystkich rdzeni procesora wynosi około 70-80% maksymalnej dopuszczalnej temperatury procesora (Tj. Max), należy pozostawić stress test na kolejne 15-20 minut, aby upewnić się, że temperatura procesora nie rośnie bardziej. Jeżeli temperatura w dół nie rośnie, to temp. procesora jest normalna, ale opcjonalnie należy przejść do kroku-3, aby oczyścić otwory wentylacyjne laptopa z kurzu. Jeżeli pod 100% obciążeniem,średnia temperatura wszystkich rdzeni procesora wynosi około 90-95% maksymalnej dopuszczalnej temperatury procesora (Tj. Max) i rośnie, wtedy zatrzymaj CPU-Z stress test natychmiast (zanim osiągnie 'Tj. Max' temp.), i kontynuuj krok-3, aby oczyścić otwory wentylacyjne laptopa z kurzu.
np.: W tym przykładzie (gdzie maksymalna dopuszczalna temperatura procesora wynosi 105°C), maksymalna temperatura przy obciążeniu procesora wynosi około 77-78°C. Jest to dobra temperatura dla tego procesora przy obciążeniu, ale ze względów bezpieczeństwa warto wyczyścić otwory wentylacyjne procesora.
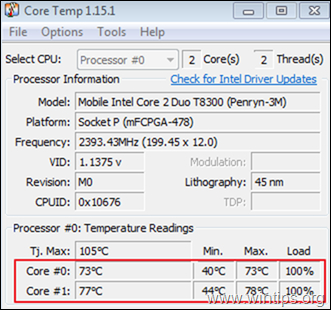
Jak obniżyć temperaturę procesora w laptopie.
Krok 3. Wyczyść kurz z otworów wentylacyjnych.
Najważniejszą przyczyną przegrzewania się laptopa jest kurz. Dlatego pierwszym krokiem do rozwiązania problemu przegrzewania się jest oczyszczenie kurzu z otworów wentylacyjnych. Można to zrobić łatwo, używając puszki sprężonego powietrza do czyszczenia otworów.
Wymagania: Sprężone powietrze i (opcjonalnie) odkurzacz.
Do czyszczenia otworów wentylacyjnych laptopa:
1. Wyłącz laptopa i odłącz kabel zasilający.
2. Zamknij pokrywę i umieść laptopa do góry nogami.
3. Wyjąć baterię.
4. Jeśli posiadasz odkurzacz kanister (który nie używa wody), zdejmij pedał podłogowy, a wąż połóż na otworach wentylacyjnych i zassij kurz.
5. Po zakończeniu spryskać kanały wentylacyjne sprężonym powietrzem.
Uwaga: Większość laptopów ma otwory wentylacyjne na spodzie, po lewej stronie lub z tyłu. Należy więc zlokalizować i oczyścić je z kurzu.


6. Po wyczyszczeniu kurzu z otworów wentylacyjnych, włącz laptopa i wykonaj ponownie kroki 1 i 2, aby sprawdzić, czy temperatura procesora uległa znacznemu obniżeniu i mieści się w dopuszczalnych granicach, gdy procesor jest obciążony. Jeśli nie, przejdź dalej.
Krok 4. Wyczyść wewnętrzny moduł chłodzenia CPU i wymień pastę termiczną.
Jeśli po wyczyszczeniu kurzu z kanałów powietrznych laptop nadal się przegrzewa, to należy otworzyć pokrywę laptopa w celu wyczyszczenia kurzu z chłodnicy procesora i wymiany pasty termicznej* radiatora. Ponieważ są to prace specjalistyczne, sugeruję, aby wykonał je serwis komputerowy, aby uniknąć uszkodzeń.
Uwaga: Pasta termiczna służy do zwiększenia przewodności cieplnej pomiędzy procesorem a radiatorem poprzez wypełnienie mikroskopijnych otworów pomiędzy radiatorem a procesorem.
Wymagania: Śrubokręty odpowiednie do śrub z tyłu laptopa, mała szczotka, sucha niestrzępiąca się ściereczka, wysokiej czystości alkohol izopropylowy i pasta termiczna.
Aby naprawić wewnętrzne chłodzenie (jeśli masz umiejętności techniczne), oto kroki, które musisz wykonać:
1. Wyłącz laptopa i odłącz kabel zasilający.
2. Zamknij pokrywę i umieść laptopa do góry nogami.
3. Wyjąć baterię.
4. Zdejmij tylną pokrywę. *
Uwaga: Sposób zdejmowania tylnej pokrywy, różni się w zależności od laptopa. Dlatego przeczytaj instrukcję serwisową producenta laptopa lub, jeszcze lepiej, sprawdź, czy na YouTube jest film z instrukcją, jak rozmontować laptopa.
5. Po otwarciu tylnej pokrywy zlokalizuj wentylator chłodzący i wyjmij go ze swojego miejsca.Aby to zrobić:
-
- Odłączyć kabel zasilający coolera. Zlokalizować i usunąć wszystkie śruby mocujące wentylator i radiator.

6. Gdy układ chłodzenia procesora jest nie na swoim miejscu:
a. Za pomocą małej szczotki dokładnie oczyść skrzydła wentylatora z kurzu, a następnie spryskaj sprężonym powietrzem skrzydła, aby wypłynął z nich kurz.
b. Użyj suchego niestrzępiąca się ściereczka (np. mikrofibra) i ostrożnie usunąć starą pastę termiczną zarówno z pokrywy procesora, jak i z radiatora *.
Uwagi:
1. jeśli radiator chłodzi również układ GPU, musisz usunąć pastę termiczną z układu GPU.
2. aby ułatwić usuwanie pasty termicznej, nanieś na szmatkę 2-3 krople alkoholu spożywczego lub wysokiej czystości alkoholu izopropylowego.
UWAGA: Uważaj, aby podczas usuwania starej pasty termicznej nie porysować powierzchni procesora i radiatora.


c. Po usunięciu starej pasty termicznej, nałóż niewielką ilość nowej pasty termicznej (mniej więcej wielkości ziarenka ryżu), na środek pokrywy procesora *.
Uwagi:
1) Jeśli radiator chłodzi również układ GPU, wówczas musisz nałożyć pastę termiczną również na układ GPU.
2) Przed nałożeniem nowej pasty termicznej, spójrz na instrukcje producenta pasty termicznej, aby zobaczyć, jak ją zastosować. Na przykład, jeśli używasz pasty termicznej Arctic Silver 5 (która jest jedną z najlepszych past termicznych, jakich używałem), przejdź do tego linku, aby dowiedzieć się, jak zastosować masę termiczną.
7. Po nałożeniu nowej pasty termicznej:
-
- Włóż jednostkę chłodzącą CPU z powrotem na swoje miejsce.Zabezpiecz jednostkę chłodzącą CPU za pomocą śrub.Podłącz kabel zasilający coolera.
8. Po zakończeniu umieść z powrotem tylną pokrywę, baterię i zasilacz.
9. Włącz laptopa i sprawdź temperaturę procesora.
Dodatkowa pomoc: Jeśli po wykonaniu tych wszystkich czynności laptop nadal się przegrzewa, zmniejsz wydajność Procesora, a następnie sprawdź czy temperatura procesora spadła.Aby to zrobić:
1. przejdź do Panel sterowania i otwarty Opcje zasilania .
2. kliknij Zmiana ustawień planu .
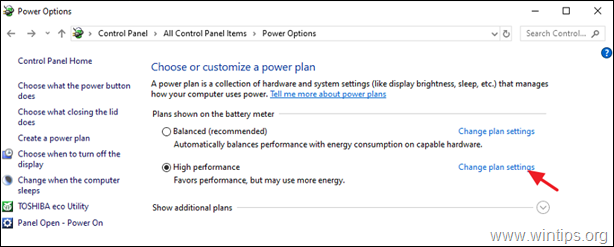
3. kliknij Zmiana zaawansowanych ustawień zasilania .
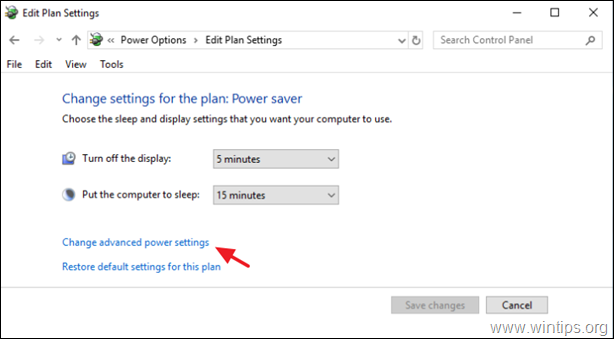
4. w sekcji Zarządzanie energią procesora:
- Ustawić Minimalny stan procesora gdy Podłączony do 90 lub do 95% Ustawić Polityka chłodzenia systemu do Aktywny Ustawić Maksymalny stan procesora gdy Podłączony do 90 lub do 95%
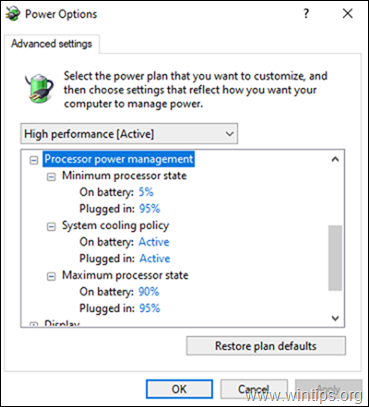
5. po zakończeniu kliknij OK aby zapisać zmiany i sprawdzić temperaturę procesora w stresie.
* TIP: Jeśli Twój laptop ma podświetlaną klawiaturę, to wyłącz ją.
To wszystko! Daj mi znać, czy ten przewodnik pomógł Ci, zostawiając komentarz o swoim doświadczeniu. Proszę polubić i udostępnić ten przewodnik, aby pomóc innym.

Andy'ego Davisa
Blog administratora systemu o systemie Windows




