Spis treści
WAN Miniport Żółty wykrzyknik na Menedżerze urządzeń oznacza, że odpowiedni sterownik miniportu nie może być załadowany przez system Windows (Code 31). Gdy błąd Code 31 występuje na adapterze WAN miniport, wtedy przy statusie urządzenia otrzymamy następujący komunikat o błędzie: " To urządzenie nie działa prawidłowo, ponieważ system Windows nie może załadować sterowników wymaganych dla tego urządzenia.(Kod 31) ".
Sterowniki miniportu sieciowego Wan są sterownikami sprzętowymi Windows, które są powszechnie używane przez VPΝ i inne usługi sieciowe. Sterowniki miniportu sieciowego WAN są ukryte w menedżerze urządzeń, ale jeśli mają problemy (np. jeśli nie zostały poprawnie zainstalowane lub ich sterowniki są uszkodzone) są wyświetlane z żółtym wykrzyknikiem w grupie Adaptery sieciowe. W tym przypadku musisz odinstalować i ponowniezainstalować je, aby działały prawidłowo.

Odinstalowanie i ponowne zainstalowanie WAN Miniport jest trochę trudne i podstępne, więc napisałem ten artykuł o tym, jak łatwo wykonać to zadanie.
Jak naprawić WAN Miniport Żółty wykrzyknik (Kod 31) w Menedżerze urządzeń.
Krok 1. Odinstaluj sterowniki WAN Miniport.
Aby odinstalować z komputera urządzenie WAN Miniport oznaczone żółtym kolorem:
1. Prasa " Windows ”  + " R klawisze ", aby załadować Uruchom okno dialogowe.
+ " R klawisze ", aby załadować Uruchom okno dialogowe.
2. Typ " devmgmt.msc " i naciśnij Wejdź na stronę .
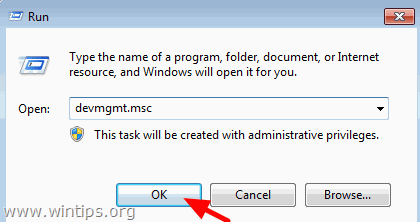
3. Rozwiń sieć Adaptery .
4. Kliknij prawym przyciskiem myszy na pierwszym urządzeniu Wan Miniport z "żółtym wykrzyknikiem" i wybierz Aktualizacja oprogramowania sterownika .
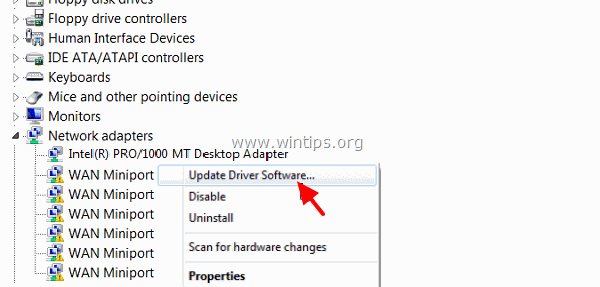
5. Wybierz Przeglądaj mój komputer w poszukiwaniu oprogramowania sterowników.
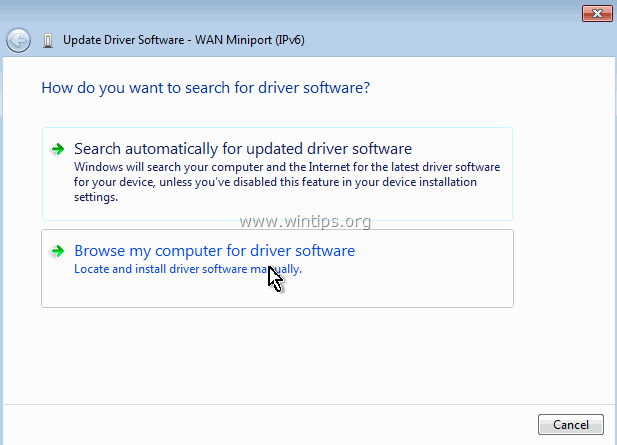
6. Wybierz Pozwól mi wybrać z listy sterowników urządzeń na moim komputerze .
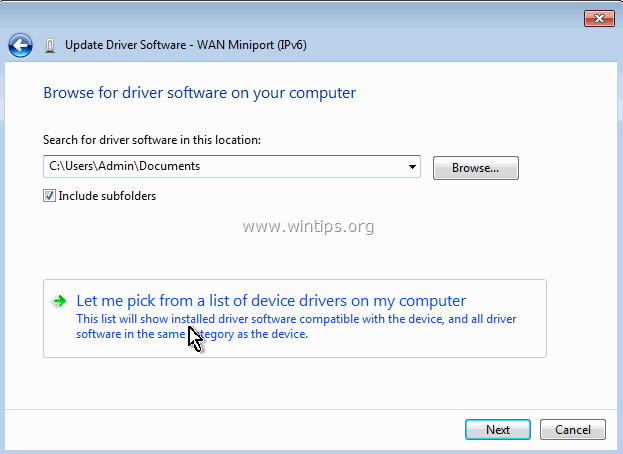
7. usuń zaznaczenie the Pole wyboru Pokaż zgodny sprzęt .
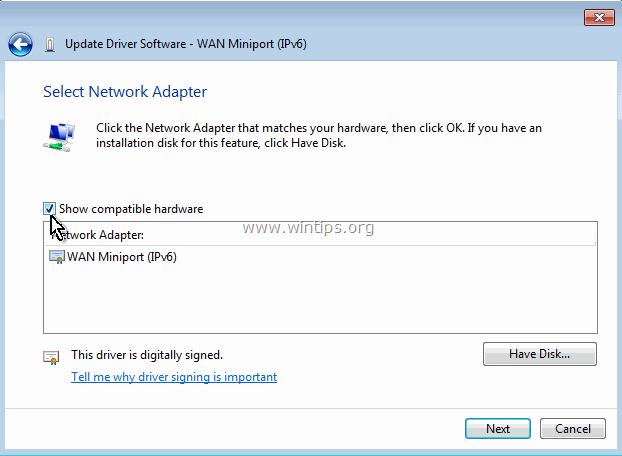
8. Na stronie Producent okienko wybierz Microsoft i na Karta sieciowa okienko wybierz MAC Bridge Miniport . * Click Następny .
Uwaga: Jeśli MAC Bridge Miniport jest niedostępny, wybierz dowolny inny adapter.
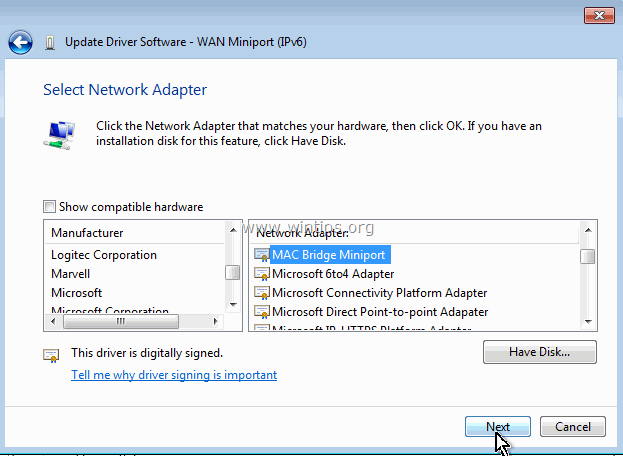
9. Wybierz, aby mimo wszystko zainstalować sterownik, jeśli zostaniesz o to poproszony.
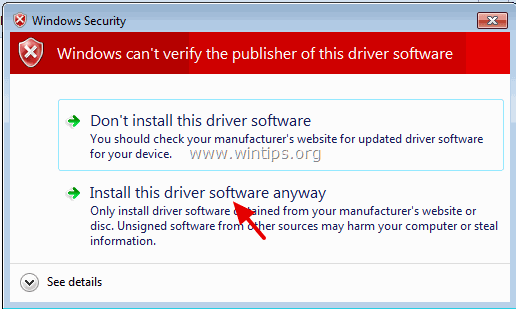
10. Pozwól systemowi Windows zainstalować sterownik MAC bridge Miniport i wybierz Zamknij .
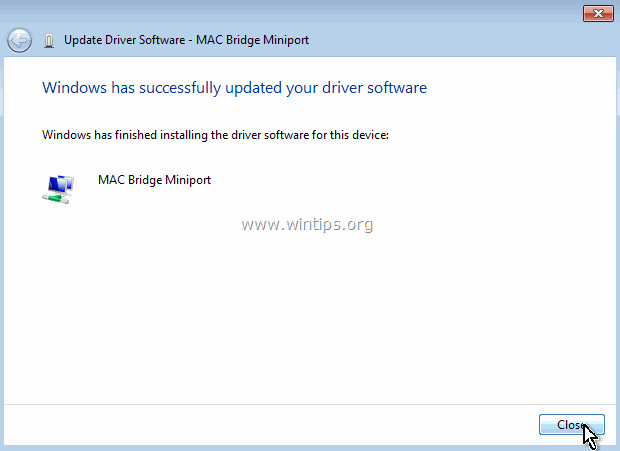
11. Teraz w grupie Network Adapters, odinstalować niedawno zainstalowany MAC Bridge Miniport urządzenie.
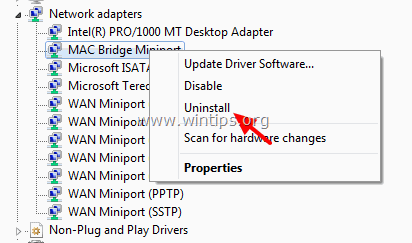
12. Następnie przejdź i wykonaj tę samą operację (Update Driver & Uninstall) dla każdej karty WAN miniport, która ma obok siebie żółty wykrzyknik.
13. Po zakończeniu wszystkich czynności związanych z usuwaniem sterowników WAN Miniport, zrestartować swojego komputera (ważne).
Krok 2. Upewnij się, że wszystkie adaptery WAN miniport zostały usunięte z systemu.
Teraz upewnij się, że wszystkie adaptery miniportów WAN zostały całkowicie usunięte z bieżącej konfiguracji.W tym celu:
1. Idź do Start > Wszystkie programy > Akcesoria .
2. Kliknij prawym przyciskiem myszy na Wiersz poleceń i wybrać Uruchom jako Administrator.
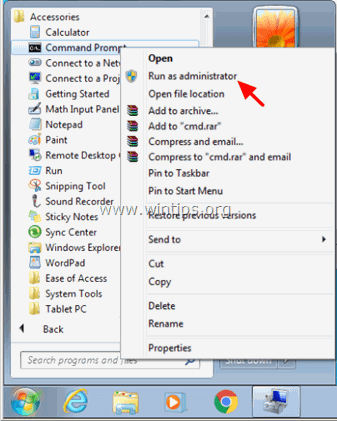
3. W wierszu poleceń wykonaj kolejno następujące polecenia:
Uwaga: Jeśli otrzymasz komunikat, że odpowiednie urządzenie nie jest zainstalowane, to zignoruj ten komunikat i po zakończeniu wszystkich poleceń przejdź do następnego kroku.
- Netcfg -u MS_AgileVpn Netcfg -u MS_NdisWanIp Netcfg -u MS_NdisWanIpv6 Netcfg -u MS_L2TP Netcfg -u MS_NdisWanBh Netcfg -u MS_Pppoe Netcfg -u MS_PPTP Netcfg -u MS_Sstp
4. Po wykonaniu, zrestartować komputer
Krok 3. Pobierz narzędzie Device Console (devcon.exe), aby ponownie zainstalować WAN miniport.
Aby ponownie zainstalować kartę WAN Miniport należy uzyskać narzędzie Windows Device Console (devcon.exe).
(narzędzie Device Console jest narzędziem wiersza poleceń, które wyświetla szczegółowe informacje o urządzeniach na komputerach z systemem Windows i może być również używane do włączania, wyłączania, instalowania, konfigurowania i usuwania urządzeń. Konsola urządzenia Narzędzie jest zawarte w Windows Driver Kit (WDK), który można pobrać stąd. Instrukcje dotyczące uzyskania aktualnej wersji Device Console Utility można znaleźć tutaj).
Ostatnio odkryłem, że Narzędzie Device Console ( devcon.exe) znajduje się również wewnątrz programu Virtual Clone Drive, który służy do montowania plików ISO. Tak więc, zamiast pobierać cały pakiet WDK pobrałem i zainstalowałem program Virtual Clone Drive, a następnie użyłem polecenia "devcon.exe" znajdującego się w folderze instalacyjnym programu, aby łatwo zainstalować wszystkie adaptery WAN Miniport. Tak więc:
1. Pobierz i zainstaluj Virtual Clone Drive (https://www.redfox.bz/el/virtual-clonedrive.html).
2. Po zakończeniu instalacji przejdź do folderu "C:\Program Files\VirtualCloneDrive" i kopia the " devcon.exe " plik do root folder z dysk C:™.
Aktualizacja (wrzesień 2016): możesz pobrać devcon.exe postępując zgodnie z instrukcjami zawartymi w tym poście: Jak uzyskać Device Console Utility (DevCon.exe) bez pobierania i instalowania całego Windows Driver Kit.
Krok 4. Użyj devcon.exe, aby zainstalować sterowniki WAN miniport.
Teraz przejdźmy do instalacji wszystkich potrzebnych sterowników WAN Miniport za pomocą narzędzia devcon.exe.
1. Uruchom Command Prompt jako administrator.
2. Przejdź do głównego folderu dysku C: (cd) i wykonaj następujące polecenie, aby zainstalować WAN Miniport (IKEv2) kierowca:
- devcon.exe install c:\Windows \NNiezbędny.inf MS_AgileVpnMiniport

{ Wybierz opcję Zainstaluj ten sterownik mimo wszystko (jeśli pojawi się pytanie )}
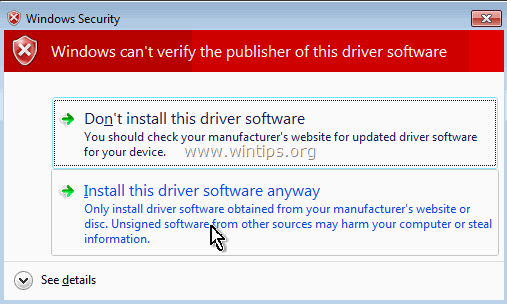
( Powinieneś otrzymać komunikat o udanej instalacji )
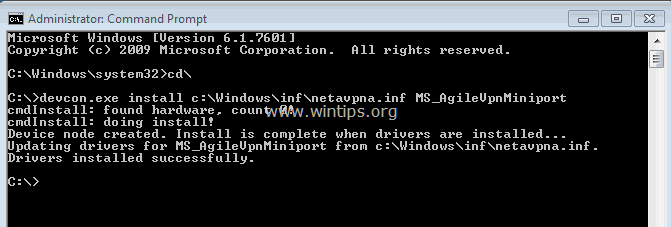
3. Teraz wykonaj następujące polecenia w celu zainstalowania sterowników rest WAN miniport:
Uwaga: powinieneś otrzymać " devcon.exe nie powiódł się " komunikat na prawie każdym z poniższych poleceń, ale nie martw się...wszystkie sterowniki miniportu WAN zostaną pomyślnie zainstalowane po ponownym uruchomieniu komputera.
{Aby zainstalować WAN Miniport (IP) kierowca}
- devcon.exe install c:\NNiezbędnik.inf MS_NdisWanIp
( Komunikat o niepowodzeniu instalacji WAN Miniport. Zignoruj go i przejdź do kolejnych poleceń )

{Aby zainstalować WAN Miniport (IPv6) kierowca}
- devcon.exe install c:\NWindows \Nnetrasa.inf MS_NdisWanIpv6
{Aby zainstalować WAN Miniport (Monitor sieci) kierowca}
- devcon.exe install c:\NWindows.inf MS_NdisWanBh
{Aby zainstalować WAN Miniport (L2TP) kierowca}
- devcon.exe install c:\NWindows \Nnetrasa.inf MS_L2tpMiniport
{Aby zainstalować WAN Miniport (PPPOE) kierowca}
devcon.exe install c:\NWindows \Niezbędnik.inf MS_PppoeMiniport
{Aby zainstalować WAN Miniport (PPTP) kierowca}
- devcon.exe install c:\NWindows.inf MS_PptpMiniport
{Aby zainstalować WAN Miniport (SSTP) kierowca}
- devcon.exe install c:\NWindows \Niezbędnik.inf MS_SstpMiniport
4. Po wykonaniu, zrestartować swojego komputera.
Po ponownym uruchomieniu, jeśli przejdziesz do menedżera urządzeń (z włączoną opcją ukrytych urządzeń), powinieneś zobaczyć wszystkie zainstalowane adaptery WAN Miniport.
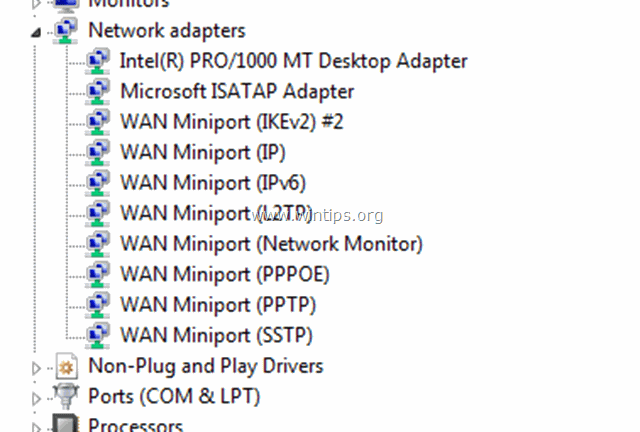
Dodatkowa pomoc: Jeśli nie możesz zainstalować "WAN Miniport (L2TP)" & "WAN Miniport (PPTP)" przy użyciu powyższej procedury, otwórz wiersz poleceń jako administrator i wykonaj następujące polecenia w kolejności. Następnie uruchom ponownie komputer.
- Netcfg -u MS_L2TP Netcfg -u MS_PPTP Netcfg -l %windir%infnetrast.inf -c p -i MS_PPTP Netcfg -l %windir%infnetrast.inf -c p -i MS_L2TP
To wszystko! Daj mi znać, czy ten przewodnik pomógł Ci, zostawiając komentarz o swoim doświadczeniu. Proszę polubić i udostępnić ten przewodnik, aby pomóc innym.

Andy'ego Davisa
Blog administratora systemu o systemie Windows





