Spis treści
Java jest jednym z najlepszych narzędzi programistycznych do tworzenia gier i aplikacji oraz programów po stronie serwera. Gry lub aplikacje napisane w Javie wymagają do działania środowiska Java Virtual Machine.
Gry lub aplikacje stworzone przy użyciu Javy mogą niespodziewanie ulec awarii lub nie otworzyć się z różnych powodów, wyświetlając błąd "Could Not Create the Java Virtual Machine. Error: A fatal exception has occurred. Program will exit".

Poniżej znajdziesz kilka metod rozwiązania błędu Java Virtual Machine Launcher "Could Not Create the Java Virtual Machine", w systemie operacyjnym Windows 10/11.
Jak naprawić: Could Not Create the Java Virtual Machine in Windows 10/11.*
Sugestia: Przed kontynuowaniem poniższych metod należy spróbować następujących czynności i sprawdzić, czy problem nadal występuje
-
- Zainstaluj wszystkie aktualizacje systemu Windows. naciśnij CTRL + SHIFT + ESC aby otworzyć Menedżera zadań i na Procesy zakładka zamknąć wszystkie przypadki Maszyna wirtualna Javy (prawy przycisk myszy > End Task)
- 1. zainstalować poprawną wersję JAVA dla aplikacji Java IDE.2. zwiększyć przydzieloną pamięć dla aplikacji JAVA.3. uruchomić JAVA z prawami administratora.4. całkowicie usunąć i ponownie zainstalować JAVA.
Metoda 1. Zainstaluj poprawną wersję JAVA dla aplikacji Java IDE*.
Uwaga: Ta metoda dotyczy tylko użytkowników używających aplikacji JAVA IDE do kodowania.
Jeśli otrzymasz wspomniany błąd w aplikacji JAVA IDE, musisz upewnić się, że zainstalowana wersja Javy jest zgodna z wersją Javy (JRE lub JDK) jest uruchomiona w aplikacji JAVA IDE (Java Integrated Development Environment). Wykonaj więc następujące czynności:
Krok 1. Sprawdź wersję JRE/JDK uruchomioną w JAVA IDE.
np. W IDE Eclipse sprawdź, na której wersji JRE lub JDK działa, wykonując poniższe kroki:
1. W menu głównym kliknij Pomoc > O Eclipse .
2. Kliknij na Szczegóły instalacji i wybrać Konfiguracja tab.
3. W oknie "Szczegóły instalacji Eclipse IDE" spójrz na linię zaczynającą się od -vm
4. Wartość w poniższej linii pokaże Ci, na której wersji JDK lub JRE działa Eclipse .
- np.: Jeśli ścieżka zawiera "jre6", oznacza to, że Eclipse pracuje na wersji 6 JRE np.:Jeśli ścieżka zawiera "jdk1.8.0_05 " oznacza, że Eclipse pracuje z JDK w wersji 8.
Krok 2. Sprawdź, która wersja JRE lub JDK jest zainstalowana w systemie Windows.
1. W polu wyszukiwania wpisz: cmd (lub wiersz poleceń ). Następnie wybierz Uruchom jako administrator.
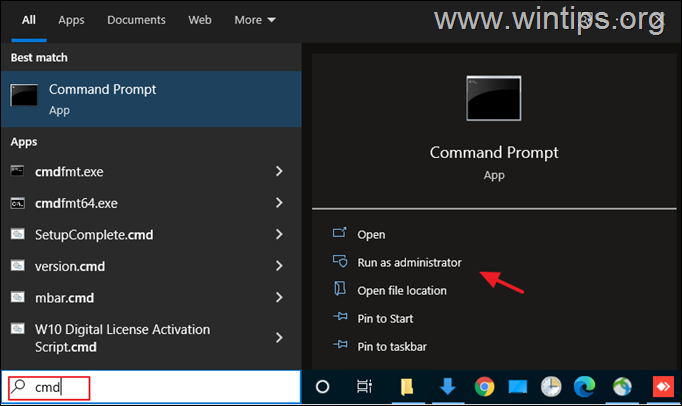
2) Aby dowiedzieć się o zainstalowanej wersji JAVA, wydaj następujące polecenie i naciśnij Wejdź na stronę :
- java - wersja
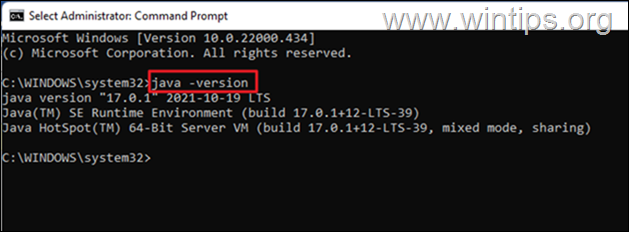
3. Jeśli IDE nie obsługuje wersji Javy na Twoim urządzeniu, przejdź do instalacji poprawnej wersji Javy *.
Uwaga: W niektórych przypadkach zainstalowane wersje JRE i JDK mogą być różne, dlatego jeśli aplikacja JAVA IDE działa na JDK, należy sprawdzić, czy zainstalowany JDK odpowiada działającemu JDK aplikacji JAVA IDE. Aby sprawdzić zainstalowaną wersję JDK w systemie Windows, należy wydać następujące polecenie:
- javac -version
Metoda 2. Zwiększenie przydzielonej pamięci dla aplikacji JAVA.
Uruchomienie aplikacji, która przekracza maksymalny rozmiar pamięci maszyny wirtualnej Java, może spowodować błąd "Could Not Create the Java Virtual Machine". Aby obejść ten problem, przejdź dalej i zwiększ przydzieloną pamięć systemową, z której może korzystać JAVA, w następujący sposób:
1. Kliknij na Start menu i wpisz wyszukiwanie bar: przeglądanie zaawansowanych ustawień systemu. Następnie kliknij Otwórz.
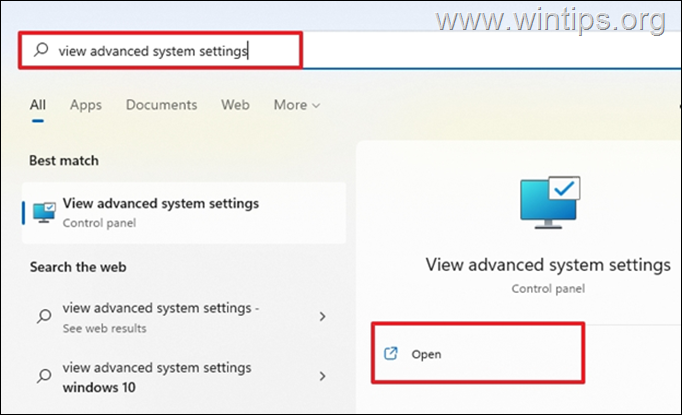
2) W oknie "Właściwości systemu" wybrać Zaawansowane zakładka i kliknij Zmienne środowiskowe .
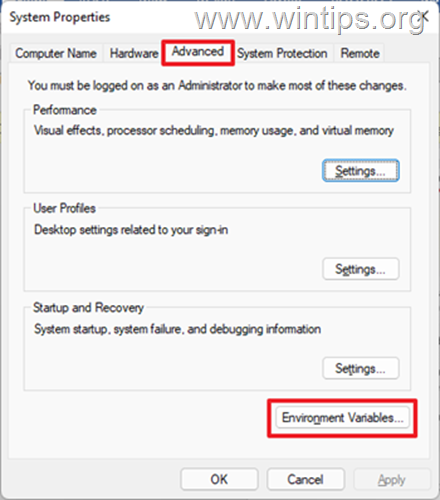
3. Poniżej okienka Zmienne systemowe, wybierz Nowy .
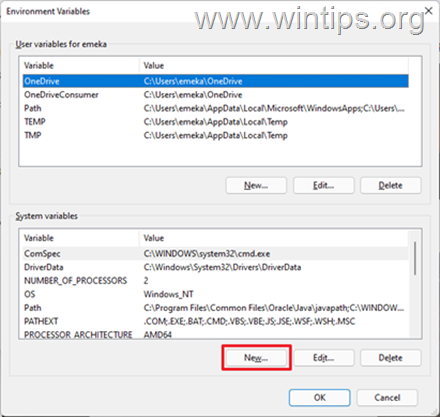
4. Ustaw nazwę zmiennej jako _JAVA_OPTIONS a wartość zmiennej jako -Xmx1024M Następnie należy kliknąć OK dwukrotnie, aby zapisać zmianę i zamknąć wszystkie otwarte okna. *
Info: Spowoduje to dostosowanie przydzielonej pamięci dla Javy do 1GB (1024MB).

5. uruchom ponownie urządzenia, aby zastosować zmiany.
6. Na koniec spróbuj otworzyć swoją grę lub aplikację na maszynie wirtualnej Java. Problem powinien zniknąć.
Metoda 3. Uruchom java.exe z prawami administratora.
Błąd Javy pojawia się również, gdy użytkownik nie ma praw administratora lub uprawnień do uruchamiania niektórych plików wykonywalnych. Skonfigurowanie Javy, aby zawsze uruchamiała się jako Administrator, może rozwiązać problem.
1. Naciśnij przycisk Start menu i typ Java w polu wyszukiwania.
2. Kliknij Otwarta lokalizacja pliku.
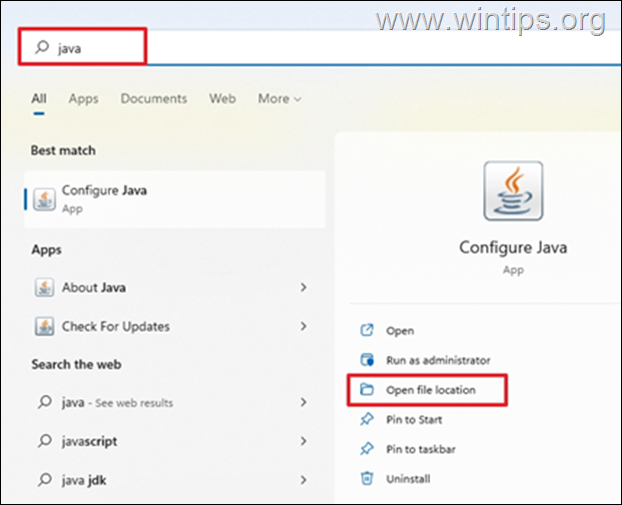
3. W oknie Eksploratora plików, kliknij prawym przyciskiem myszy na stronie the Java plik wykonywalny i wybierz Właściwości .
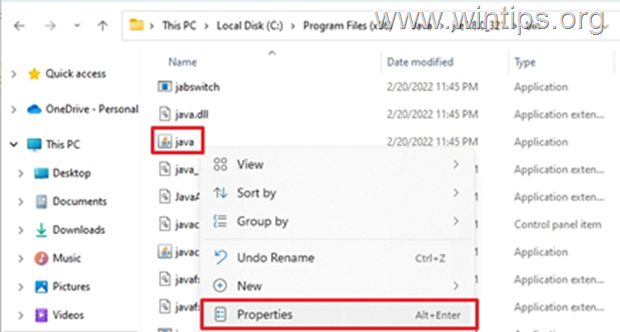
4. W oknie "Właściwości javy" wybierz Zgodność zakładka i poniżej Ustawienia zaznacz pole Uruchom ten program jako administrator Następnie kliknij Zastosuj oraz OK .

5. Na koniec uruchom program, którego nie można uruchomić z powodu błędu "Could Not Create the Java Virtual Machine" i sprawdź, czy problem nadal występuje.
Metoda 4. Całkowite usunięcie i ponowne zainstalowanie JAVA.
W niektórych przypadkach Java może być uszkodzona lub może brakować jej składników, co powoduje zamykanie gier lub aplikacji, które próbujesz uruchomić. W takim przypadku postępuj zgodnie z poniższymi instrukcjami, aby usunąć wszystkie wersje JAVY z komputera i zainstalować ją ponownie.
1. Pobierz narzędzie Java Uninstall. 2. Uruchom narzędzie i wybierz do usunąć wszystkie wersje Javy .
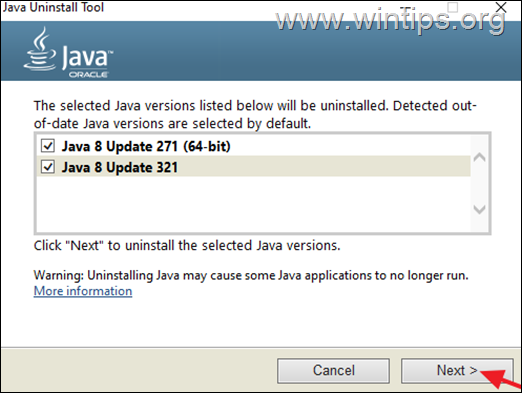
3. Po zdemontowaniu należy przystąpić i usuń the Java folder(y) z następujących lokalizacji na dysku (jeśli istnieją):
- C:™Program Files C:™Program Files (x86)™
4. uruchomić ponownie swojego komputera.
5. Po ponownym uruchomieniu komputera odwiedź oficjalną stronę pobierania Javy, aby pobrać i zainstalować najnowszą wersję Javy.
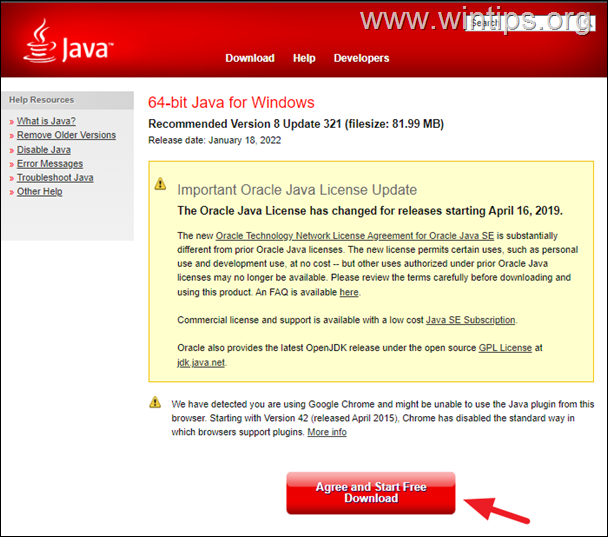
To już wszystko - która metoda zadziałała u Ciebie?
Daj mi znać, czy ten przewodnik pomógł Ci, zostawiając komentarz o swoim doświadczeniu. Proszę polubić i udostępnić ten przewodnik, aby pomóc innym.

Andy'ego Davisa
Blog administratora systemu o systemie Windows





